-
数据恢复
- 备份 & 还原
-
磁盘分区管理
- 个人用户
- 易我分区大师专业版
- 企业用户
- 易我分区大师服务器版
-
多媒体软件
- 视频编辑软件
- 易我剪辑大师
- 数据传输
- 工具软件
易我备份专家家庭版是一款适用于个人和家庭的可靠备份软件,能够为用户快速备份 Windows 系统并在重要时刻还原所需数据,相信重要数据丢失的感觉并不好受,为了维护数据安全,定期备份重要数据是必要的。
支持备份类型:
文件备份:设定备份计划定时自动备份文件夹 & 文档。同时,您还可以压缩文档,节省空间;加密文件,保护隐私。
系统备份:备份 Windows 操作系统和用户设定,创建可启动的备份并在系统崩溃后迅速还原系统、恢复正常使用。
磁盘/分区备份:采用区块级增量备份技术备份磁盘/分区,不影响正在运行的磁盘。
储存备份:可以将备份储存到任何地方,包含硬盘、外接式硬盘、磁带、FTP 服务器、网络共享、NAS、CD/DVD 或 OneDrive、 Google Drive、Dropbox。
克隆系统:可选择当前系统,指定储存位置并克隆到目标磁盘。

(1) 双击安装文件,按提示执行安装。
(2) 仔细阅读许可协议,如果您接受协议,请选择“我接受协议”并点击"下一步"。
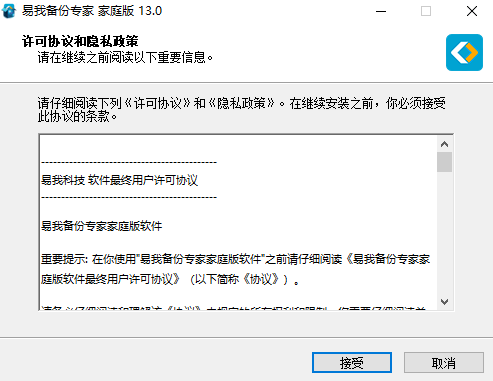
(3) 指定安装路径,并点击“下一步”。
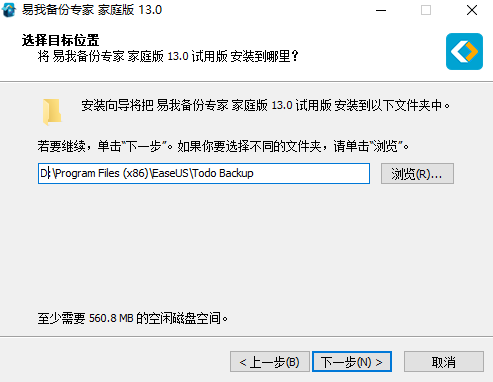
(4) 选择附加任务,并点击“下一步”。
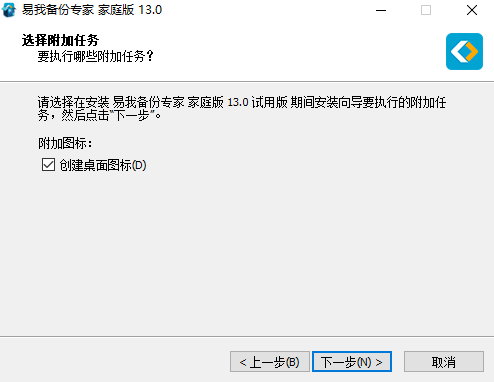
(5) 选择备份文件储存路径,并点击“下一步”按提示操作,直到安装完成。
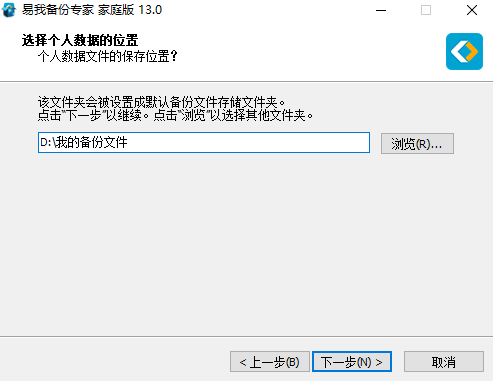
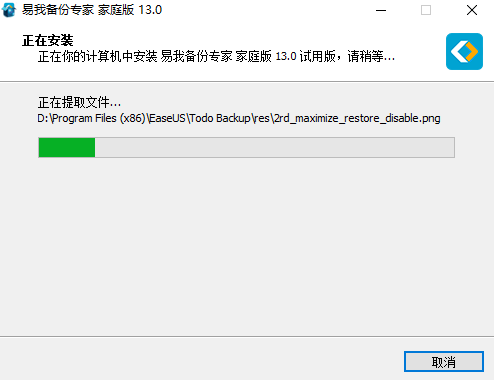
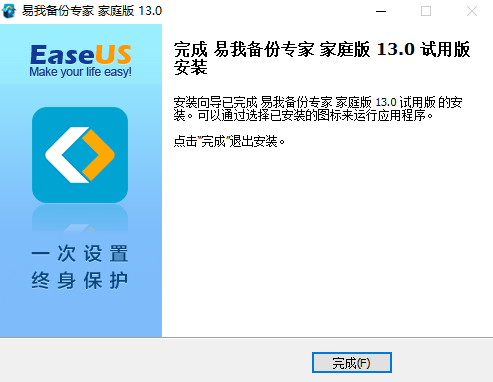
运行易我备份软件,点击软件右上角购物车按钮,在弹出的窗口中输入激活码,点击“立即激活”按钮,即可完成激活。激活完成之后可选择是否立即创建WinPE启动盘,如果暂时不需要,可选择“稍后再说”。
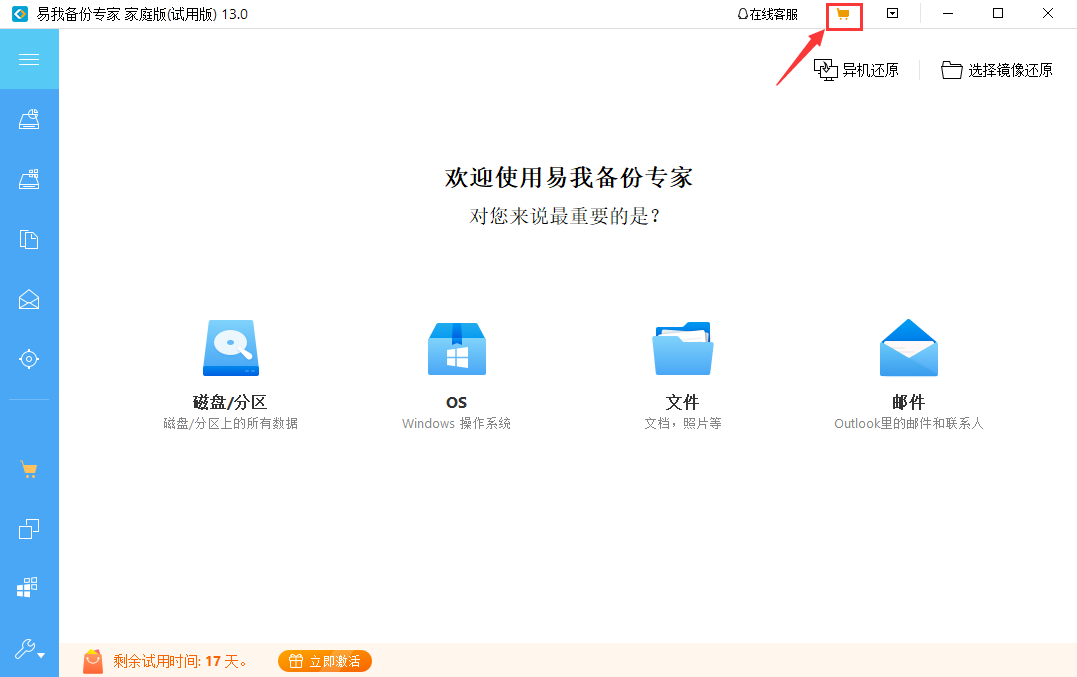
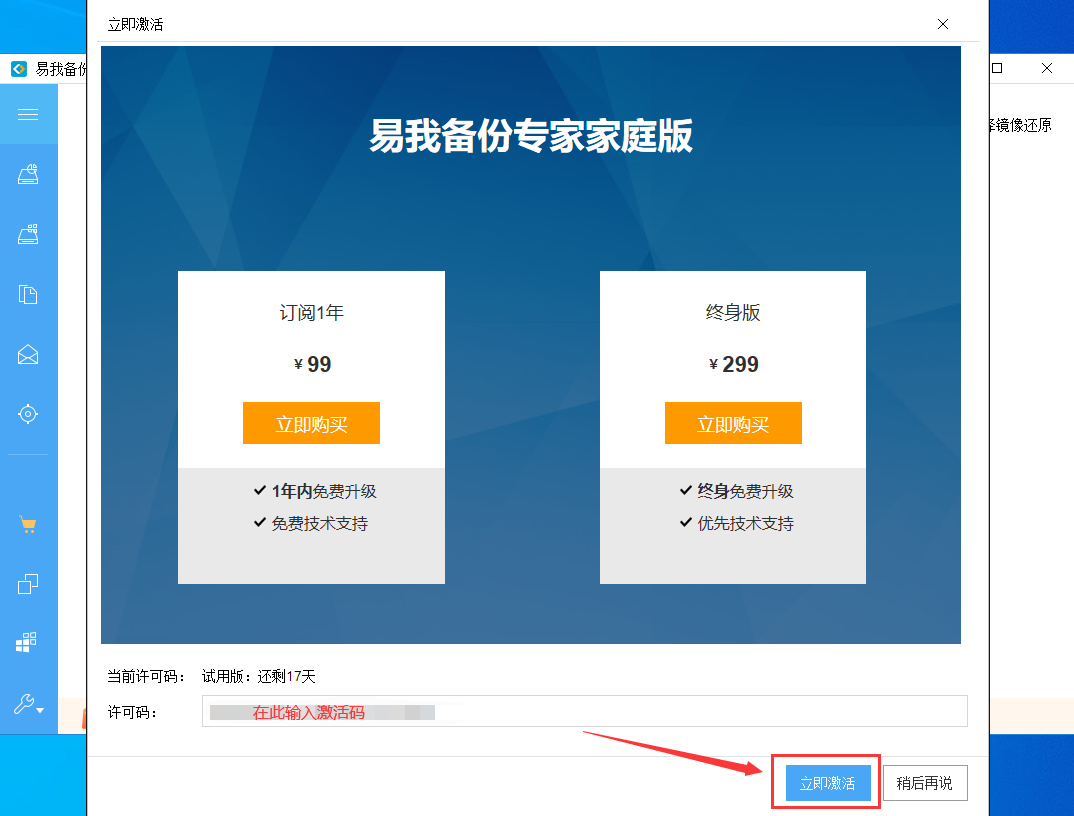
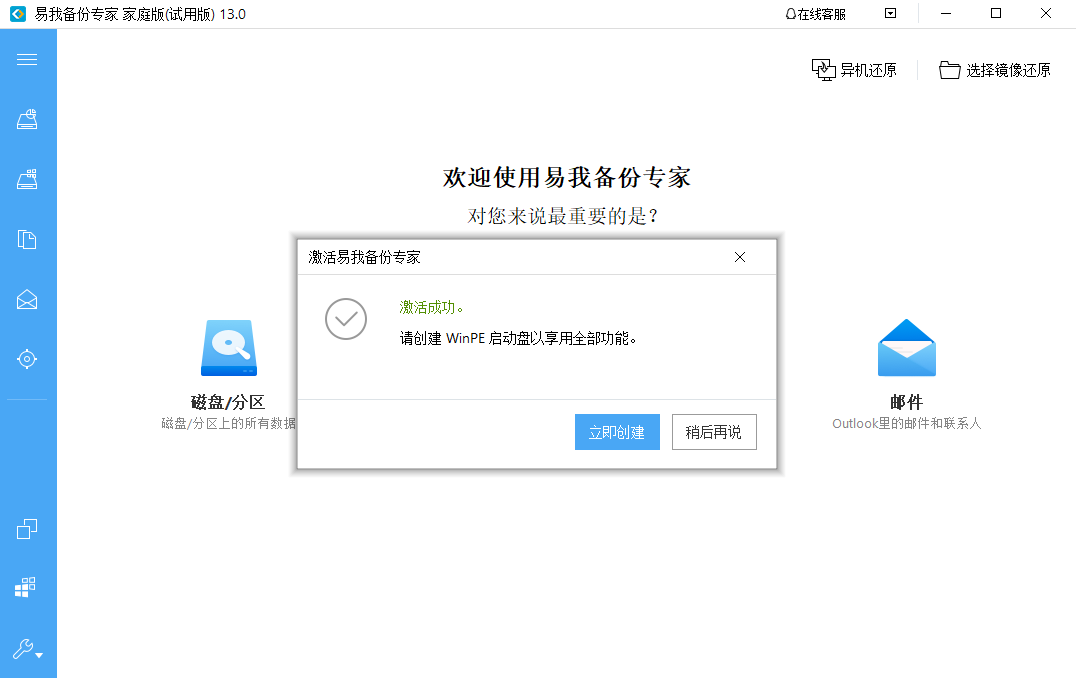
易我备份软件主页包含三个主要方面:备份、备份管理和还原、其他。
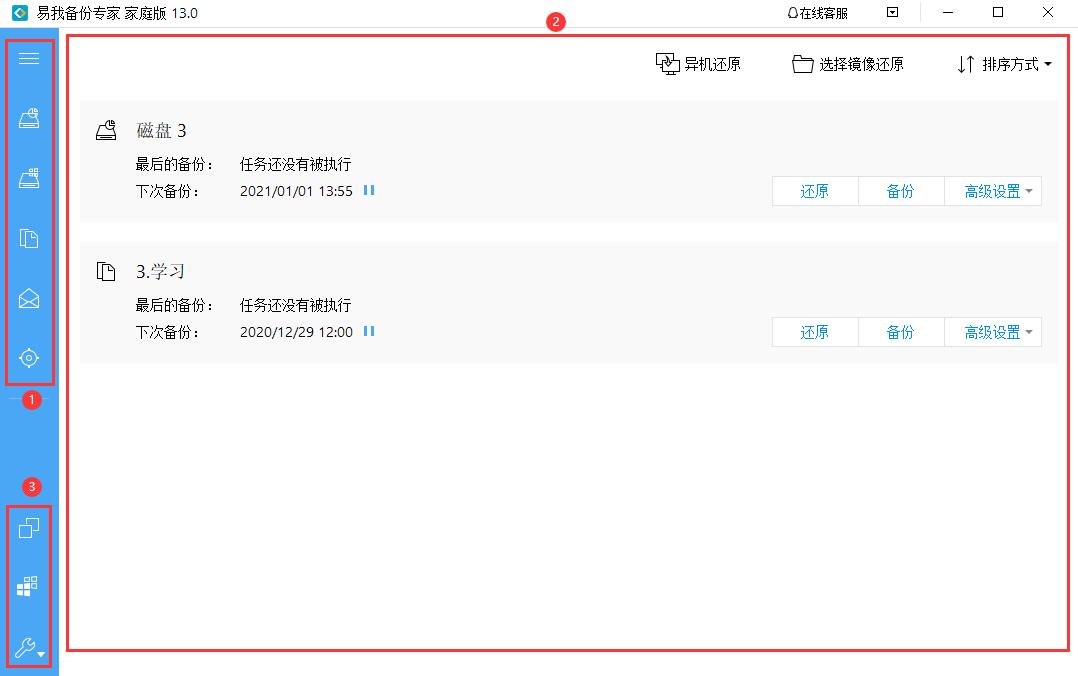
所有的备份选项都可以在该区域找到,您可以直接在这里创建新的备份任务。
关于如何准确地使用它们,请阅读相应的段落:磁盘/卷备份、系统备份、文件备份、邮件备份、智能备份。
所有创建的备份任务都集中列在这里,备份任务的所有基本信息都可以直接在列表中找到,包括计划名称、镜像文件位置,您还可以在此暂停自动备份计划。
每个备份任务都有一个“还原”选项,点击可进行还原操作。
关于右上角两个独立的功能按钮,您可以阅读相应的段落了解它们:异机还原,选择镜像还原。
克隆、系统克隆、用户日志和其他一些有用的工具都位于该区域。
备份通常是指创建重要数据的副本。通过这些副本,您可以在计算机意外故障后恢复数据。因此,备份的主要目的可以概括为系统故障或数据丢失的有效补救措施。
(1)可以自定义备份计划(例如不需要用户干预的常规自动备份);
(2)可以设置增量或差异备份方式来备份更改的内容(即,在完全备份之后,后续备份将比第一个备份花费更少的时间并占用更少的空间);
(3)您可以保留备份数据的多个版本,并且可以从中任意选择以前的版本进行还原(例如,可以将一周、两周和三周前的备份保留在同一磁盘上,并且可以从磁盘上恢复您需要的时刻的备份数据);
(4)可以挂载和搜索备份(例如,要快速查找,查看和复制备份文件)。
(5)将系统备份还原到原始磁盘(甚至是新磁盘)后,用户可以轻松地再次运行系统。
(1)每个备份都会生成一个单独的备份文件;
(2)您需要理解完全备份,增量备份和差异备份之间的基本区别;
(3)您的备份存储空间至少需要为完全备份大小的两倍,甚至更大。
◆为了确保备份顺利,请在开始操作之前关闭所有其他应用程序,切勿尝试将镜像文件保存到要备份的分区/磁盘上。
Windows操作系统对于计算机非常重要,我们日常必须保护好它,以应对系统崩溃等意外情况的发生。
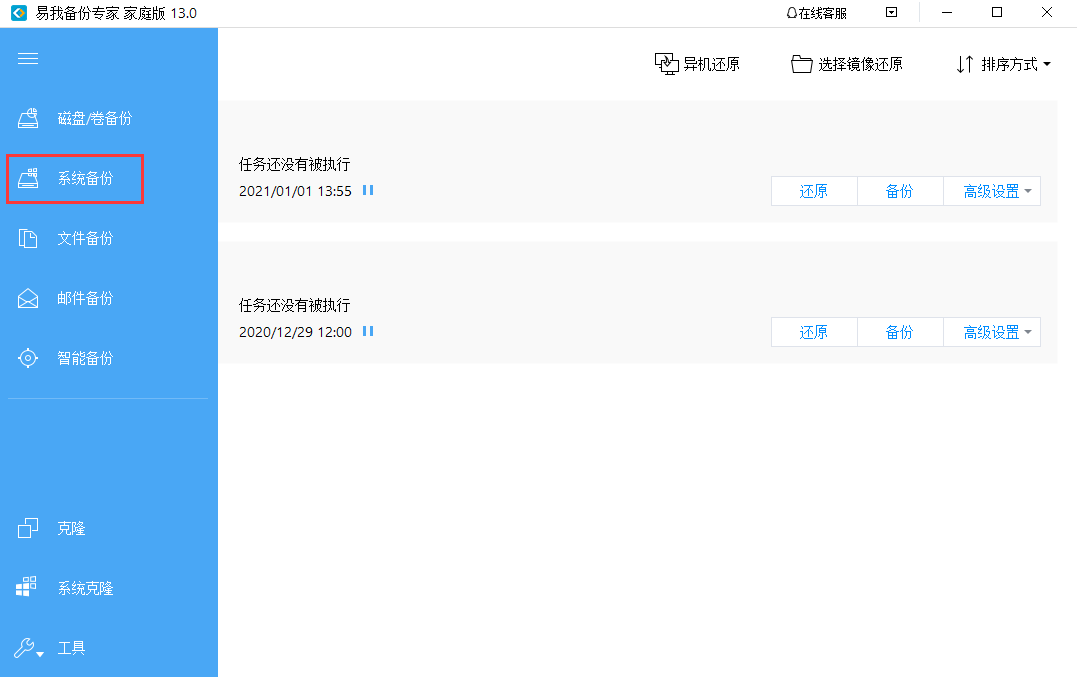
易我备份专家提供了最简单的保护操作系统的方法。由于系统启动所需的分区将在此处被自动选择为备份源。您只需要完善目标位置、计划名称和描述等信息即可。
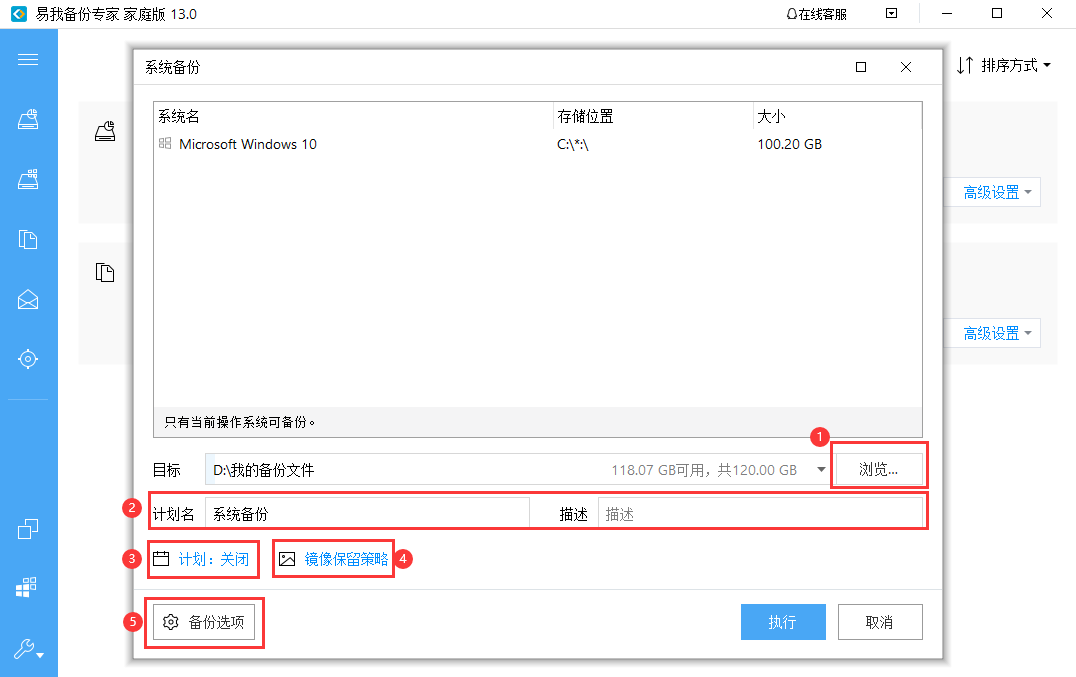
(1)目标:您可以点击“浏览”,选择您的备份镜像存放的目标位置。
(2)计划名和描述:准确的计划名称和适当的说明可以帮助您轻松找到所需的镜像文件。
(3)计划:可创建灵活的自动备份计划。
(4)镜像保留策略:根据镜像保留规则保留有限的镜像文件。
(5)备份选项:可编辑高级参数。
有关更多详细信息,请阅读相应段落:计划设置,镜像保留策略,备份选项。
提示:◆计划、镜像保留策略、备份选项等设置不是备份的先决条件,如果不需要,可以不用设置。
假设计算机上只有一个磁盘,其中有多个分区,系统备份仅备份系统分区和启动分区。在这种情况下,您应该使用磁盘/卷备份来帮助您备份其余的数据分区。
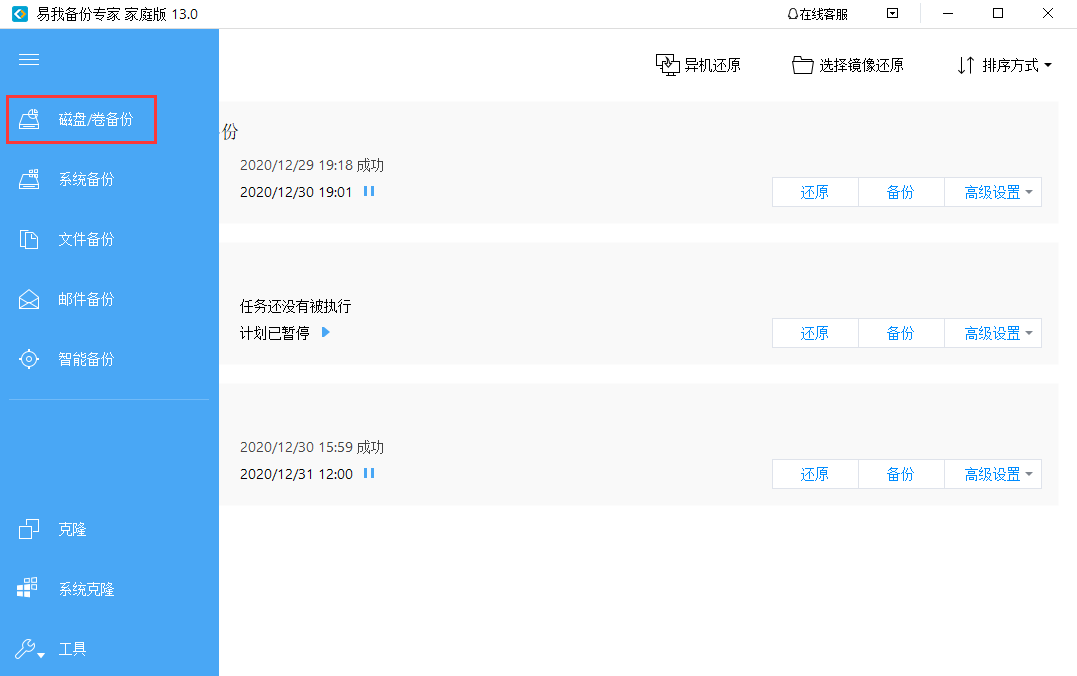
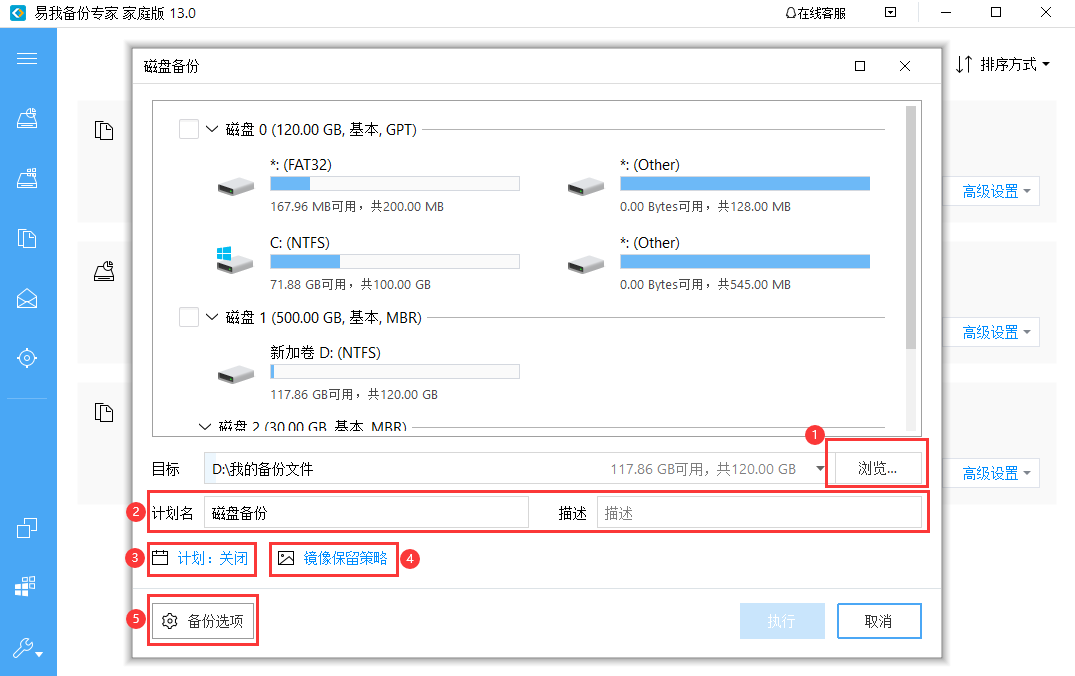
(1)目标:您可以点击“浏览”,选择您的备份镜像存放的目标位置。
(2)计划名和描述:准确的计划名称和适当的说明可以帮助您轻松找到所需的镜像文件。
(3)计划:可创建灵活的自动备份计划。
(4)镜像保留策略:根据镜像保留规则保留有限的镜像文件。
(5)备份选项:可编辑高级参数。
有关更多详细信息,请阅读相应段落:计划设置,镜像保留策略,备份选项。
提示:◆计划、镜像保留策略、备份选项等设置不是备份的先决条件,如果不需要,可以不用设置。
随着时间的流逝,您可能需要保护大量重要数据,例如文档,图片,音频和视频等。定期进行备份始终是一个好习惯,文件备份是您避免数据意外丢失的最佳选择之一。
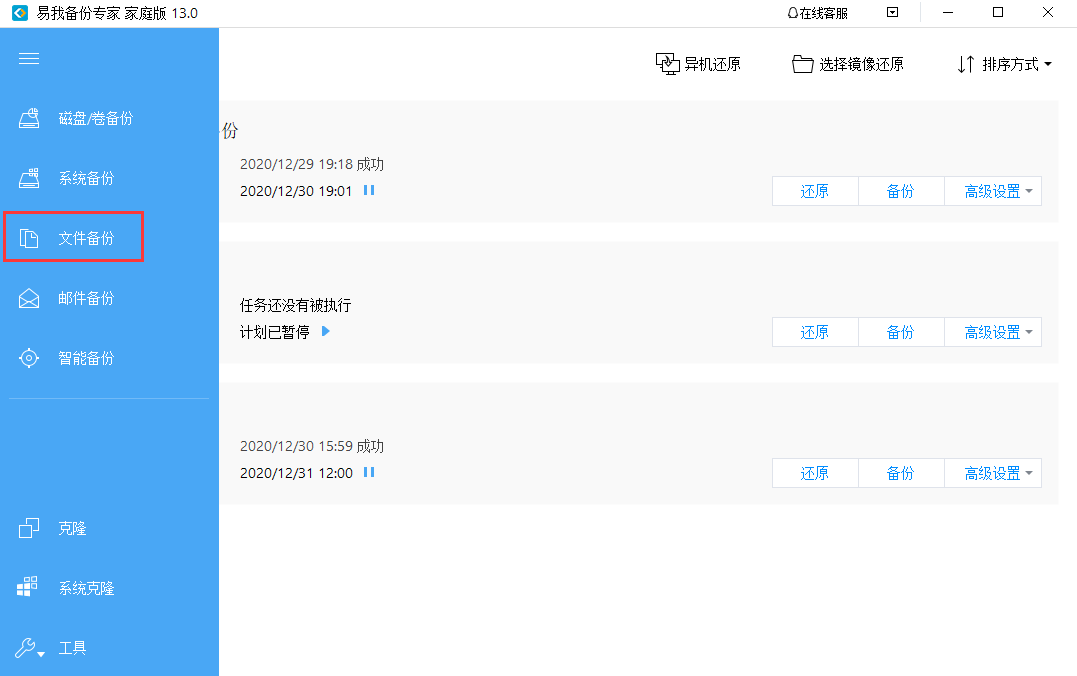
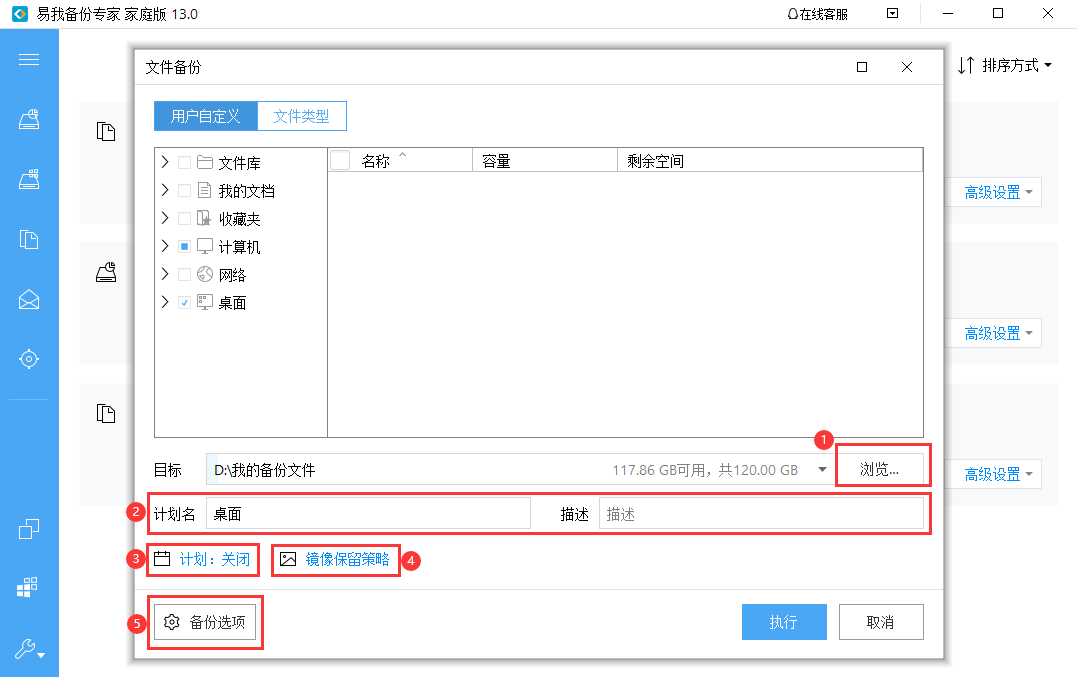
(1)目标:您可以点击“浏览”,选择您的备份镜像存放的目标位置。
(2)计划名和描述:准确的计划名称和适当的说明可以帮助您轻松找到所需的镜像文件。
(3)计划:可创建灵活的自动备份计划。
(4)镜像保留策略:根据镜像保留规则保留有限的镜像文件。
(5)备份选项:可编辑高级参数。
有关更多详细信息,请阅读相应段落:计划设置,镜像保留策略,备份选项。
提示:◆计划、镜像保留策略、备份选项等设置不是备份的先决条件,如果不需要,可以不用设置。
仅备份所选文件类型如果您只想从一个文件夹备份一种或某些特定的文件类型,则选择“文件类型”选项可以帮助您排除其他文件。
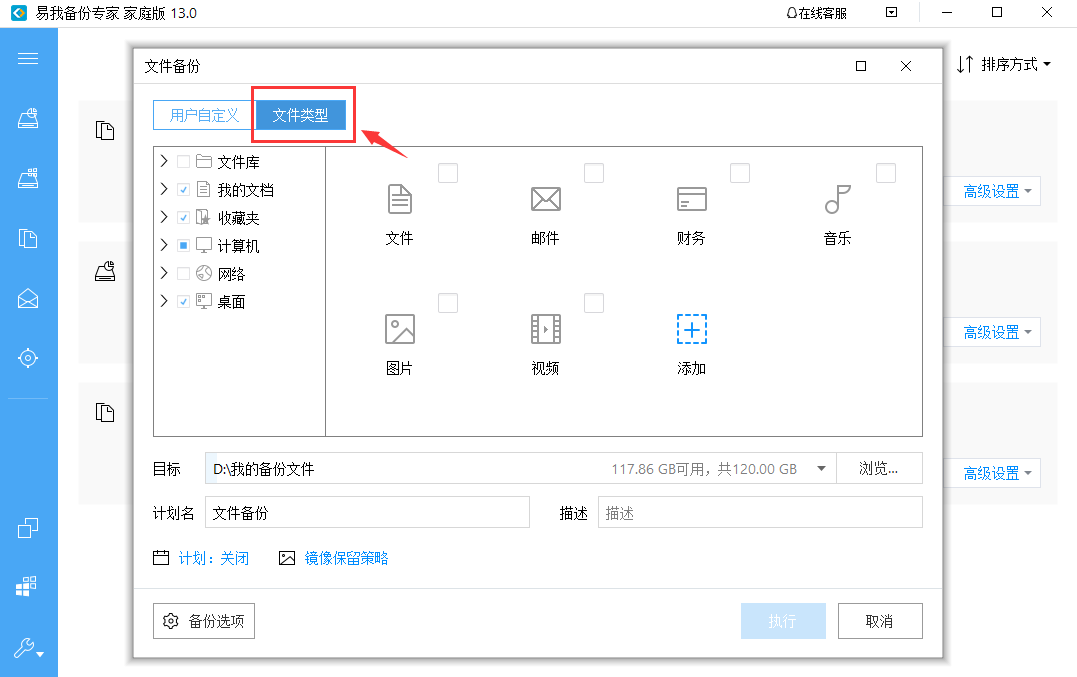
如果您只想从一个文件夹备份一种或某些特定的文件类型,则选择“文件类型”选项可以帮助您排除其他文件。
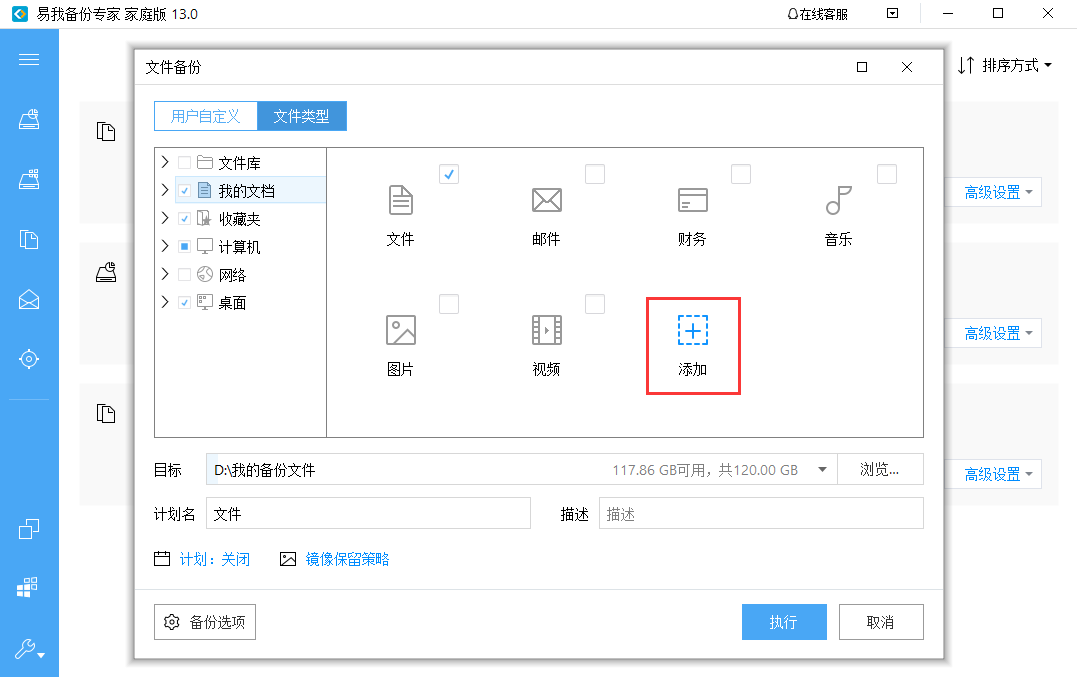 提示:
提示:
◆您必须从左侧面板的文件树中确定要备份的文件夹。上图表示我要备份台式机上的所有文档。
如果用户对智能备份的内容进行了任何更改,则程序将每半小时执行一次计划备份。
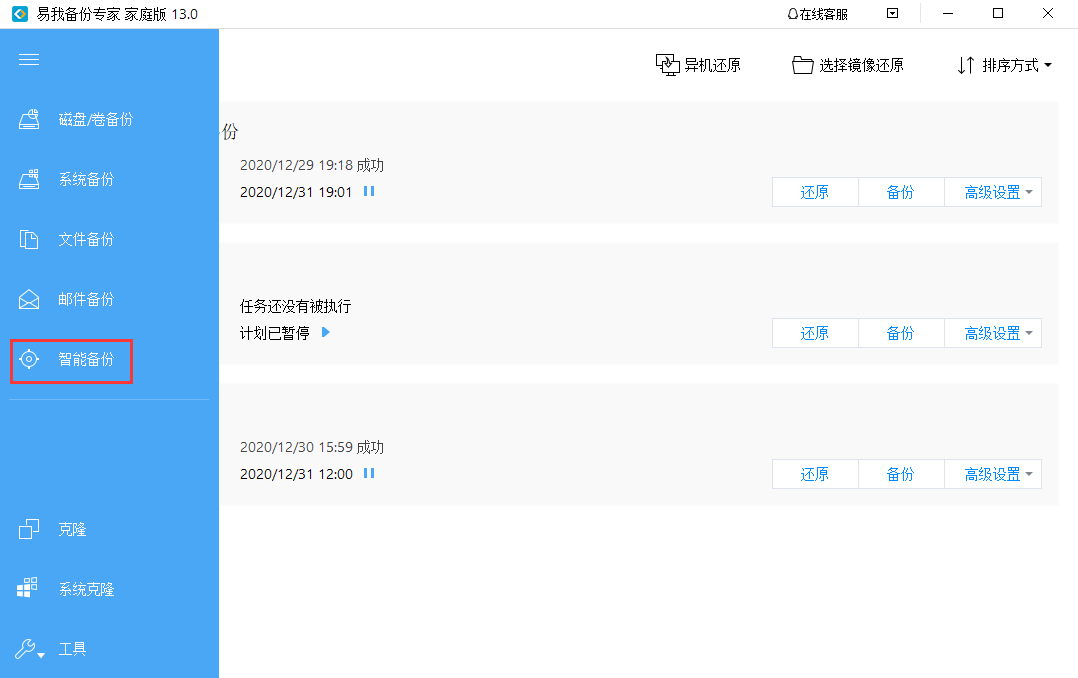
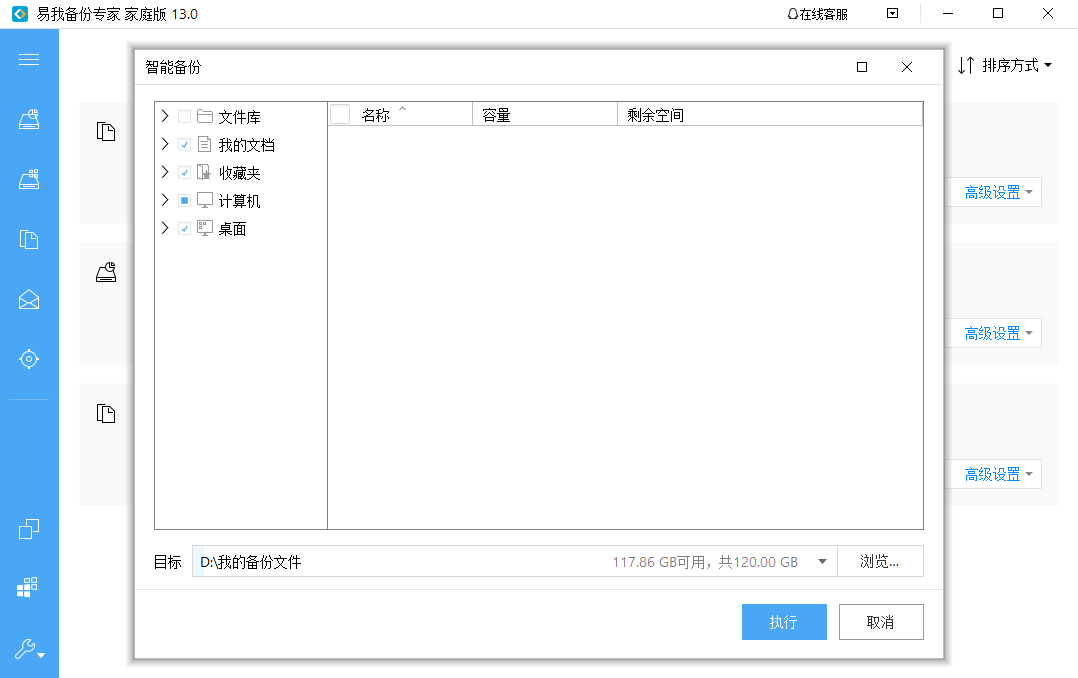 提示:
提示:
◆智能备份不支持备份磁盘或分区。
◆智能备份不支持备份保存在网络驱动器中的文件/文件夹。
(1)备份经常更改的数据库文件;
(2)备份经常更新的共享文件;
(3)要创建多个备份点以进行恢复或回滚。
在开始使用智能备份之前,您可能需要了解完全,增量和差异备份之间的区别。
智能备份如何创建镜像智能备份的第一个镜像始终为完全备份。
此后,每隔七天创建一个新的完全备份:即下一个周期的第一天的第一个镜像为完全备份。
第2-6天的第一个镜像是差异备份。
每天的第二个或以后的镜像都是增量备份。
当计算机恰好关闭电源或断开连接时,不会创建任何备份镜像。
为了避免备份目标中的磁盘空间不足,智能备份会自动删除镜像,如下所示:
(1)在今天的第一个差异备份完成后,将删除昨天创建的所有增量备份。
(2)最多应有6个差异备份。第二天的第一个差异备份将在下一个完全备份结束后的第二天被删除。例如:第二天创建的差异备份会在第八天(下一个周期的第二天)完成差异备份时被删除。
(3)最多应有2个完全备份。因此,您只能从过去15天的镜像中还原。
◆智能备份支持通过右键单击Windows资源管理器来备份文件夹/文件。在Windows菜单中选择“为所选文件创建智能备份”,以启动智能备份。
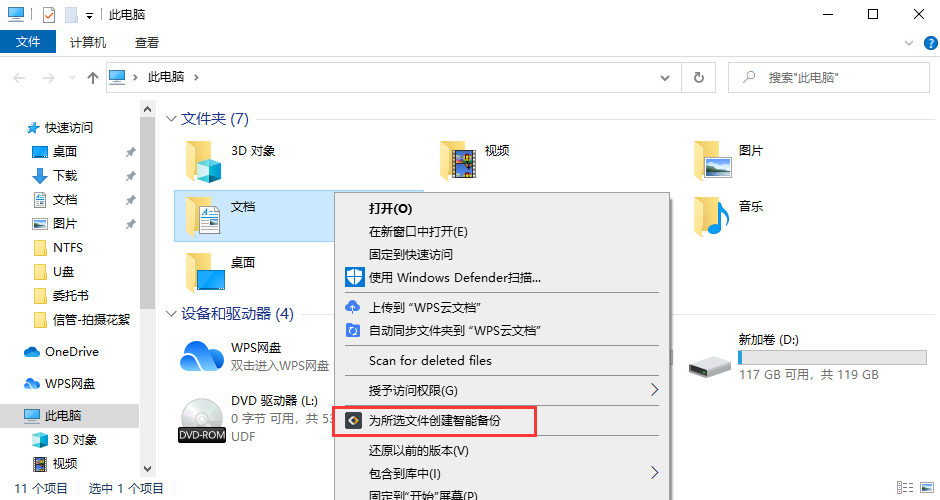
通过电子邮件进行通信仍然是一种流行的方式,Microsoft Outlook是最受欢迎的电子邮件应用程序。长时间使用后,您可能需要备份许多重要的邮件。这种情况下,易我备份专家也可以成为保护邮件的监护人。
提示:◆不支持备份Windows Live Mail和Mozilla Thunderbird。
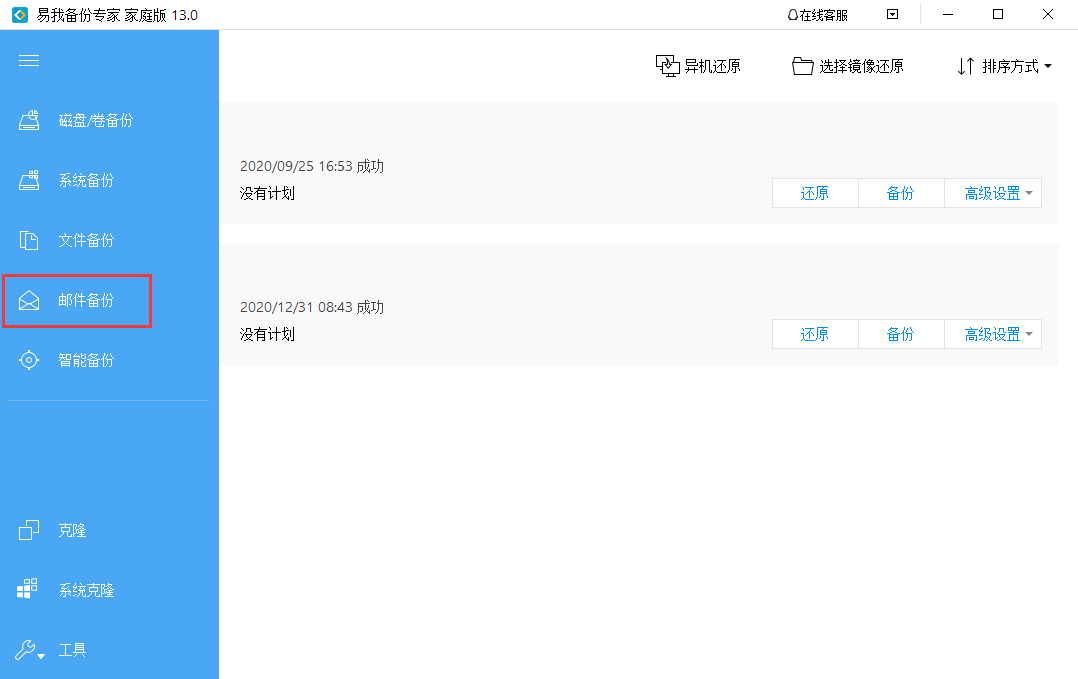
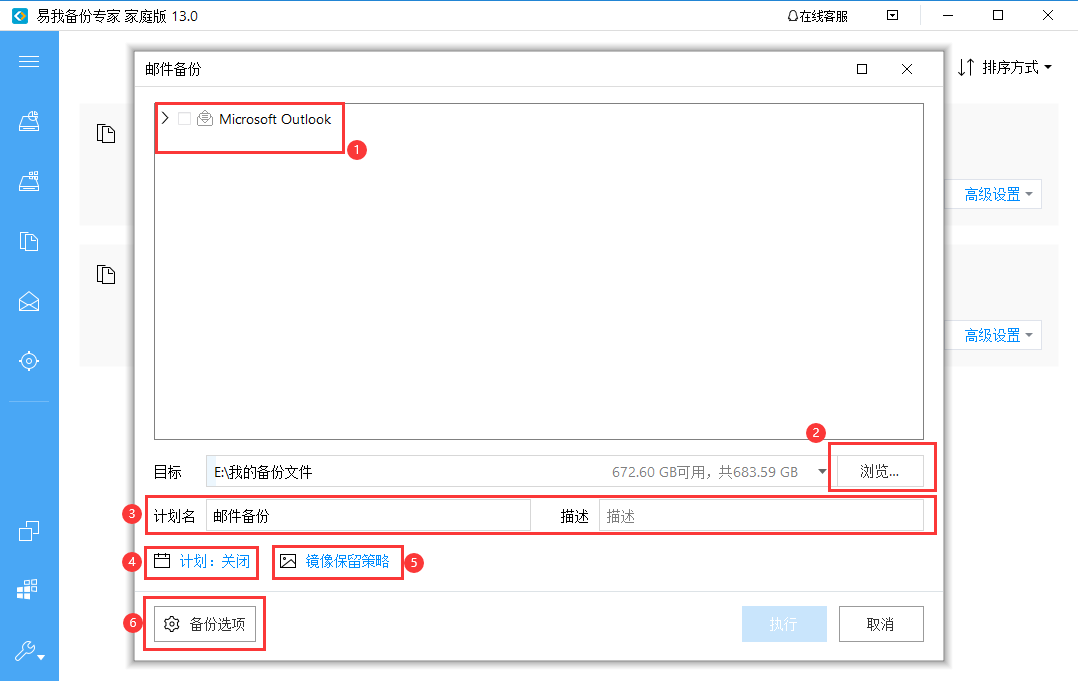
(1)指定要备份的内容。您可以选择备份整个邮箱,单个文件夹,联系人和日历等。
(2)目标:您可以点击“浏览”,选择您的备份镜像存放的目标位置。
(3)计划名和描述:准确的计划名称和适当的说明可以帮助您轻松找到所需的镜像文件。
(4)计划:可创建灵活的自动备份计划。
(5)镜像保留策略:根据镜像保留规则保留有限的镜像文件。
(6)备份选项:可编辑高级参数。
有关更多详细信息,请阅读相应段落:计划设置,镜像保留策略,备份选项。
提示:◆计划、镜像保留策略、备份选项等设置不是备份的先决条件,如果不需要,可以不用设置。
计划时间:易我备份专家提供了五种计划类型:一次性备份、每日、每周、每月、发生事件时。
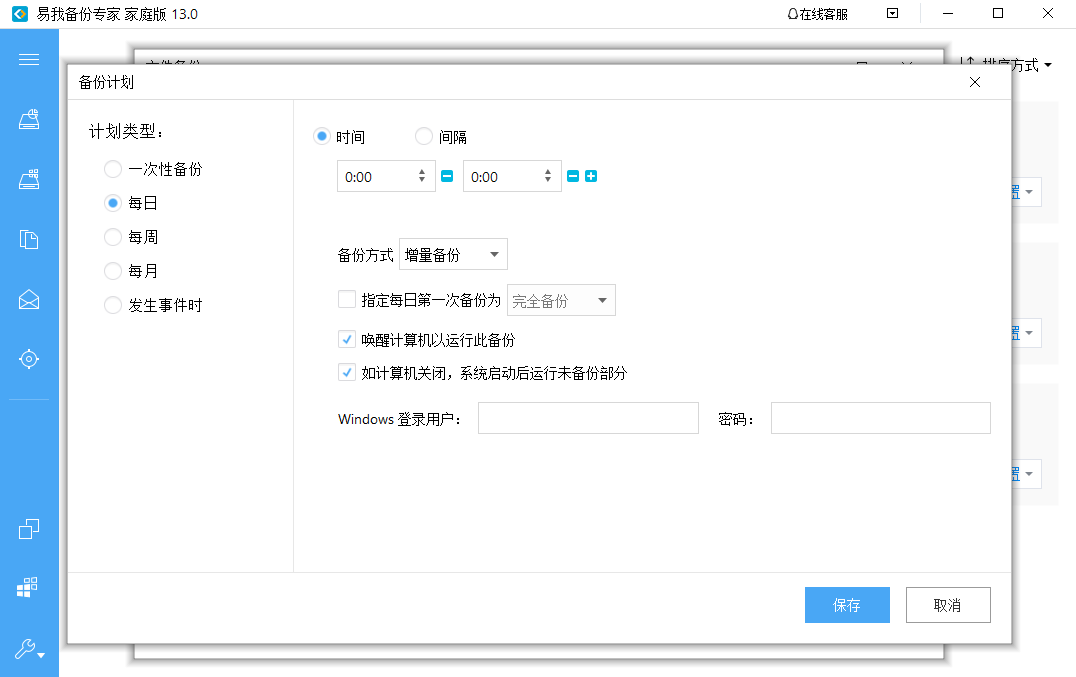
一次性备份:设置一个特定的时间点以执行一次备份。
每日备份将在预定的时间自动执行,该时间可以为某个特定的时间点,也可以设置成按照间隔时间执行。
(1)时间:在特定时间点执行计划。点击“ +”添加新的时间点(一天内限制五个时间点)。要删除时间点,请点击“-”。
(2)间隔:设置计划的开始时间,结束时间和间隔时间。假设开始时间为6:00,结束时间为10:00,间隔时间为2小时。备份将在上午6:00,8:00和10:00等不同时间共执行3次。
备份将在每周的预定时间自动执行。
每月备份将在每月的计划时间自动执行,该时间可以基于日期或星期。您需要设置好执行备份的确切日期以及确切时间点。
(1)每:按星期安排时间。您可以选择每月的第一,第二,第三,第四或最后一周来执行备份。
(2)开始:按日期安排时间。您可以选择每个月的确切日期来执行备份。
如果发生以下情况,将自动执行备份:
(1)系统启动:系统启动后,备份会自动运行。
(2)系统关闭:系统关闭前,备份将自动运行。
(3)用户登录:Windows登录后,备份将自动运行。
(4)用户注销:Windows注销前,备份将自动运行。
(5)USB设备插入:插入USB设备(当且仅当插入设备是之前创建任务的设备)时,备份将自动运行。
在任何情况下,只有选中“仅每天一次”后,事件备份才会每天仅执行一次。
指定日期事件备份将仅在指定的确切日期执行。如果不勾选“指定日期”,则每天都要执行事件备份。
如遇计算机关闭,则在系统启动后运行未备份部分如果您的计算机在“每日”,“每周”或“每月”的计划备份中碰巧关机或出现电源故障,则程序会在Windows启动后自动执行最新丢失的备份。
注意:◆Exchange备份不支持发生事件时备份。
易我备份专家共有三种备份方式:完全备份,增量备份和差异备份。
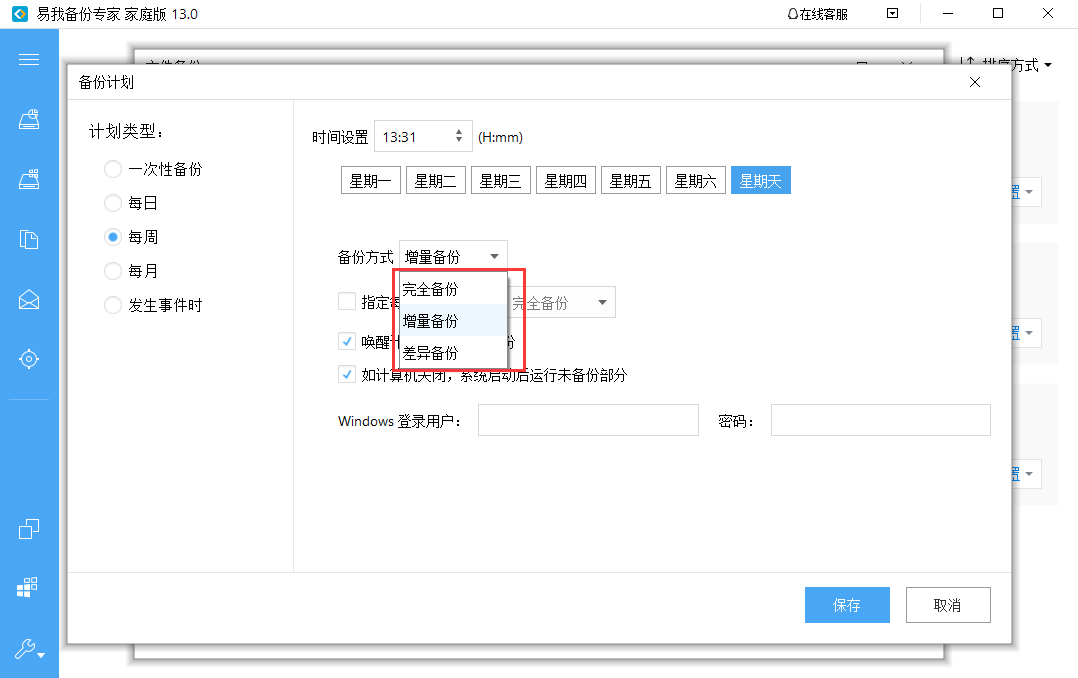
当选中增量备份或差异备份方式时,您可以选择将[每日/每周/每月]第一次备份指定为完全备份或差异备份。
完全备份完全备份要备份的所有内容。备份过程最慢,因为它需要通过将带有数据的所有磁盘扇区复制到备份镜像文件来备份所有选定文件。完全备份相比增量和差异备份来说,生成的镜像文件是最大的。
但是,完全备份是所有后续增量或差异备份的基础,这意味着必须在生成增量或差异备份之前首先创建完全备份。
此方法将仅备份自上次备份以来发生更改的文件,无论之前最后一个是完全,增量还是差异备份镜像。创建备份时,增量备份最快,所需存储空间最少。
但增量备份也有其缺点,例如,从增量备份还原是最慢的,因为它需要基于其完全备份以及许多之前的增量备份集来完全还原所有数据。如果镜像链中的某个增量备份镜像损坏,则基于该镜像之后的所有镜像将不可用。
差异备份将备份自上次完全备份以来发生更改的文件。由于差异备份直接与原始完全备份镜像相关联,因此,如果一个差异备份被删除或损坏,则其他差异备份将不会受到影响。
差异备份的创建速度比完全备份要快,但比增量备份要慢。这种备份镜像的还原速度比使用完全备份镜像慢,并且比使用增量备份文件快。
使用最新的增量备份进行还原时,您将需要该期间的完全备份和每个增量备份。
为了还原最新的差异备份,您只需要完全备份和最后一个差异备份。
增量备份和差异备份需要完全备份的作为基础,以成功进行还原。
完全备份需要最长的时间来备份所有文件,但是由于还原时不必先读取其他镜像文件,因此可以在最短的时间内还原。
增量备份可以在最短的时间内完成,但是由于还原时需要首先读取所有基于它的镜像文件,因此通常需要最长的时间来还原。
差异备份在其他两个备份之间具有中等的备份/还原速度。
◆强烈建议您使用具有管理员权限的帐户来设置计划备份。
您可以想象,如果没有“镜像保留策略”,在计划执行了多个备份周期之后,无论目标存储空间多大,备份文件都会填满所有可用空间。 易我备份专家具有备份镜像文件保留功能,该功能将保留最新的1或2个周期的备份镜像,并删除其他周期产生的备份镜像文件,以确保目标位置始终有足够的空间容纳新文件。下面是镜像保留策略具体如何工作以节省存储空间的方法。
如何启用和设置镜像保留策略镜像文件会根据时间段,星期,月份,年份和数量等限制规则被删除。
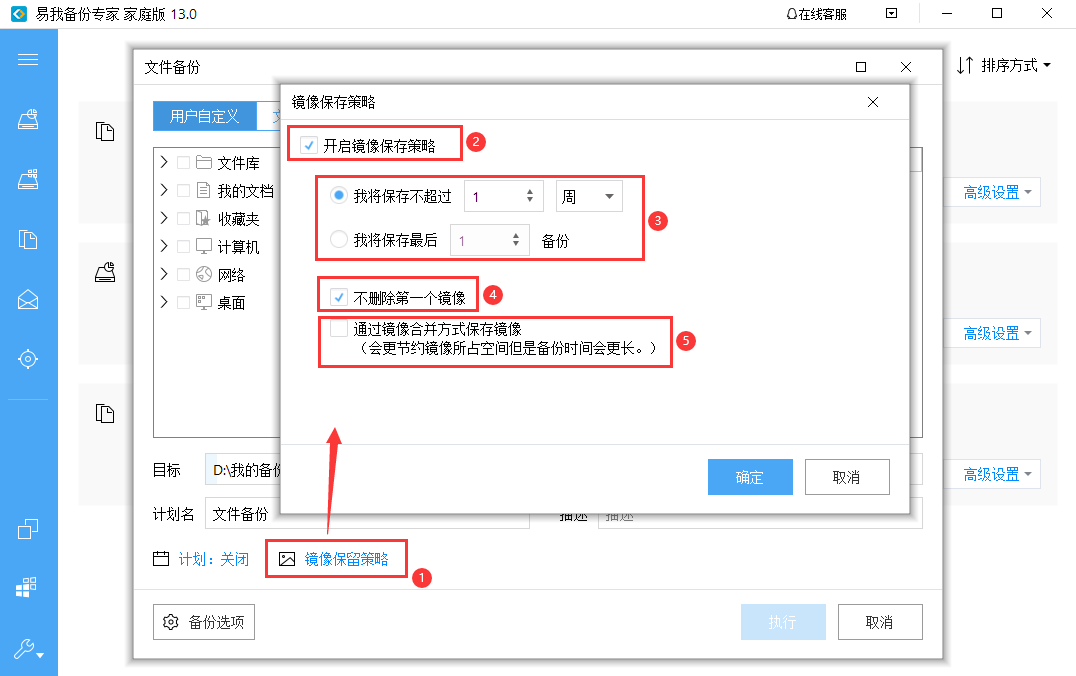
(1)创建新的备份任务时,点击“镜像保留策略”后,将显示策略设置页面。
(2)开启/关闭当前备份的镜像保留策略。
(3)根据一定期限或文件数量删除旧的备份镜像文件。在时间选项中,您可以将文件保留几天,几周,几月或几年。
(4)勾选此选项,第一个完全备份镜像文件将被永久保留,并且不会被任何选定规则删除。
(5)勾选此选项,将镜像与保留镜像进行智能合并,而不是删除它们。
如何保留或删除备份文件将遵循以下两个规则:
(1)仅当全部相关的增量/差异备份文件都被删除时,才会删除完全备份文件。
(2)要保留X个版本/天的镜像文件,则意味着至少应可恢复X个版本/天的镜像文件。因此,通常实际保留的备份文件大于指定的数量X是正常的。
对于所有已创建的备份任务,以下所述的所有选项都是可编辑的,包括还原,备份和高级设置。
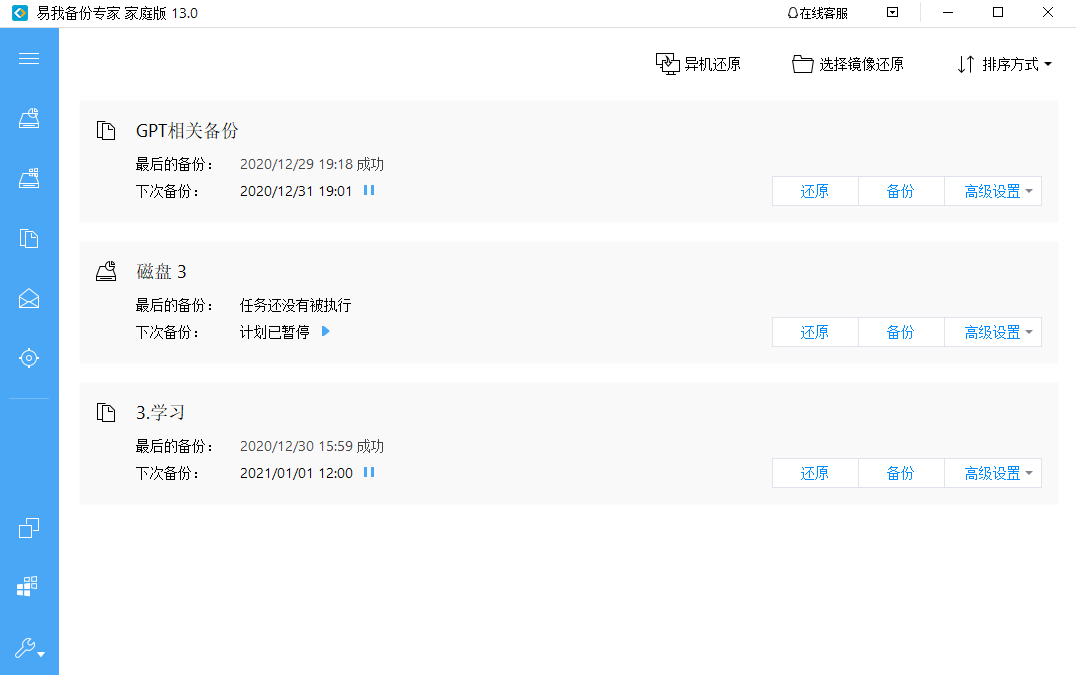 还原
还原
点击“还原”,是指还原备份。 有关更多详细信息,请阅读相应段落:还原。
备份点击“备份”,是要手动执行完全,增量或差异备份,这不会影响后续的计划备份。
高级设置(1)编辑计划:更新创建的备份任务。
(2)镜像管理器:手动删除或合并创建的镜像。
(3)检查镜像:有关更多信息,请参阅相应段落:检查镜像。
(4)删除:删除备份任务(若勾选“删除相关镜像文件”,则任务创建的镜像文件也会一并删除)。
(5)打开位置:访问保存备份镜像文件的文件目录。
备份选项可用于已创建的备份任务和新创建的备份任务。
空间包括压缩和分割。
压缩可以压缩备份文件。展开下拉列表以确定压缩级别,可选择“无”、“一般”、“快”、“高”等四个级别。在大多数情况下,具有高压缩比的镜像大小要小于没有或正常压缩的镜像。
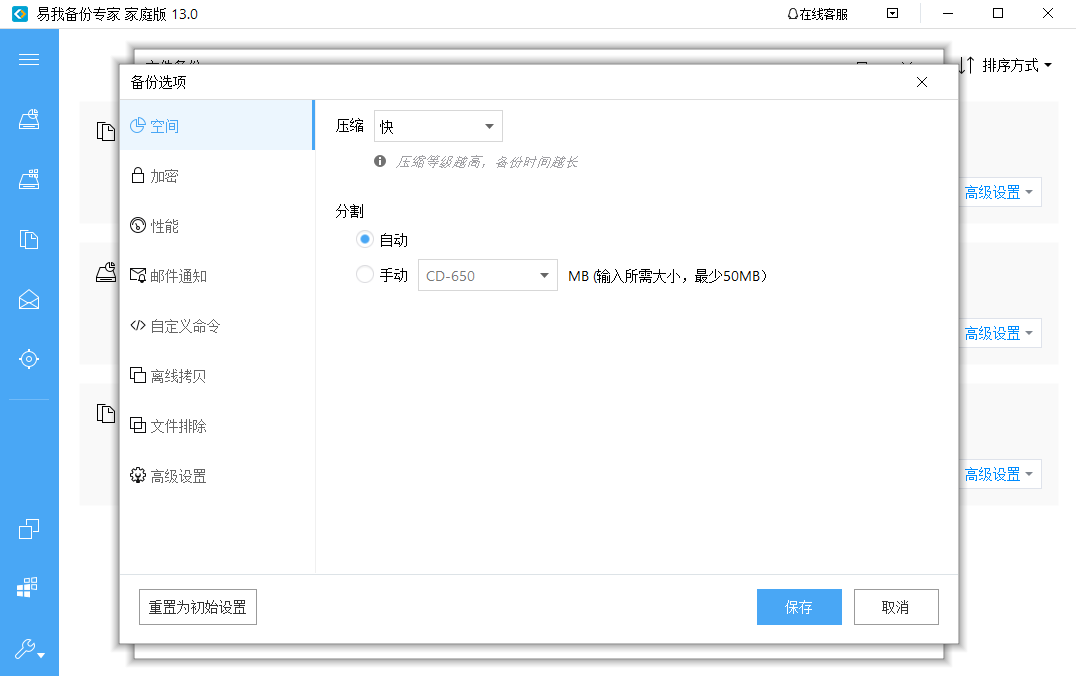 提示:
提示:
◆若某些文件大小已经很小,没有压缩空间,高压缩将无法继续对其进行压缩,例如.jpg,.pdf和.mp3等文件。
分割为了适应不同的存储介质,需要使用备份分割将镜像分割成小块。
(1)自动:选中“自动”后,会根据目标存储设备的文件系统类型自动分割镜像大小。
(2)手动:选中“手动”后,将手动分割镜像大小,该大小最小为50MB。
要使用密码保护镜像,请选中“启用备份加密”。密码采用AES256算法,应少于64个字符。
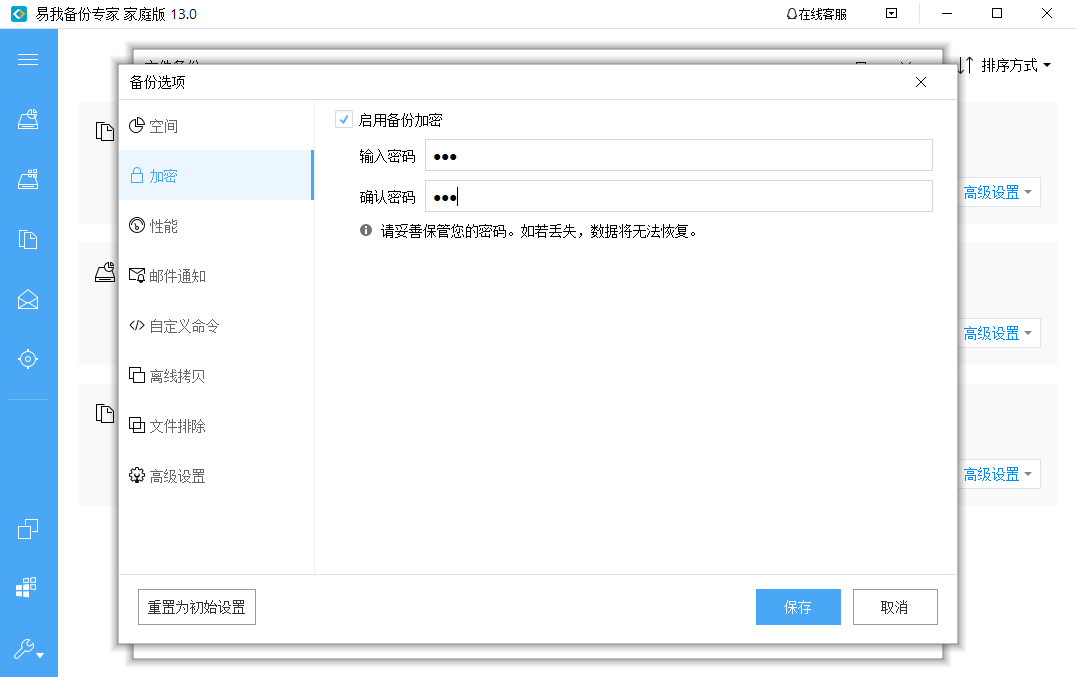
请确保您已正确保存密码。易我备份专家无法对加密的镜像进行解密。
Windows是一个多任务操作系统,支持同时运行多个应用程序。选中“优先级”后,备份运行速度更快。
网络传输速度默认情况下为0 Mbps。在这种情况下,易我备份专家可以无限利用网络和磁盘I/O资源。
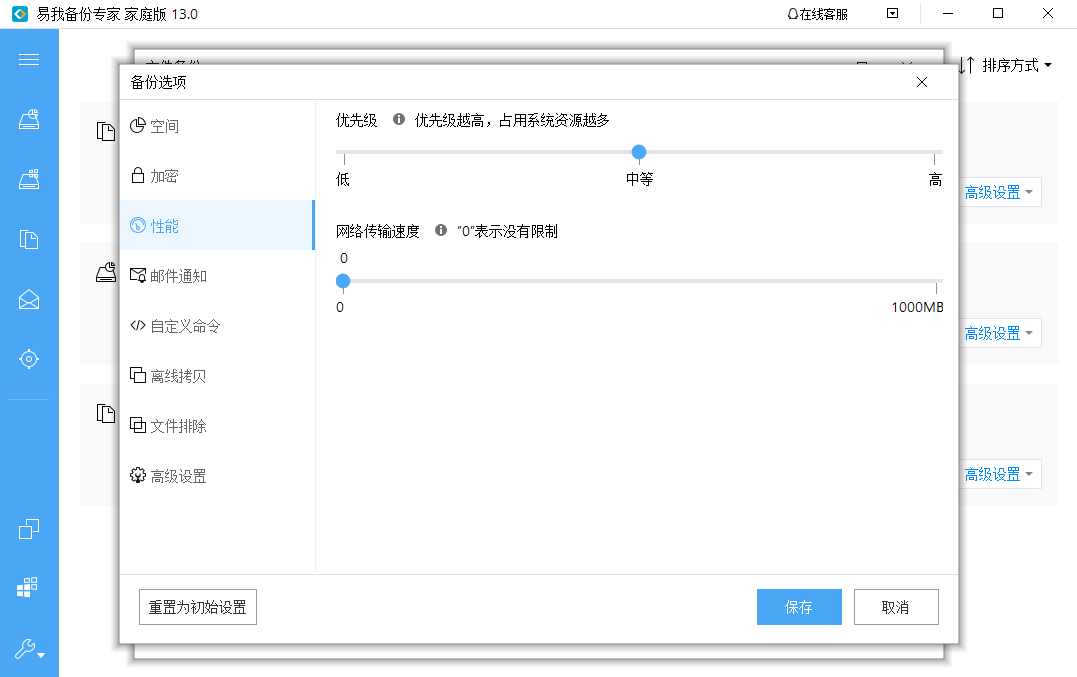
为了更好地保护镜像,您可以设置离线拷贝。备份完成后,镜像将被自动拷贝到FTP。
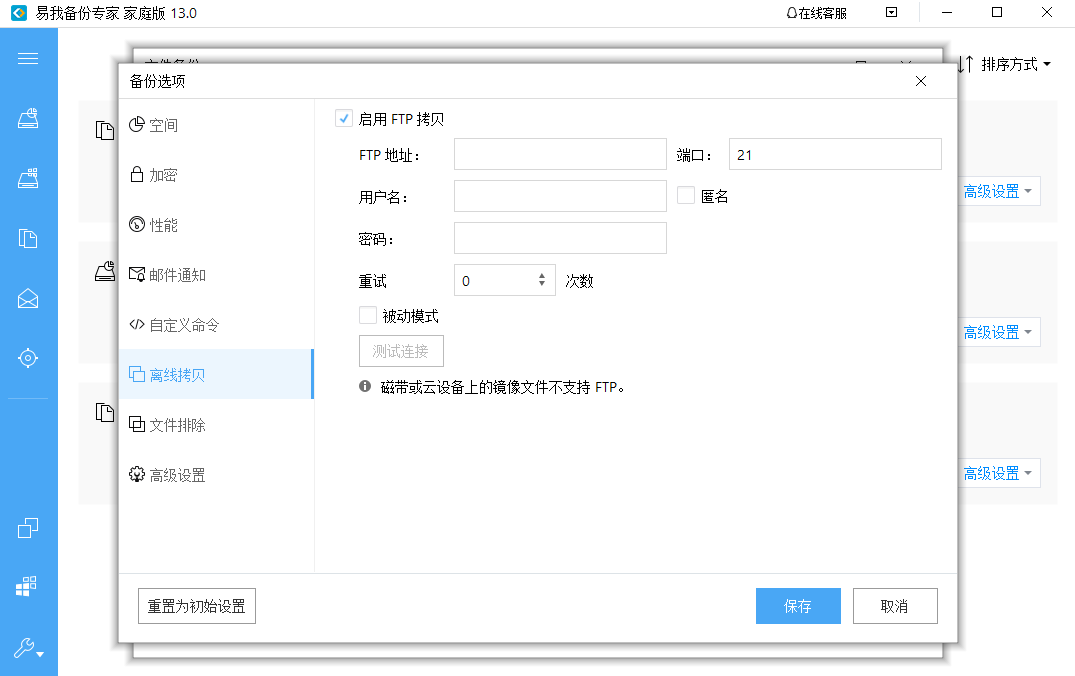 基本设置:
基本设置:
1)FTP地址:指定包含子目录的FTP地址。
(2)端口:指定FTP连接的端口号。
(3)用户名和密码:输入用户名和密码以登录FTP。
◆如果没有FTP密码或用户名,或者每个人都可以访问FTP,请勾选“匿名”。
其它设置(1)重试:设置重试次数。如果FTP连接失败,易我备份专家会自动重新连接服务器,直到重试的次数达到指定次数。
(2)被动模式:FTP有两种工作模式:PORT(主动模式)和PASV(被动模式)。默认模式是PORT(主动模式)。
(3)测试连接:测试FTP的参数,以确保在备份之前可以访问FTP。
此功能可以将您添加的文件类型和文件夹排除掉,以避免备份不必要的文件。
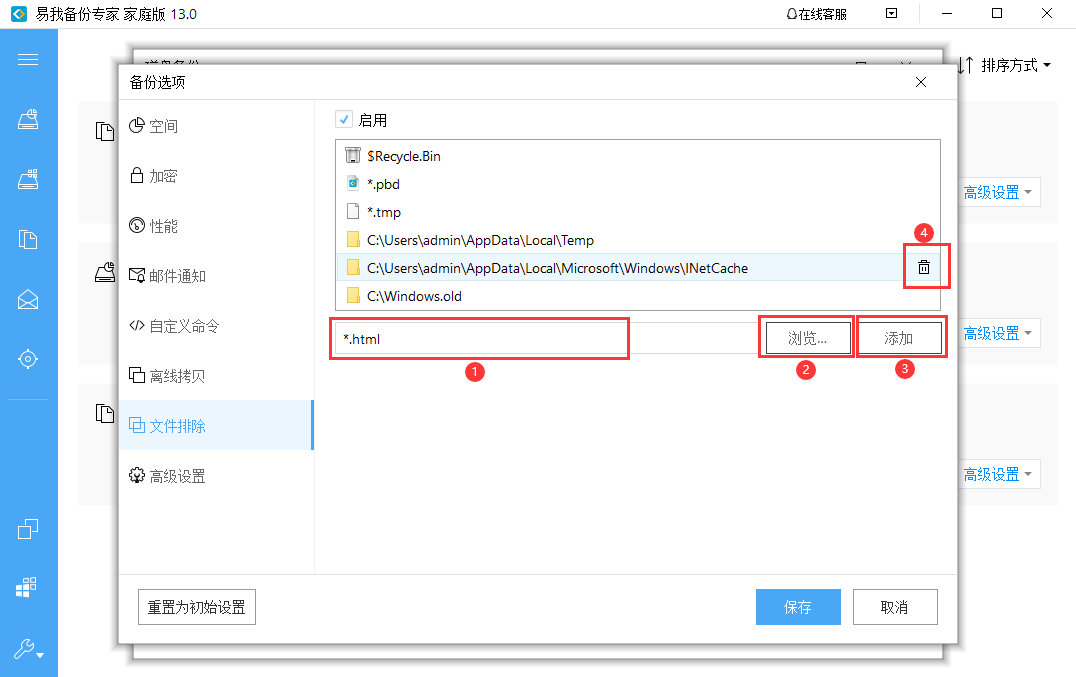
(1)可在输入框中直接输入要排除的文件类型;
(2)点击“浏览”,可选择需要排除的文件夹;
(3)然后点击“添加”按钮,将需要排除的项添加上;
(4)点击删除按钮,可删除添加的文件类型或文件夹。
对于磁盘/卷备份和系统备份

逐扇区备份:当选中“逐扇区备份”时,易我备份专家会备份所有数据扇区和空白扇区。
提示:◆当文件系统发生错误时,建议使用此功能进行备份。
◆与普通备份相比,逐扇区备份会生成较大的镜像文件,因此备份速度也会降低。
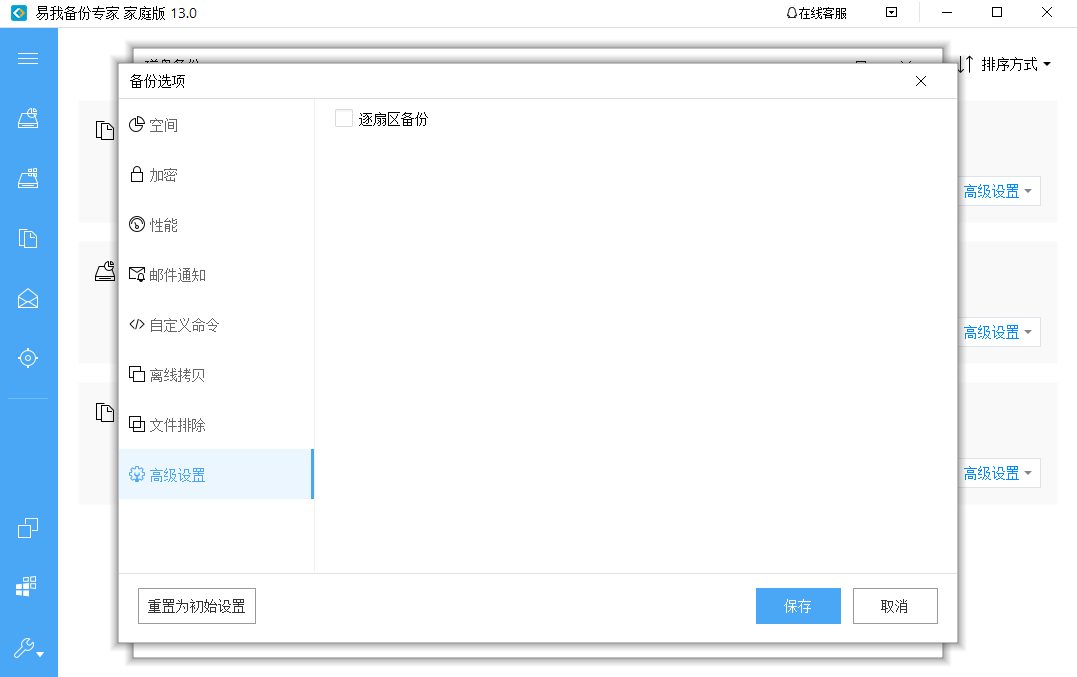
在备份中保留文件的安全设置:将保留NTFS加密文件的安全属性。
包含所有与重解析点相关的内容:将包含所有Windows重分析点或链接。勾选该选项后可能会产生巨大的备份镜像,因此不建议您这样设置。
系统备份任务具有还原、备份和高级设置按钮。直接点击 “还原”按钮,即可恢复以前创建的备份。
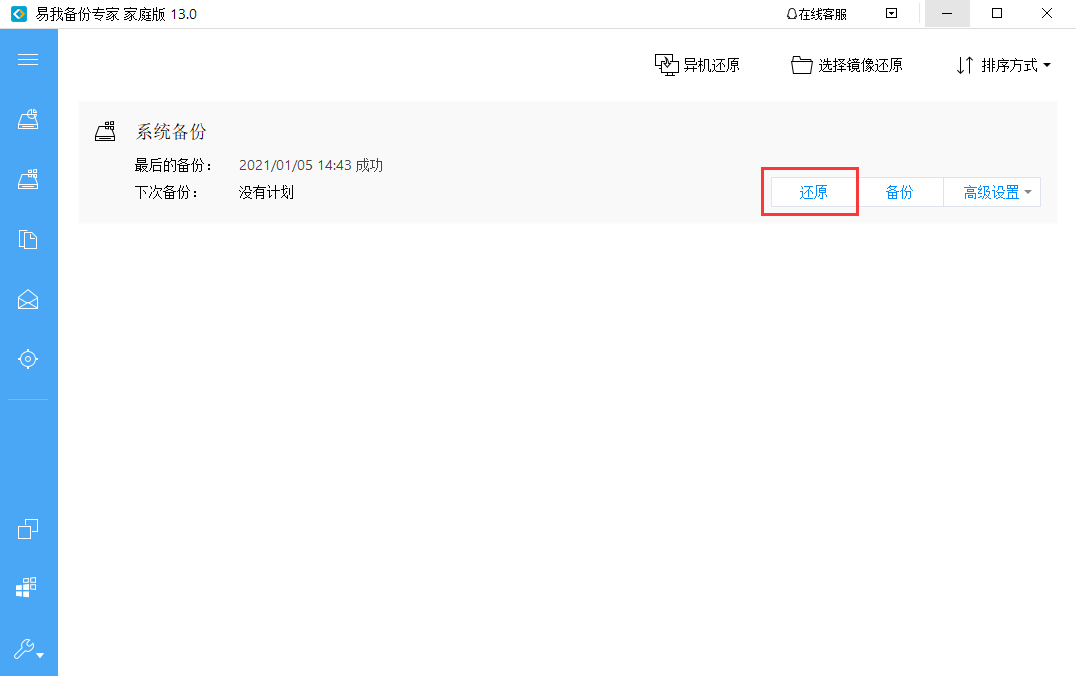
选择备份镜像的一个历史版本,确认内容后,点击 “下一步”按钮,选择要还原的目标位置。
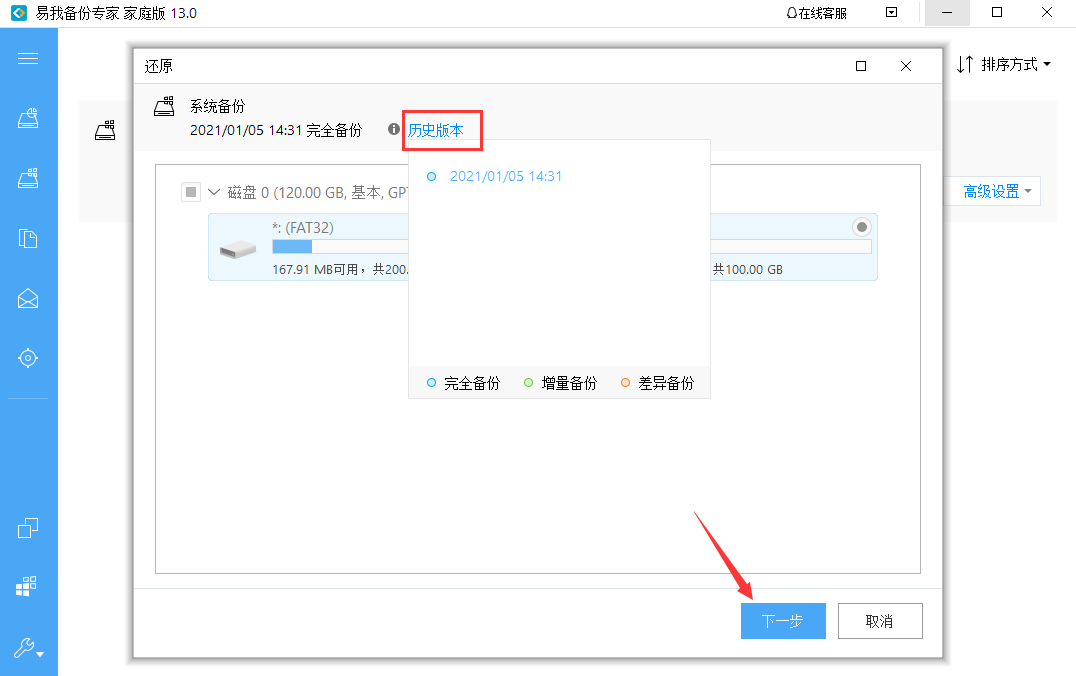 注意:
注意:
◆一旦还原开始,原始系统将被覆盖。
◆在操作系统故障的情况下,还原需要借助WinPE启动盘或预操作系统。
◆在某些特殊情况下,这些高级选项可以帮助您更稳定、更顺利地进行还原。当然,如果没有这些高级设置,易我备份专家仍然可以为您提供完整的还原。
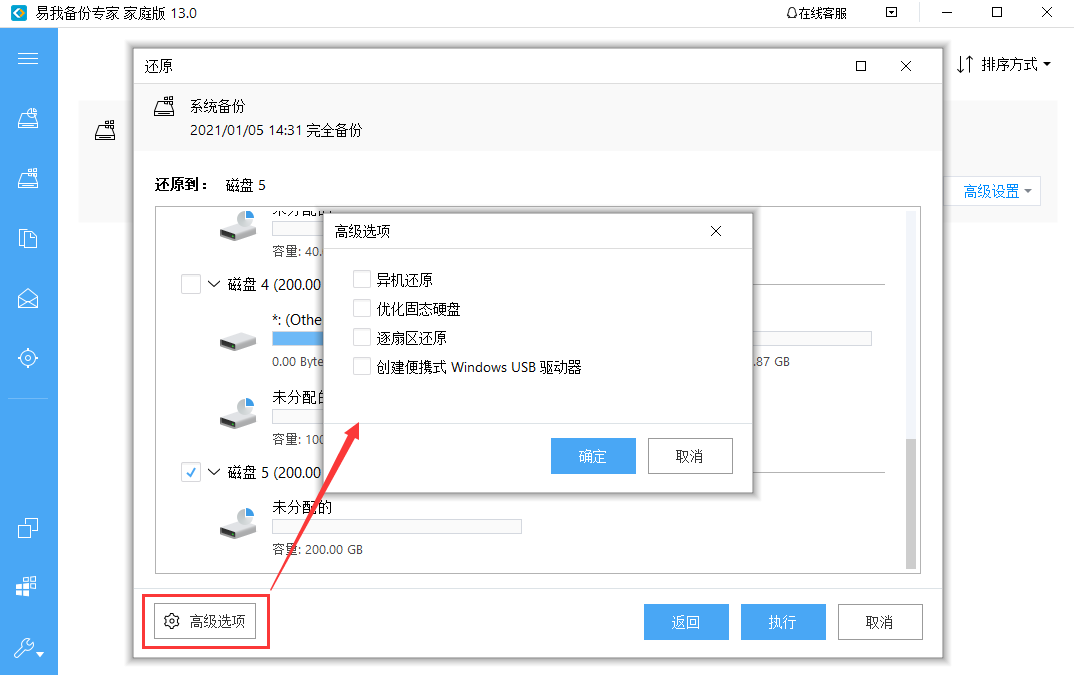
异机还原:将包含windows系统的镜像还原到不同的计算机。
优化固态硬盘:如果目标磁盘是固态硬盘,选中此选项将确保在此过程中扇区对齐。
逐扇区还原:选中此选项将逐扇区还原镜像文件中的内容。即使原始分区或硬盘上有一些逻辑错误,此功能也能确保还原过程成功完成。如果您希望在还原后,每个文件存储的扇区位置和其原始扇区位置保持一致,建议您勾选此选项。
创建便携式Windows USB驱动器:如果目标磁盘通过USB连接,请选中此选项。
磁盘/卷备份任务具有“还原”,“备份”和“高级设置”按钮。直接点击“还原”按钮以还原您之前创建的备份。
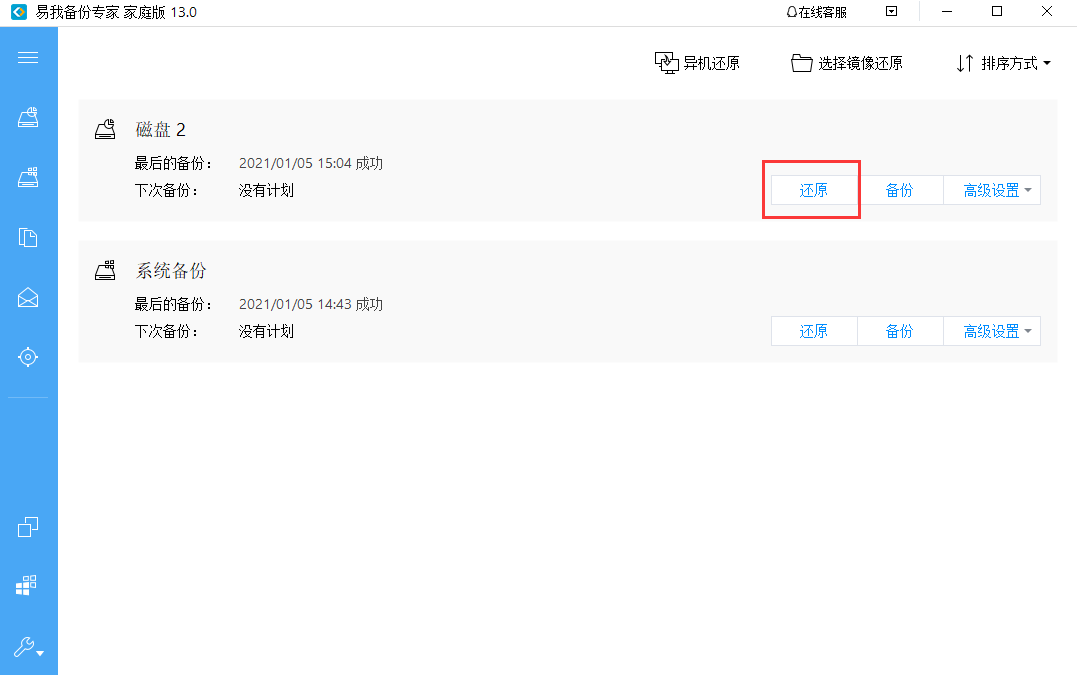
选择一个历史版本的备份镜像,确认内容后,点击“下一步”按钮,然后选择要还原的目标位置。
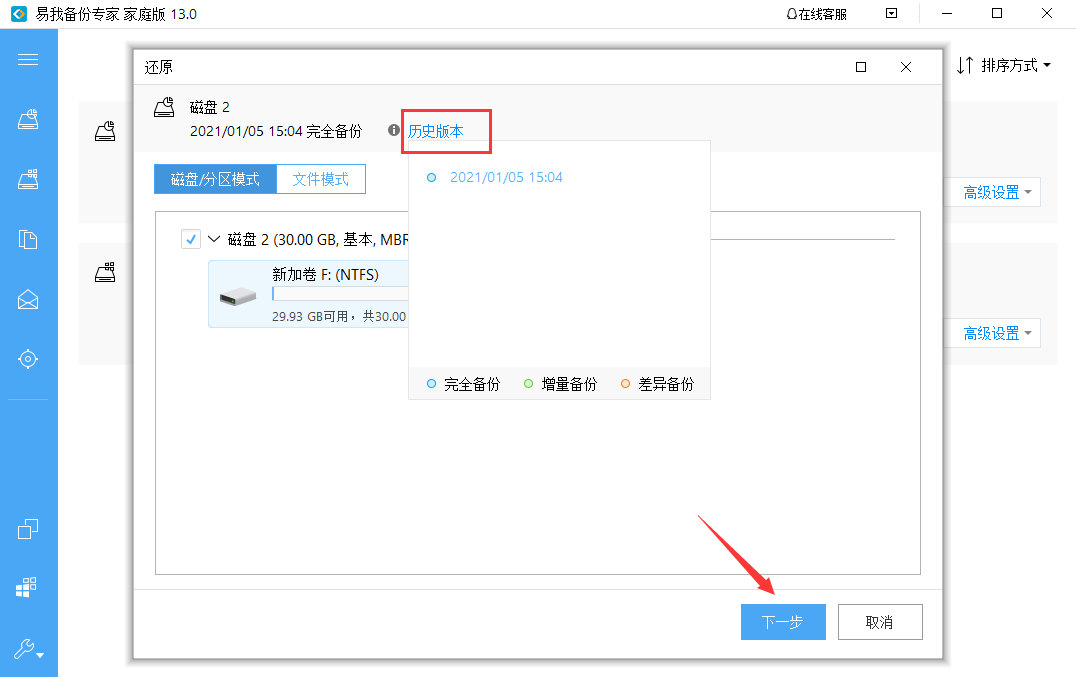 注意:
注意:
◆进行磁盘/卷还原时,目标磁盘/卷上的数据将被覆盖,请注意选择正确的目标磁盘/卷。
高级选项这些高级设置可以帮助您在某些特殊情况下更稳定、更顺利地还原备份。但是,如果没有这些高级设置,易我备份专家仍然可以为您提供完整的还原。
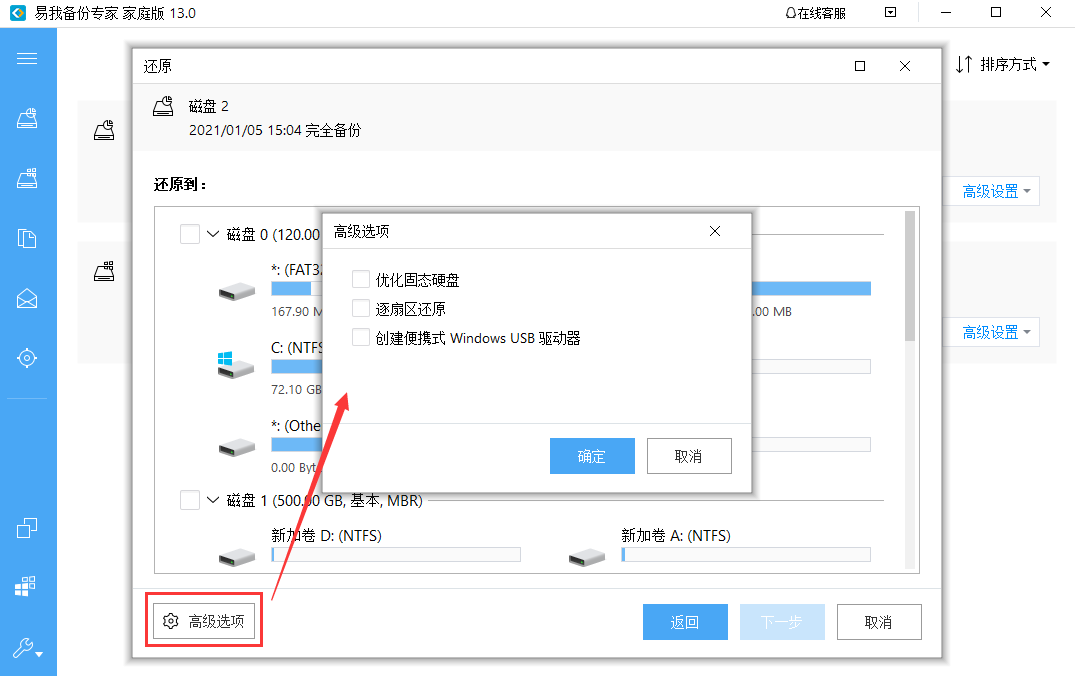
优化固态硬盘:如果目标磁盘是固态硬盘,选中此选项将确保在此过程中扇区对齐。
逐扇区还原:选中此选项将逐扇区还原镜像文件中的内容。即使原始分区或硬盘上有一些逻辑错误,此功能也能确保还原过程成功完成。如果您希望在还原后,每个文件存储的扇区位置和其原始扇区位置保持一致,建议您勾选此选项。
创建便携式Windows USB驱动器:如果目标磁盘通过USB连接,请选中此选项。
磁盘/分区模式和文件模式您可以灵活地从磁盘/分区备份镜像中还原磁盘/分区备份的所有数据或仅还原单个文件。
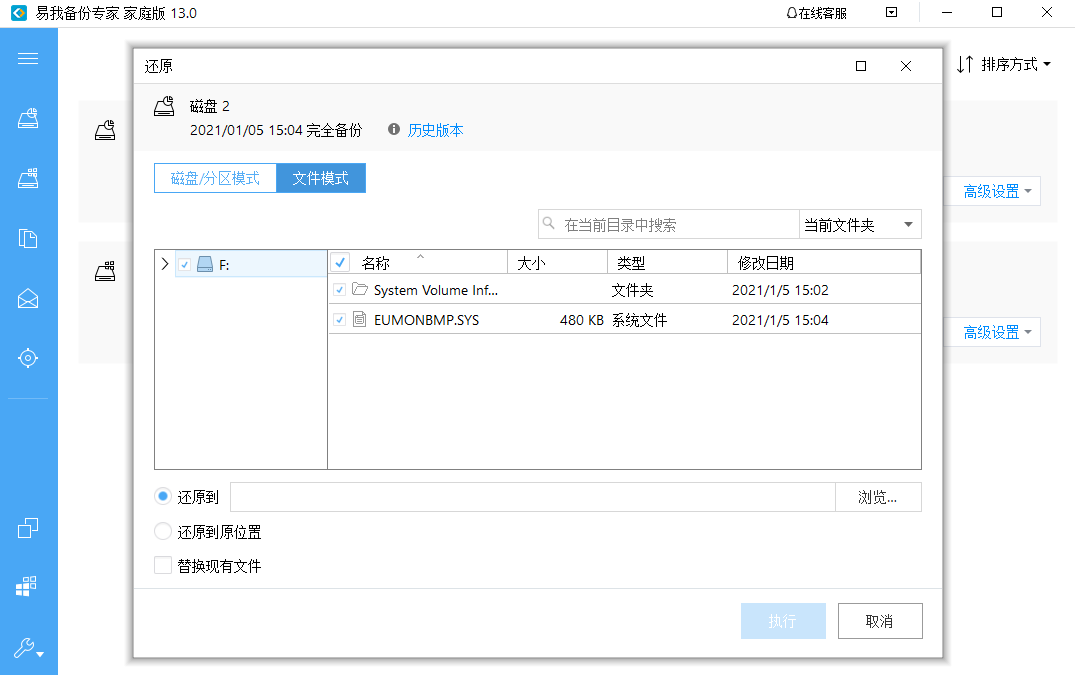 磁盘/分区模式
磁盘/分区模式
还原整个磁盘/分区镜像。
文件模式从磁盘/分区备份镜像中还原单个文件/文件夹。
确定还原后的分区大小及位置如果目标磁盘的大小与源磁盘的大小不同,则易我备份专家将在还原开始之前自动调整分区的大小,或者您可以自己编辑调整。
(1)选择目标磁盘,然后点击“编辑”按钮。
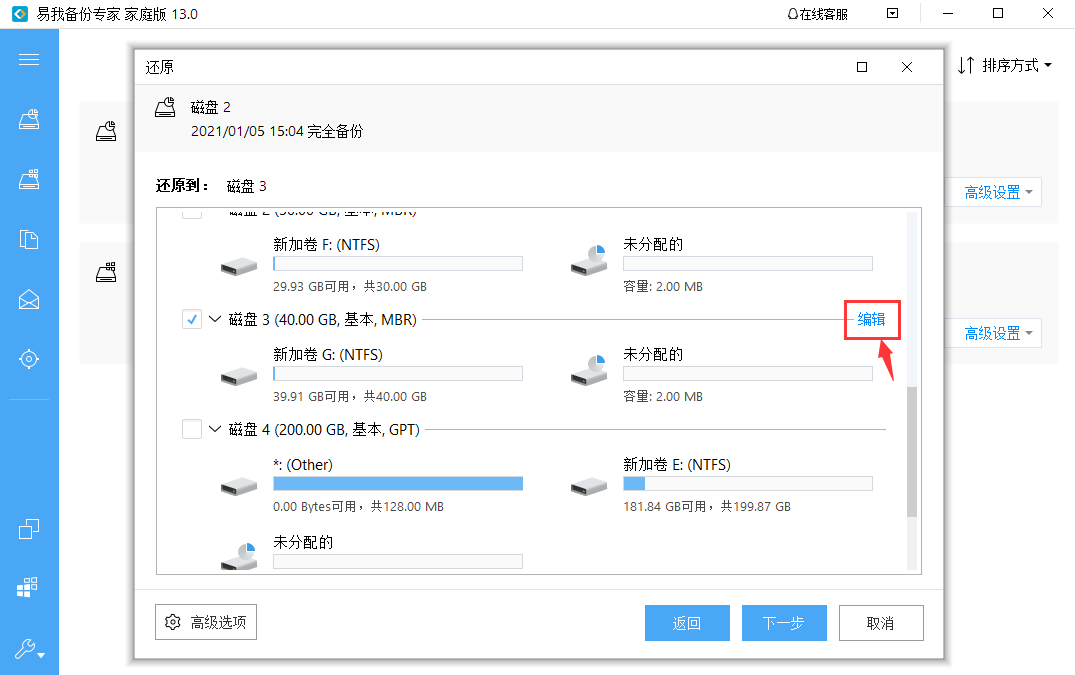
(2)一旦磁盘结构显示出来,您可以拖动分区以确定还原后的大小及位置,然后点击“确定”保存设置。
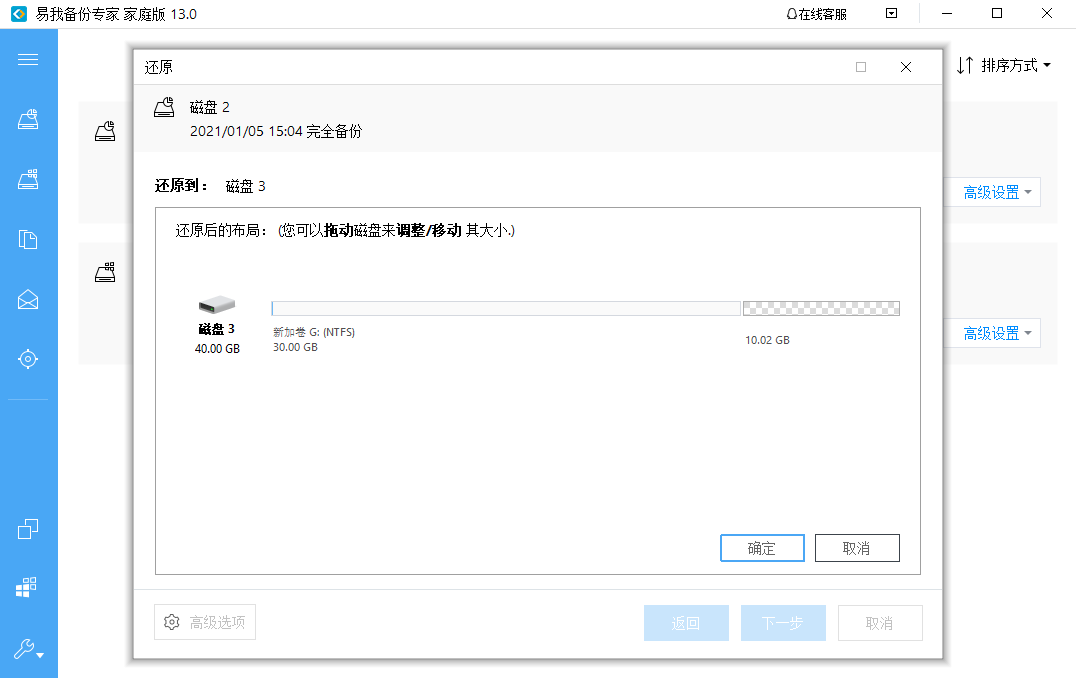
(2)一旦磁盘结构显示出来,您可以拖动分区以确定还原后的大小及位置,然后点击“确定”保存设置。
动态卷还原动态卷还原类似于基本磁盘上的分区还原。
注意:◆带有操作系统的动态卷在还原到基本磁盘后将转换为主分区。
文件备份任务具有“还原”,“备份”和“高级设置”按钮。直接点击“还原”按钮以还原您之前创建的备份。
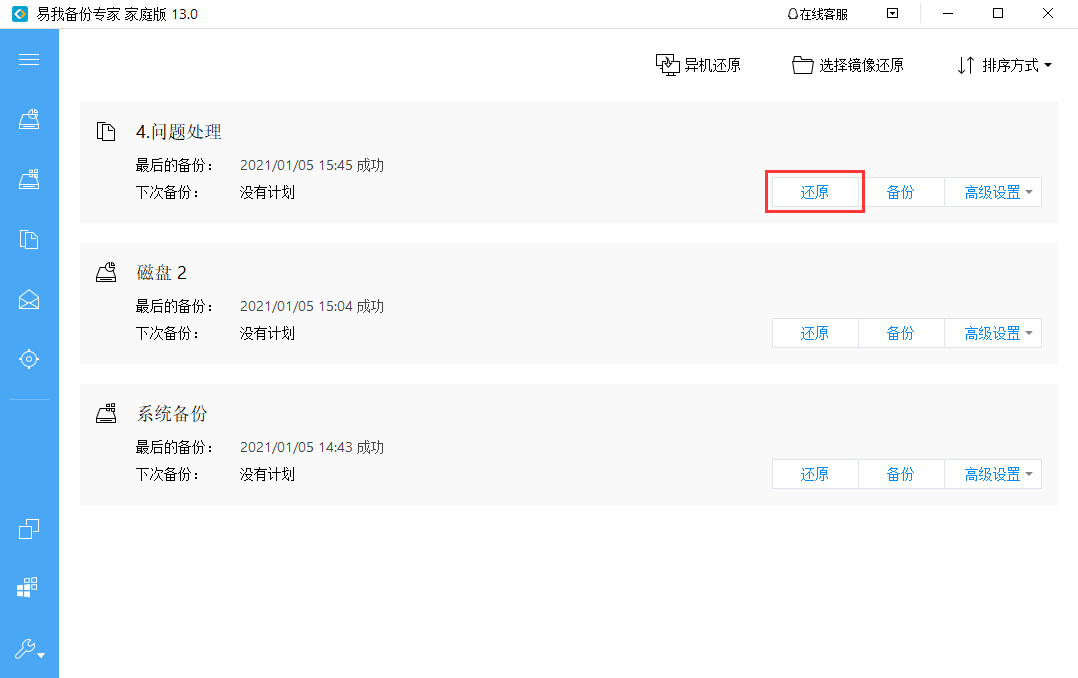
选择一个历史版本的备份镜像,确认内容并选择要恢复的目标位置。
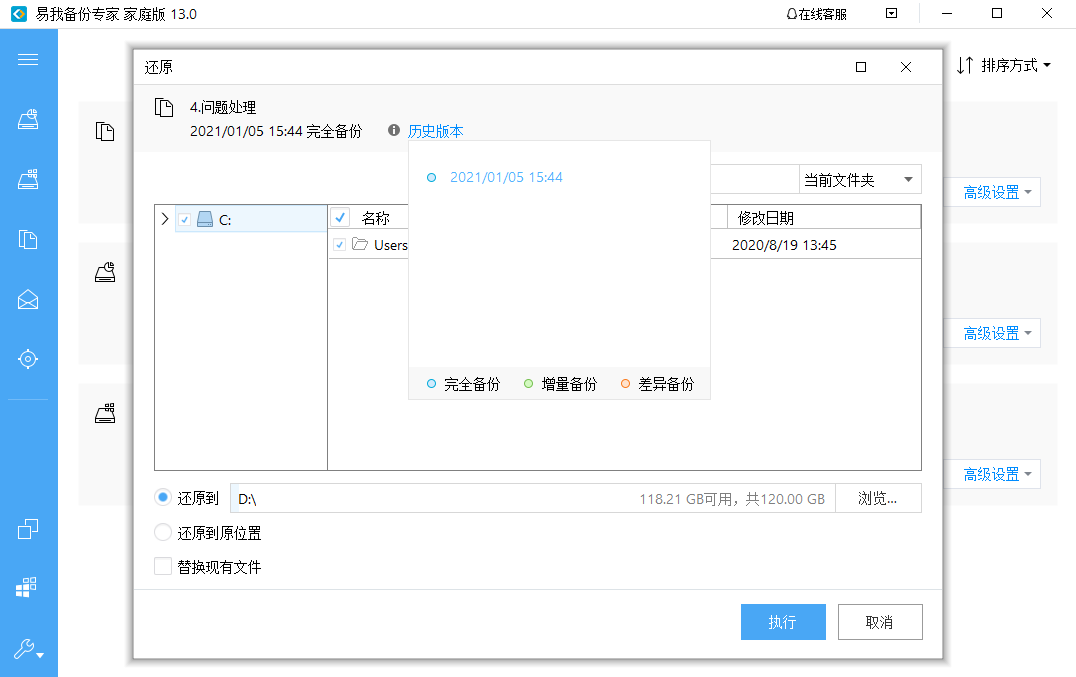
(1)勾选需要还原的文件。您可以在右上角的搜索框中根据文件名称或文件后缀名来快速搜索需要还原的文件。
(2)将文件和文件夹还原到其他位置或原始位置。
替换现有文件:选中此选项后,原始文件和文件夹将在还原后被覆盖。
智能备份任务具有“还原”和“高级设置”按钮。直接点击“还原”按钮以还原您之前创建的备份。
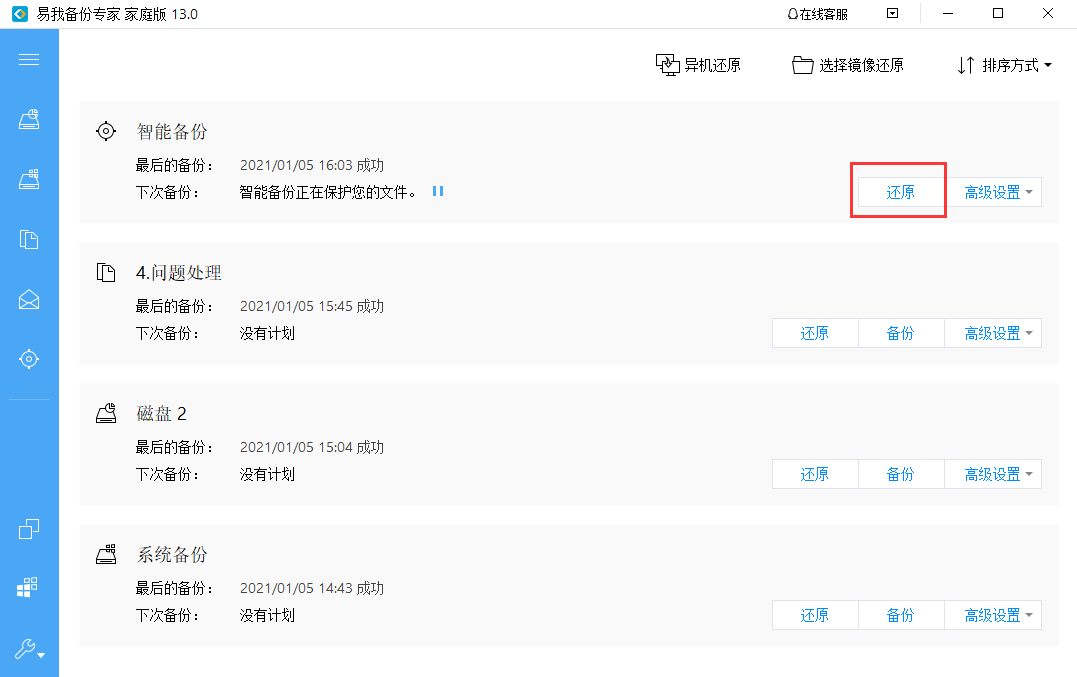
选择备份镜像的历史版本,确认内容并选择要恢复的目标位置。
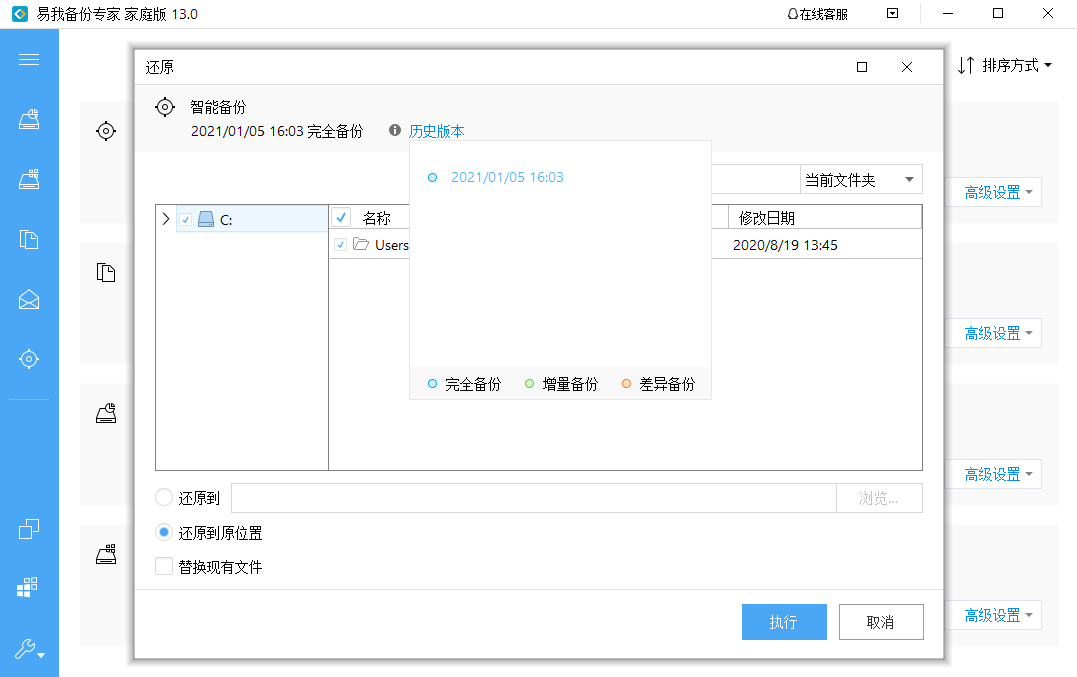
智能备份的还原类似于文件还原。
邮件备份任务具有“还原”,“备份”和“高级设置”按钮。 直接点击“还原”按钮以还原您之前创建的备份。
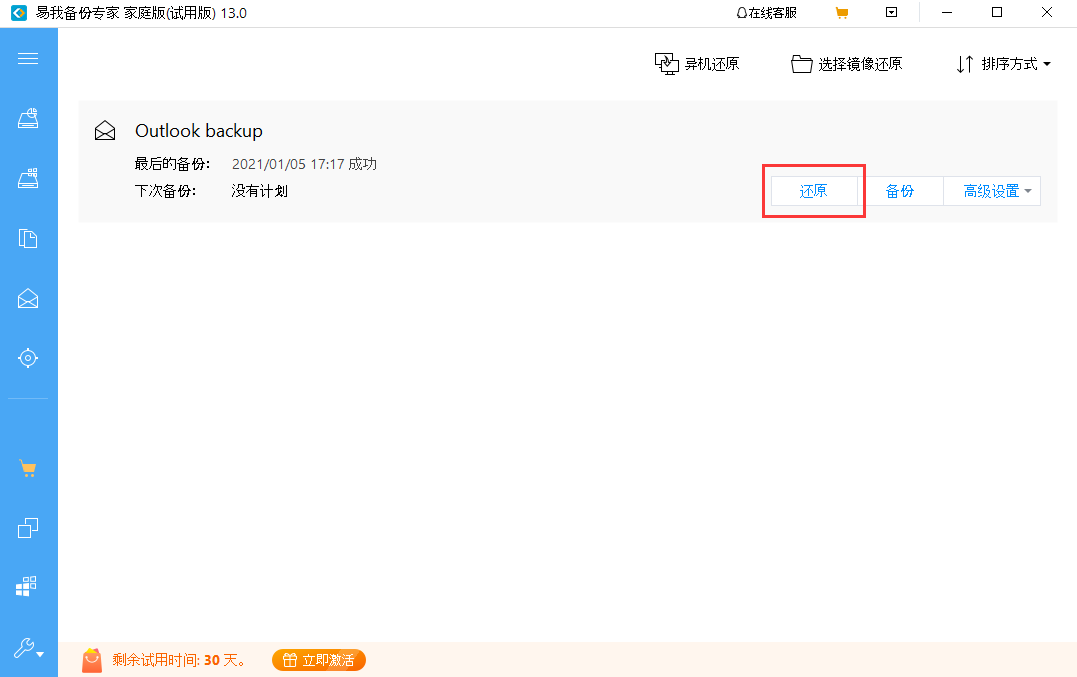
选择一个历史版本的备份镜像,指定要还原的邮箱/文件夹/邮件。
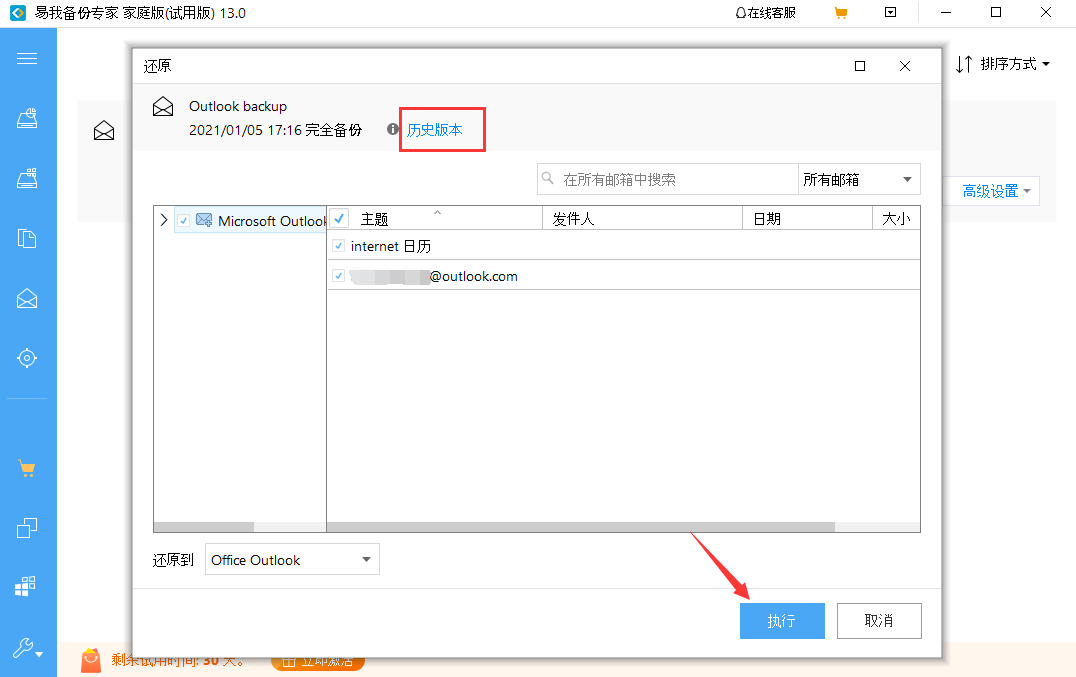
确认内容后,选择还原的目标位置,然后点击“执行”进行还原。
您也可以将邮件备份镜像还原到另一台计算机上,前提是目标计算机上的outlook版本等于或高于您备份时的outlook版本。
注意:◆邮件还原过程为填充还原,现有的电子邮件/联系人不会被覆盖。
如果由于重新安装易我备份专家导致备份任务丢失,而您在主页中找不到记录,或者您需要在WinPE环境下还原数据,那么可以点击“选择镜像还原”选项。
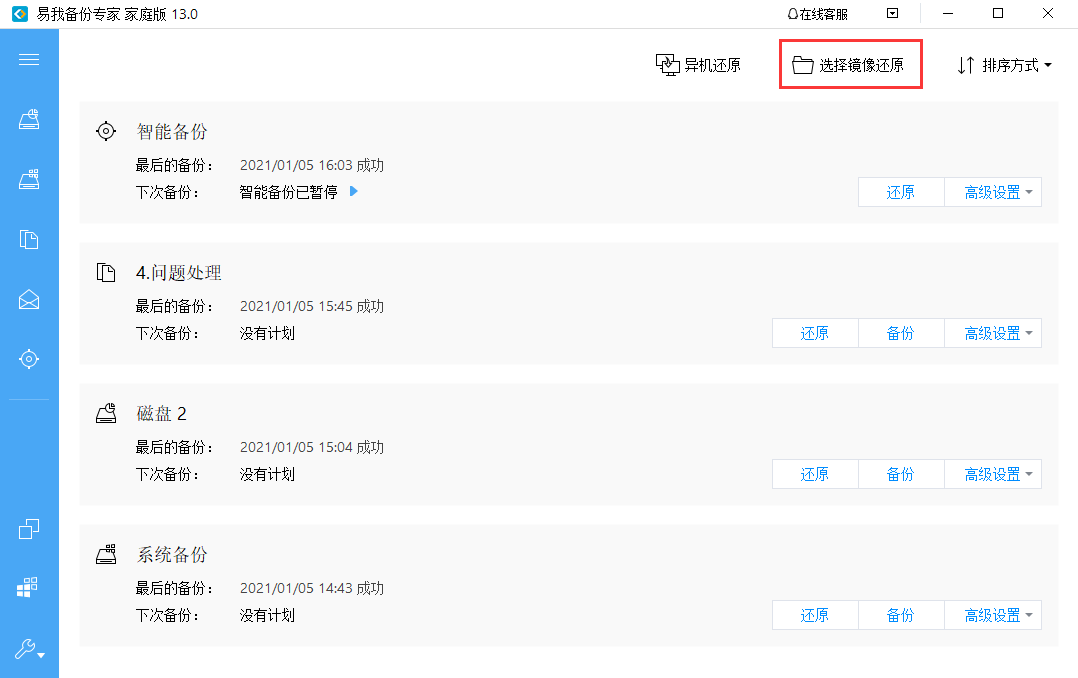
点击此按钮可浏览文件夹以手动找到镜像文件进行还原。
可以直接访问易我备份专家创建的镜像文件。您可以双击.pbd镜像文件或右键单击该文件,然后选择“打开”进行浏览。找到目标文件,右键,在菜单中选择复制或还原。
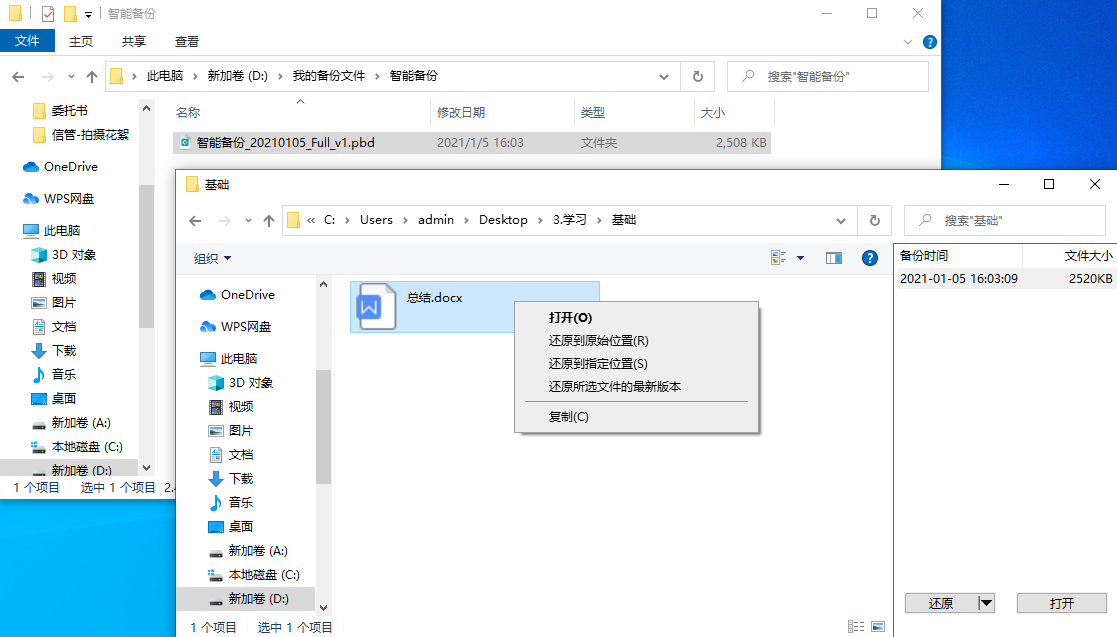
另一种方法是根据备份时间选择要还原的版本。
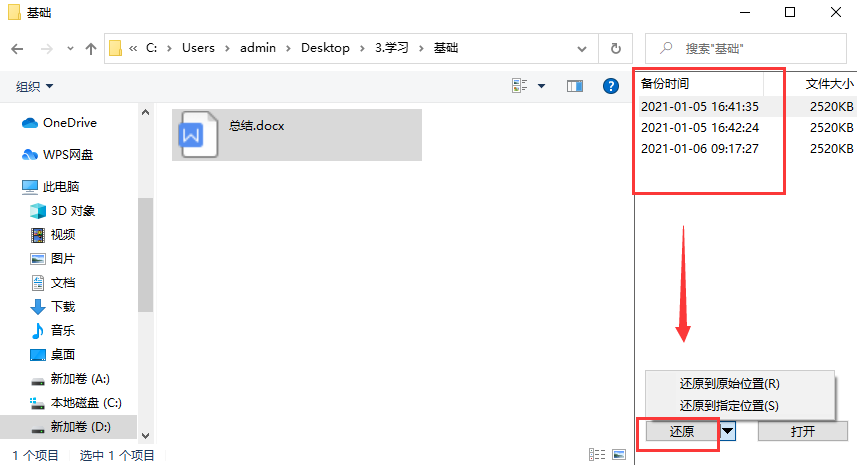
由于大多数硬件都要求安装相应的驱动程序才能正常工作,因此用户不能简单地将系统迁移到具有不同硬件配置的新机器上,并且由于缺少必要的硬件驱动程序,用户也不能确保迁移后的系统在新机器上能够像原来一样正常运行。
易我备份专家提供异机还原功能,可以帮助用户轻松解决问题。该选项可以处理的最常见情况有:
(1)将系统迁移到功能更强大的新电脑。
(2)升级某些硬件后,还原旧系统并确保系统正常运行。
(1)通过“系统备份”或“磁盘/分区备份”选项创建的有效的系统镜像文件;
(2)在目标计算机上可以正确加载的WinPE启动盘;
(3)目标计算机上新硬件的inf驱动程序文件。
◆如果您有足够的可用空间,则可以将系统镜像文件和inf驱动程序文件放置在WinPE启动盘上。
异机还原步骤:(1)通过WinPE启动盘加载目标计算机,并确保包含系统镜像文件的驱动器已连接到该计算机。
(2)在主窗口中找到“异机还原”选项。
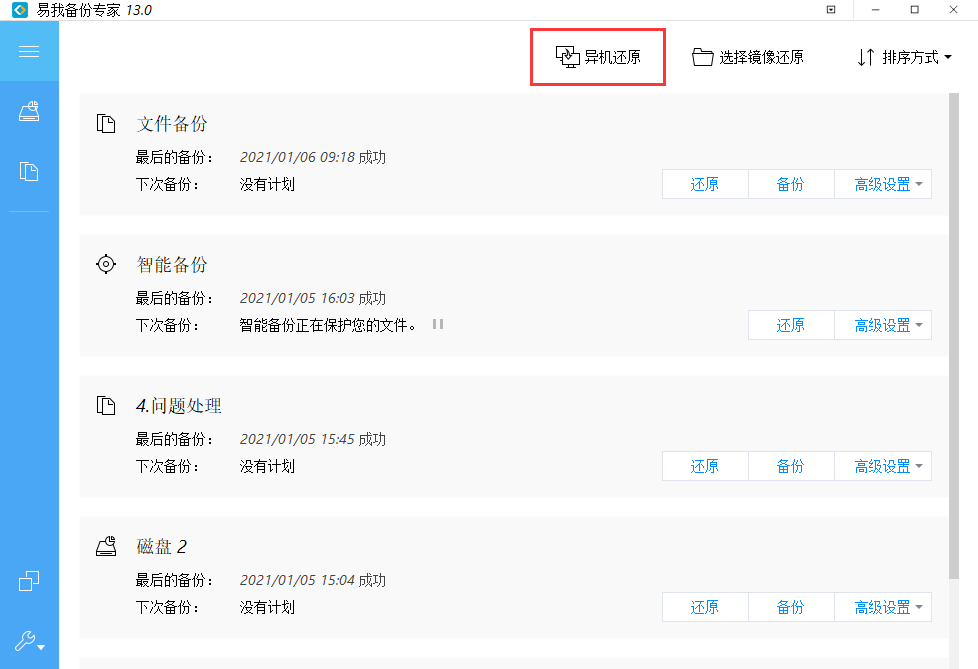
(3)浏览并加载系统镜像文件。
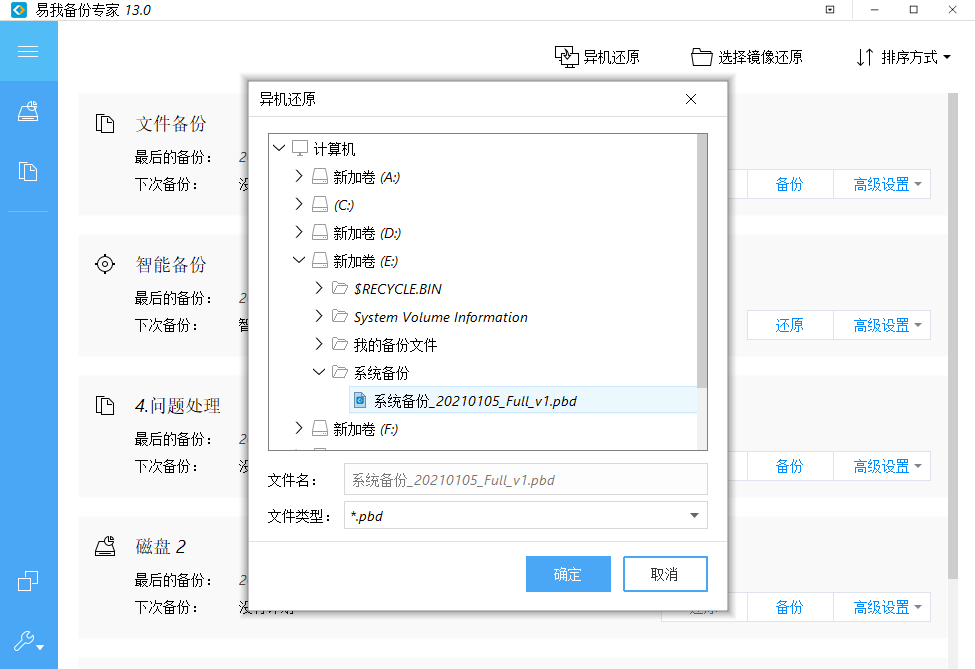
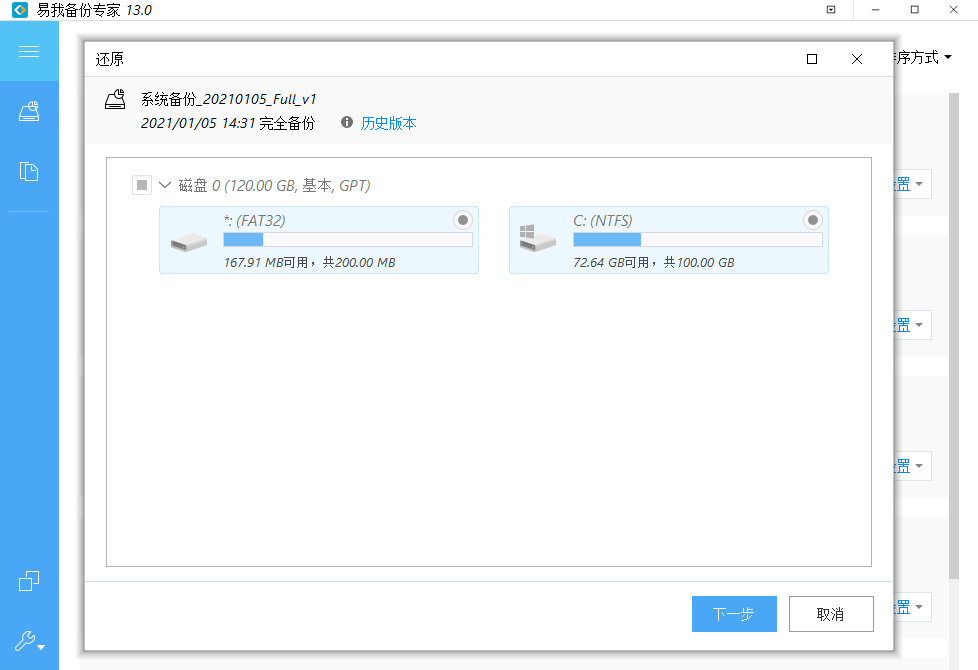
(4)选择要还原的目标磁盘,点击“执行”。
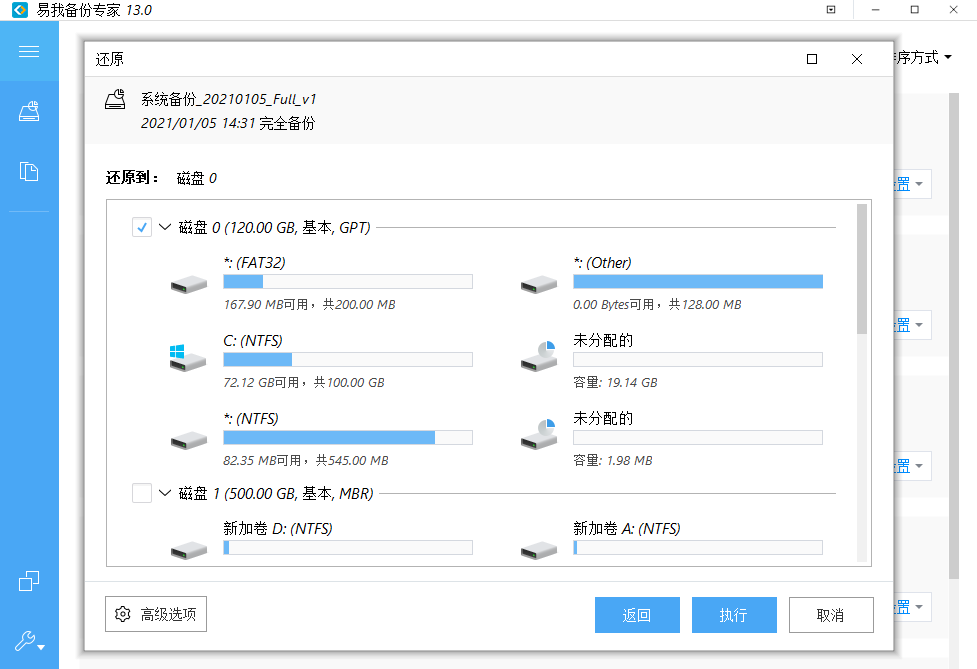
(5)如果还原完成,请确认效果。
注意:◆如果您有一些特殊的硬盘驱动器,例如RAID,SCSI驱动器,在WinPE环境中默认情况下未列出它们,那么您需要安装相应的驱动程序才能使驱动器可用。查看详细信息,您可以阅读: WinPE环境中未列出硬盘故障排除。
(6)系统还原完成后,您可能会看到一些提示窗口,询问特定硬件的驱动程序(.inf文件)。您可以根据列出的硬件信息找到驱动程序,并添加驱动程序,以确保在整个系统迁移完成后可以正常地从系统加载。
磁盘克隆会将所选硬盘上的所有数据(包括操作系统和程序)传输到另一个硬盘。您可以使用此功能将旧硬盘上的数据传输到新的硬盘,使得新硬盘能够成功替换旧硬盘。若想成功克隆磁盘,则须确保目标磁盘的容量大于源磁盘的已用空间。
磁盘克隆步骤:(1)在左侧菜单中选择克隆选项。
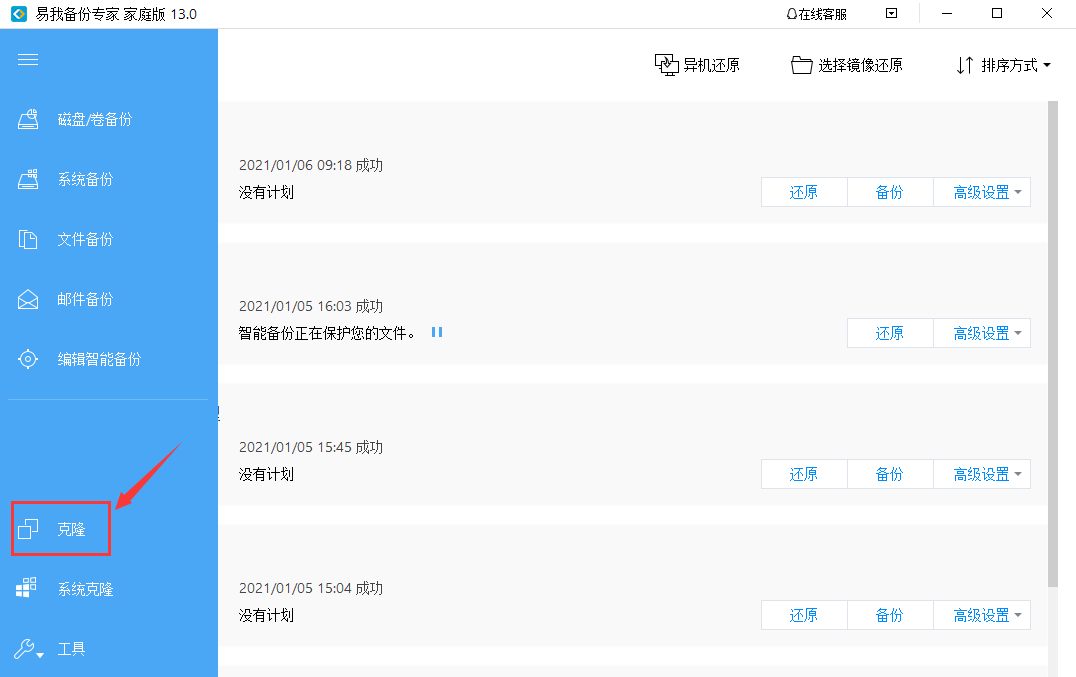
(2)选择一个硬盘作为克隆源,然后点击“下一步”。
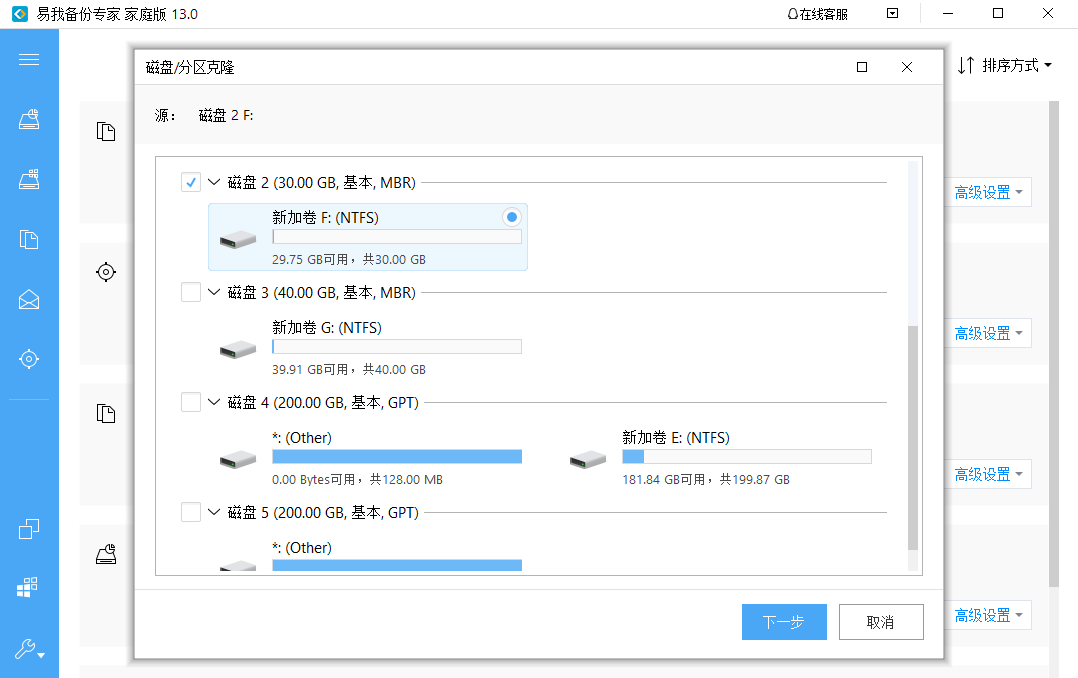
(3)选择一个硬盘作为存储目标,然后点击“下一步”。
提示:单击“编辑”后将显示磁盘结构。拖动分区以确定克隆后的大小。
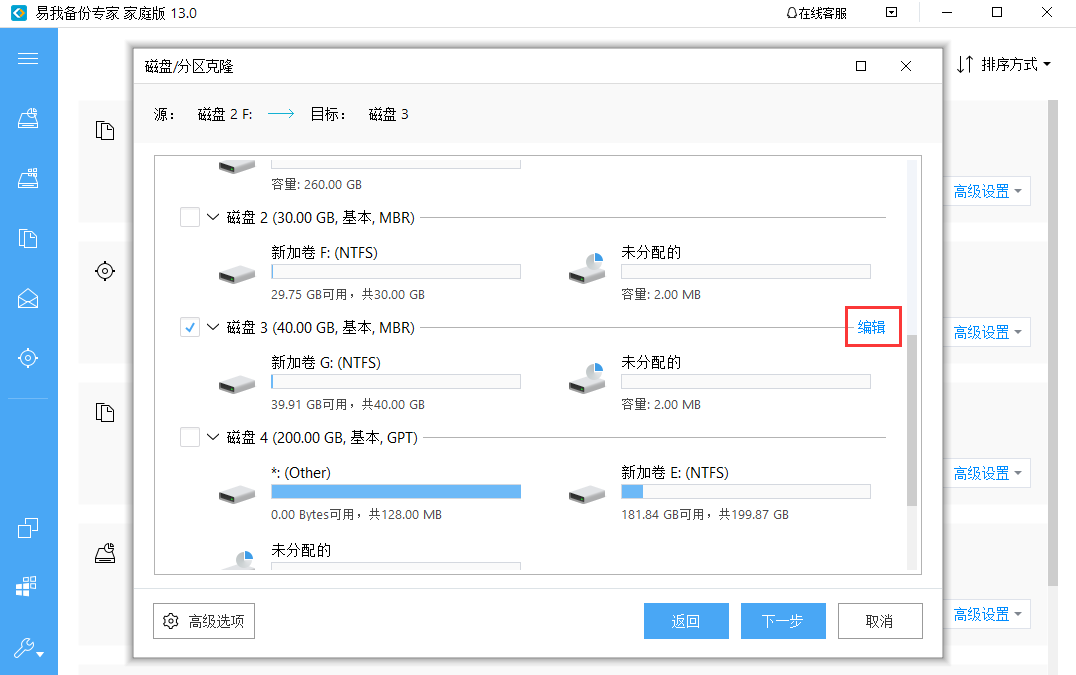
(4)预览并确认硬盘布局后,点击“确定”。
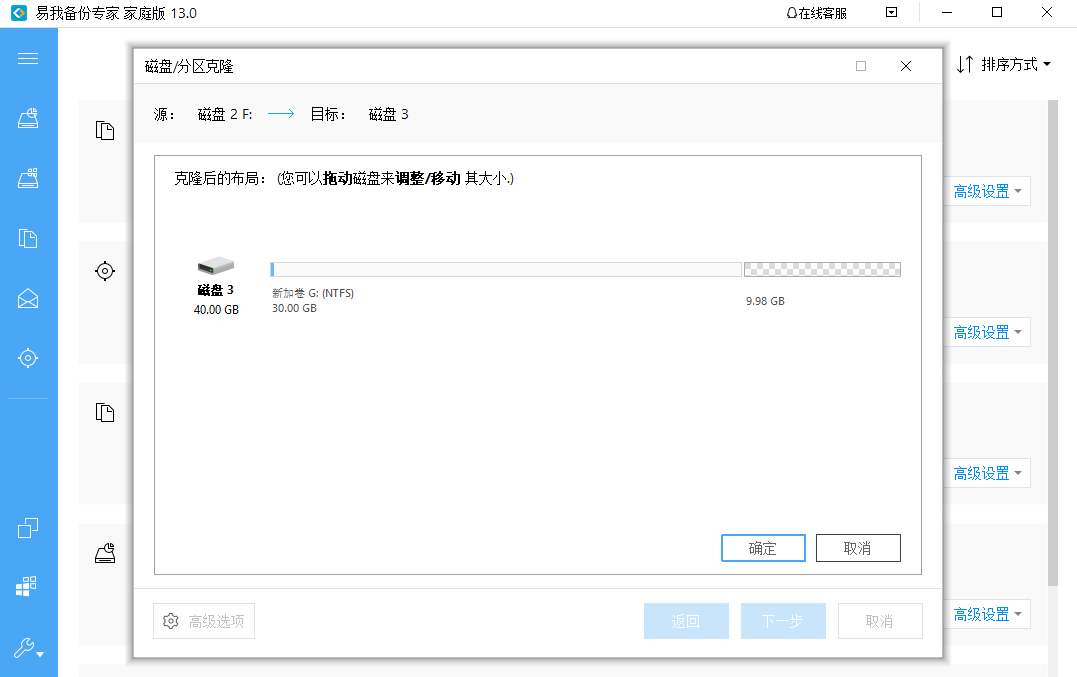 高级选项:
高级选项:
在某些特殊情况下,这些高级选项可以帮助您更顺利地克隆。当然,即使没有设置这些高级选项,易我备份专家仍然可以为您提供准确而完整的克隆。
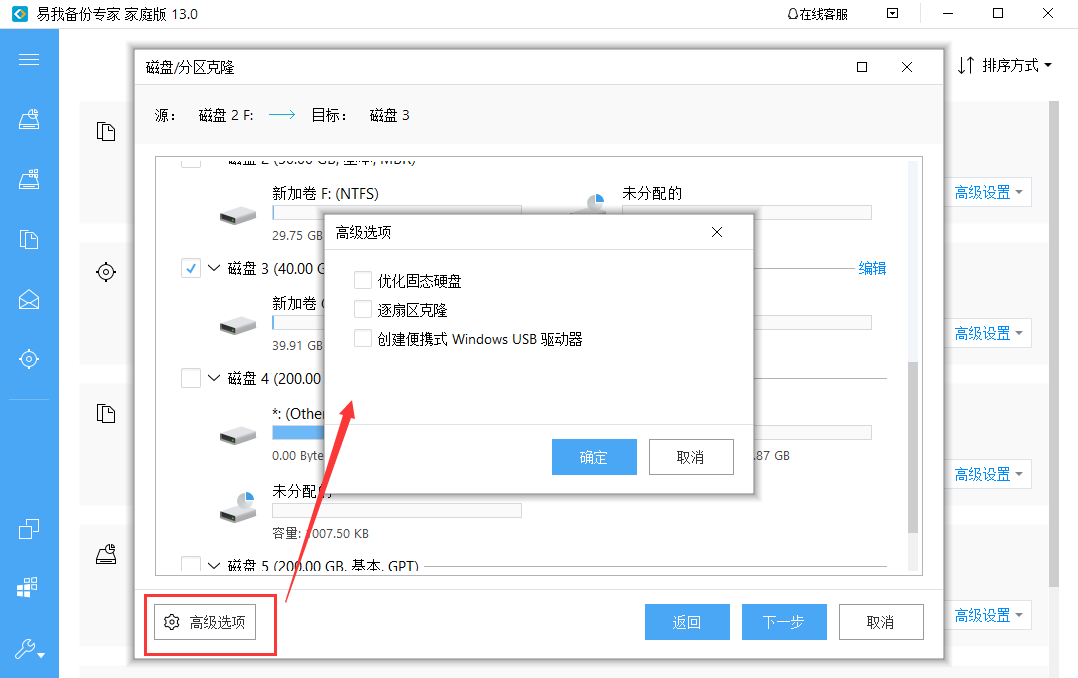
优化固体硬盘:如果目标磁盘是固态硬盘,则选中此选项将确保在克隆过程中扇区对齐。
逐扇区克隆:逐扇区克隆可确保目标硬盘/分区与源硬盘/分区完全相同。如果选中该选项,它将克隆所有扇区,即使扇区为空。因此,目标磁盘的大小将与源磁盘的大小相等。
创建便携式Windows USB驱动器:此选项可确保克隆的USB系统磁盘能够正常引导。
注意:◆如果选择逐扇区克隆磁盘,则无法调整磁盘/分区的大小。
(5)确认设置后,点击下一步,再点击执行克隆。
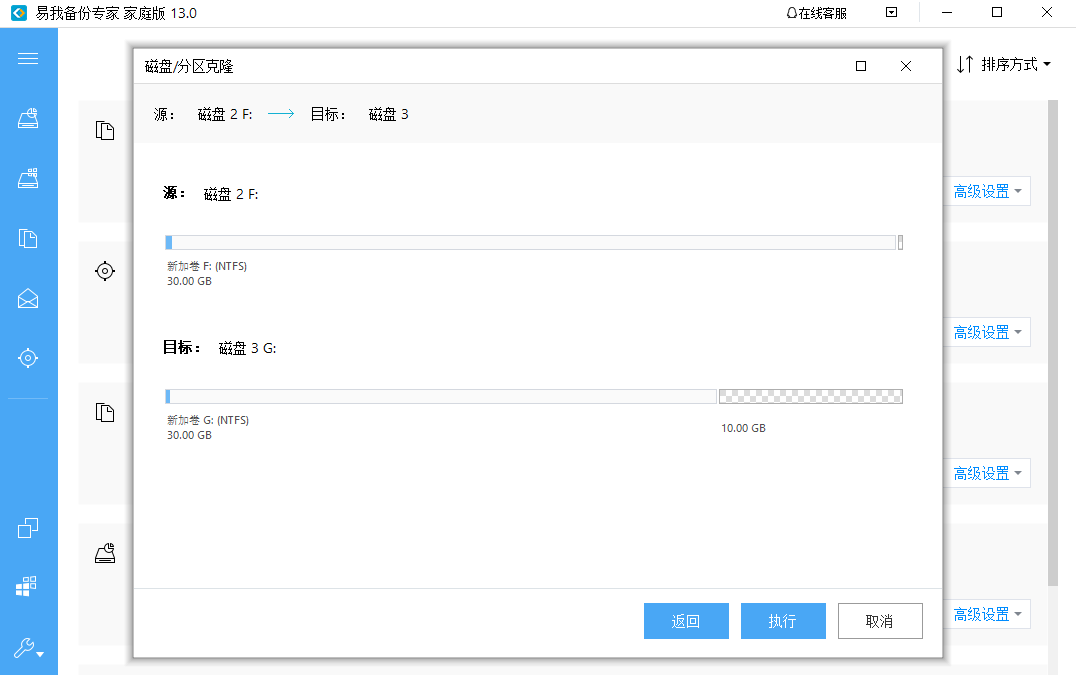
虽然我们可以非常方便和系统化地进行备份,但分区克隆仍然是创建分区副本的一个简单直观的方法。
分区克隆步骤:(1)选择一个克隆源分区(一次只能克隆一个分区),然后点击“下一步”。
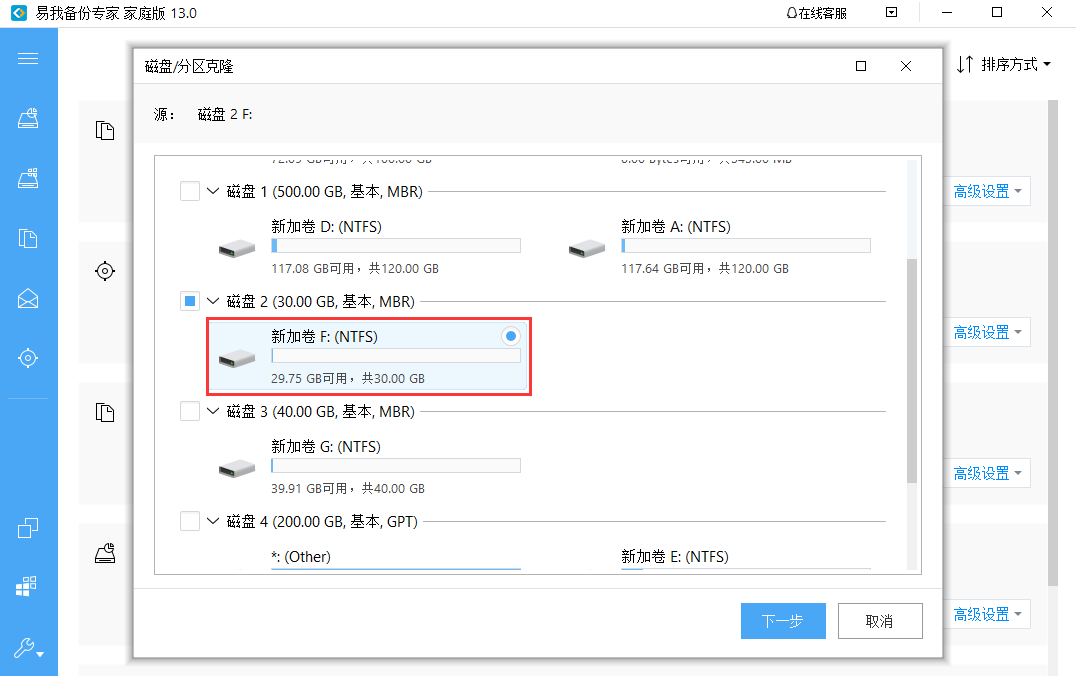
(2)选择一个存储目标分区以继续克隆。
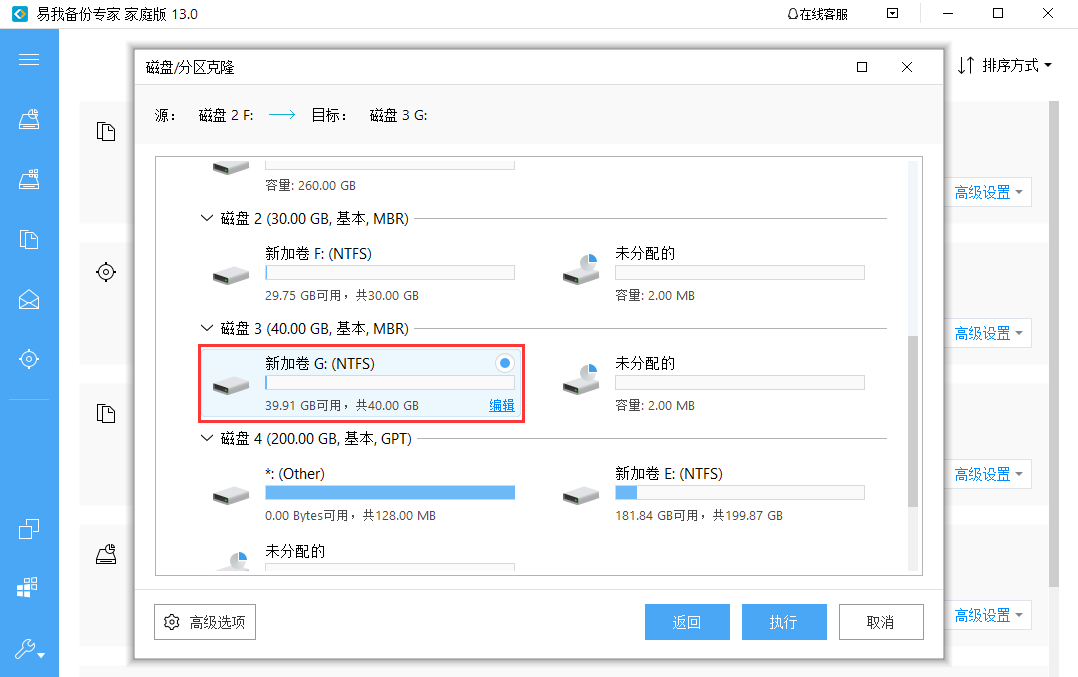 注意:
注意:
◆点击“编辑”后,将显示目标分区结构。 拖动分区以确定克隆后的大小。
◆如果要从目标分区启动,请勾选“设置为活动分区”选项。
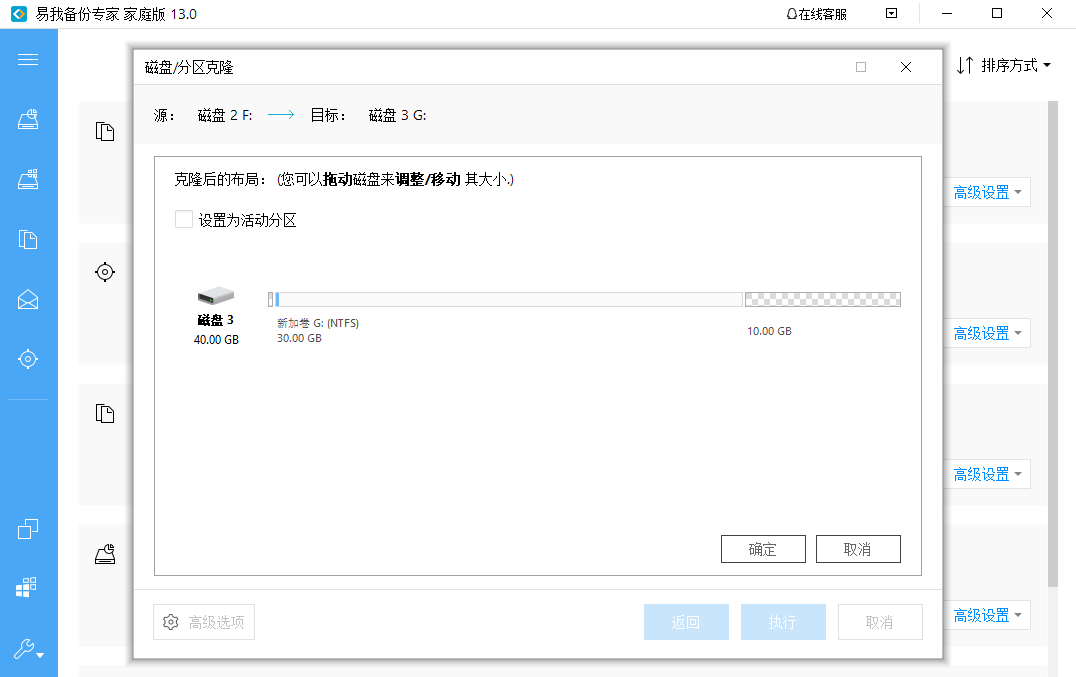 动态磁盘/卷克隆
动态磁盘/卷克隆
支持克隆动态磁盘/卷。易我备份专家会将不同磁盘上的所有动态卷都列在一起。
您可以使用此功能仅将系统迁移到新的硬盘。
系统克隆步骤:(1)选择“系统克隆”,程序将自动选择当前系统分区和引导分区。接下来,您只需要在磁盘列表中选择要克隆到的目标磁盘。
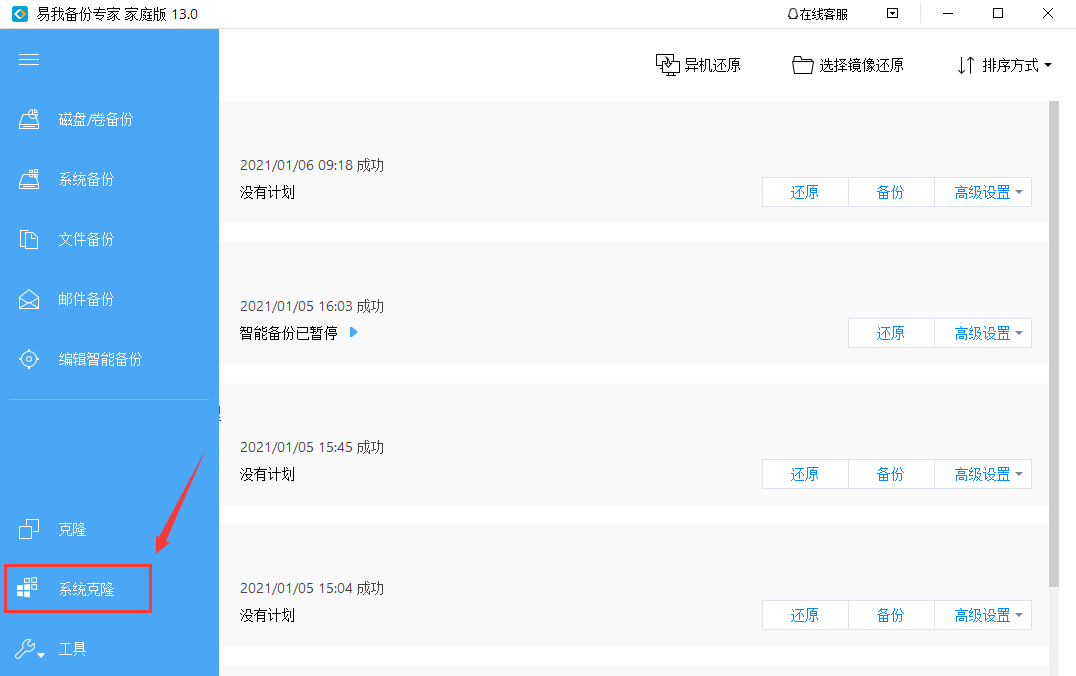
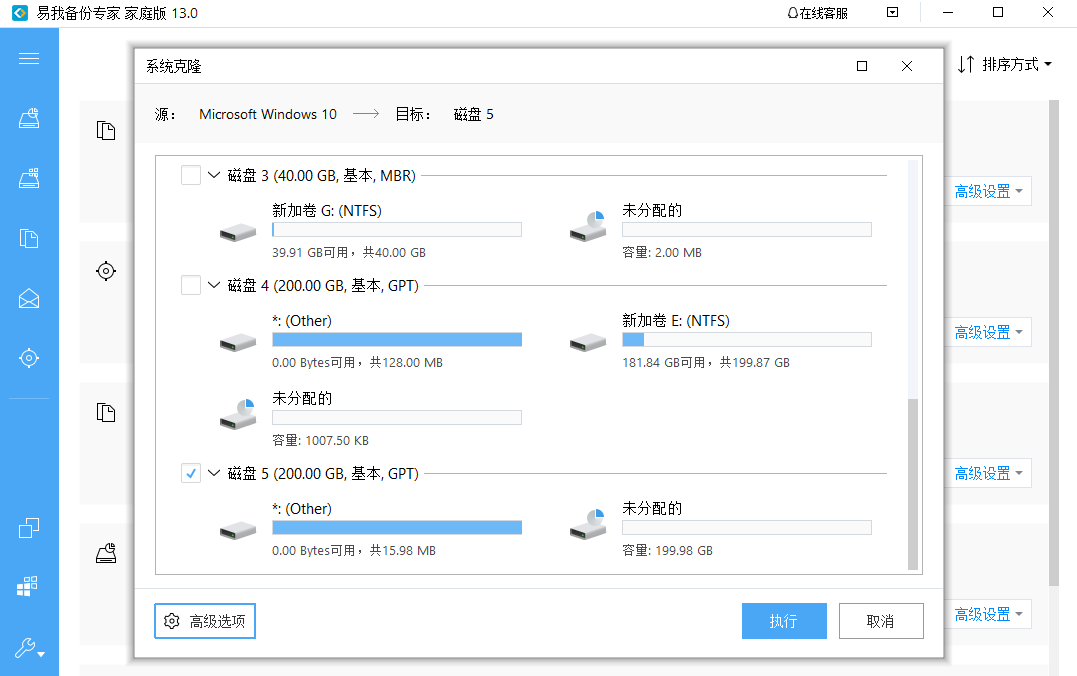
请确保目标磁盘上未分配空间的容量大于引导和系统分区的总大小。
高级选项如果您的目标磁盘是固态硬盘,则强烈建议您使用“优化固态硬盘”功能。
如果目标磁盘是通过USB连接,请勾选“创建便携式Windows USB驱动器”选项。
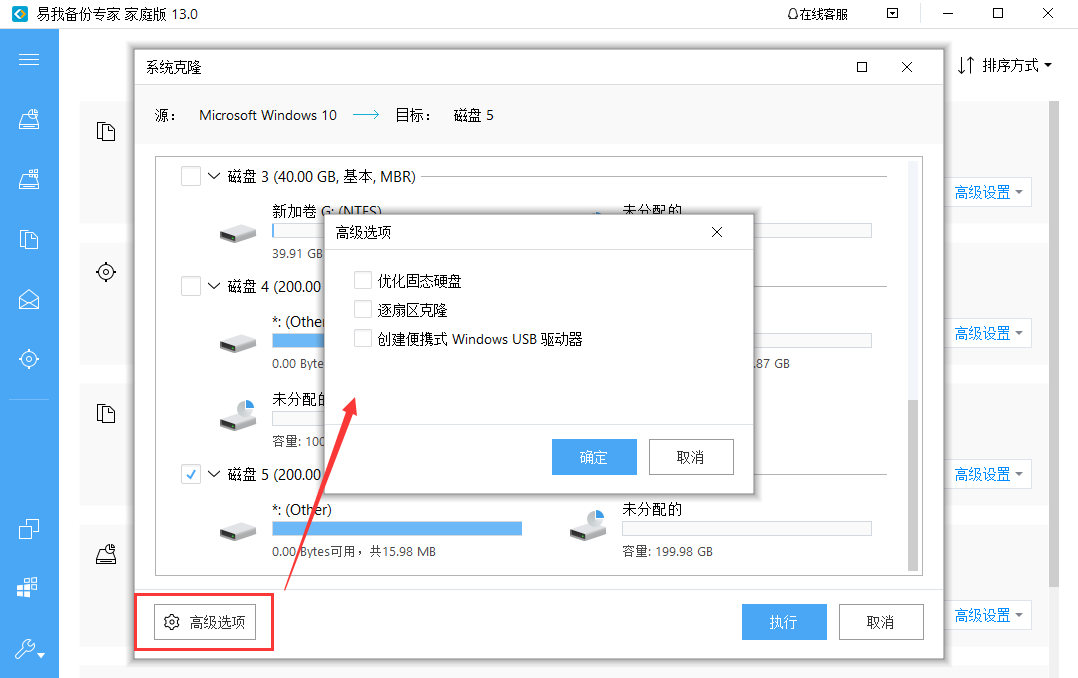
(2)点击“执行”开始克隆。
如果目标磁盘是通过USB连接,请勾选“创建便携式Windows USB驱动器”选项。
(3)完成此过程后,请从目标磁盘重新启动您的计算机。
提示:◆如果系统分区和引导分区不在同一磁盘上,系统克隆将不可用。
检查镜像可以验证镜像文件的有效性。如果我们的产品在检查过程中发现错误,则镜像文件可能已损坏,无法用于还原。
点击“工具”-“检查镜像”后,您可以选择任意的备份任务以检查所有相关的镜像文件,或者点击右上角的 “浏览”选项,以检查某一个镜像文件。
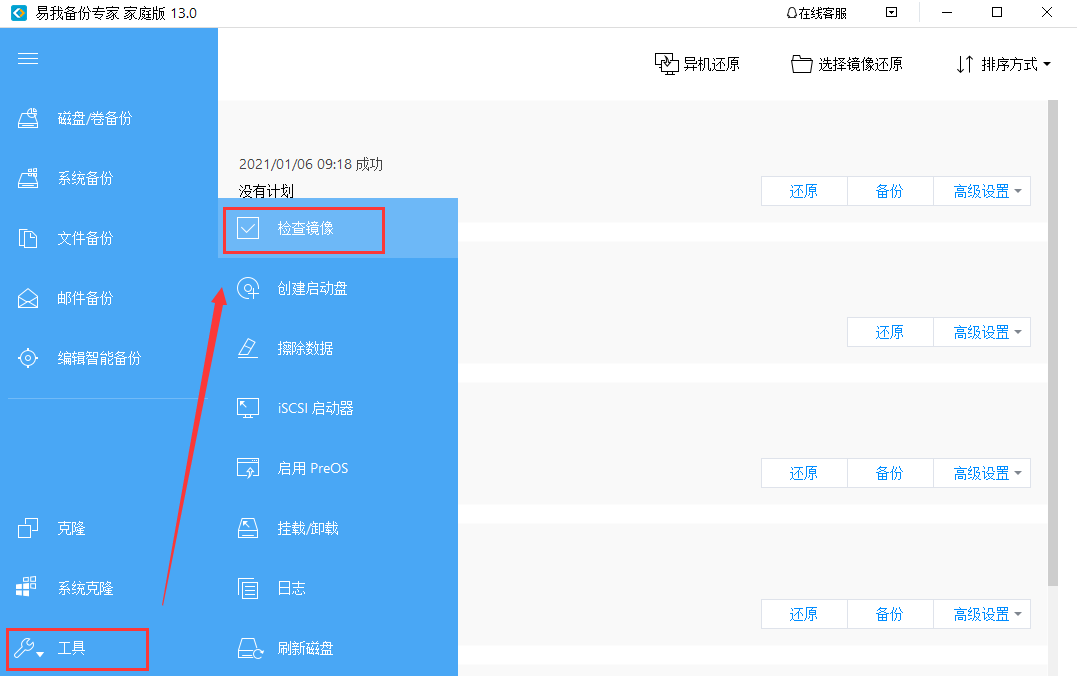
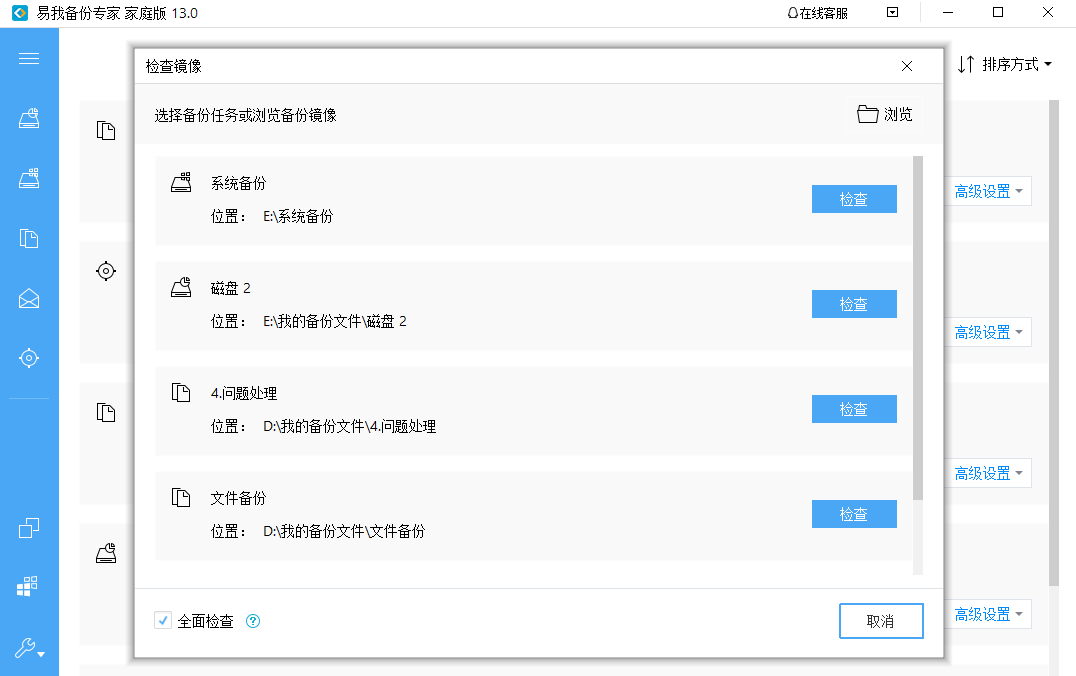 注意:
注意:
◆程序将检查所选备份任务下的所有镜像。因此,如果某个备份任务中包含大量镜像,则检查将花费很长时间。
易我备份专家允许用户在USB驱动器或CD/DVD上创建启动盘。当Windows系统无法启动时,用户可通过该启动盘启动。
创建启动盘的步骤:(1)点击“工具”-“创建启动盘”。
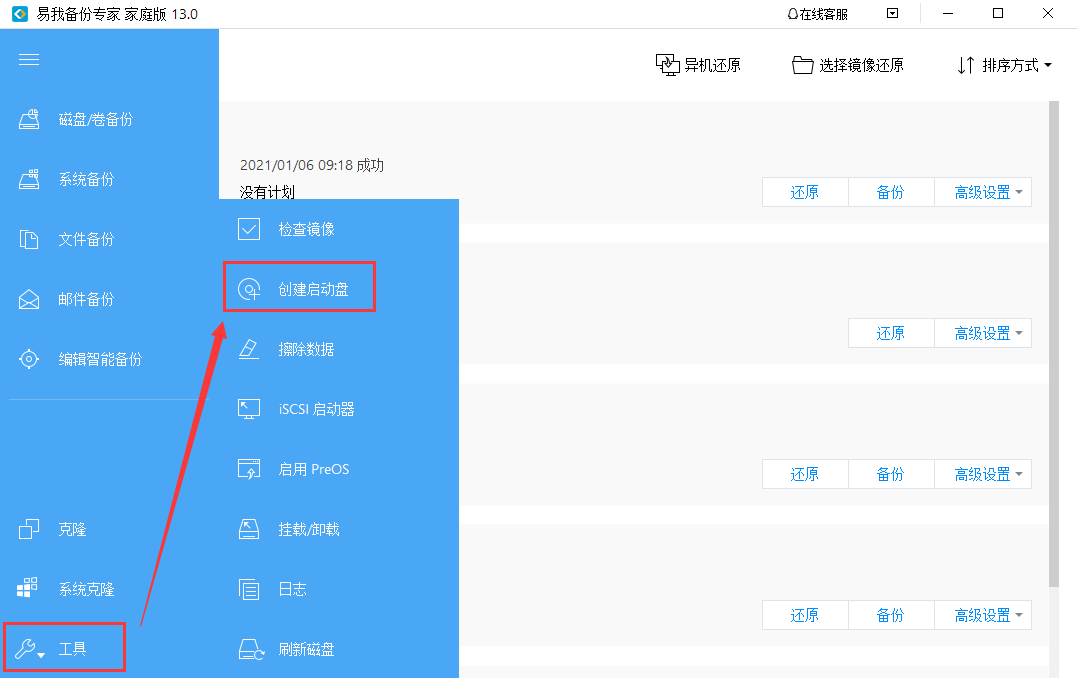
(2)在此步骤中,您可以选择创建WinPE或Linux启动盘。
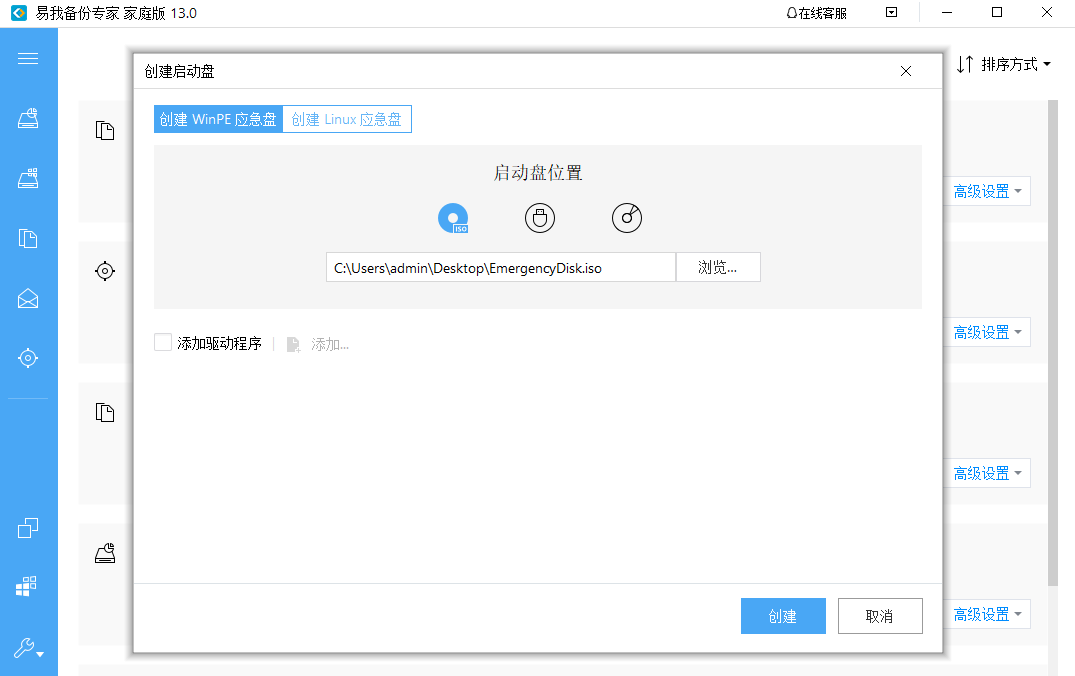
(3)选择ISO,USB闪存驱动器或CD / DVD设备作为启动盘位置。
(4)选中“添加驱动程序”选项,然后单击“添加”为WinPE启动盘添加所需的驱动程序。建议您添加磁盘,RAID和网卡驱动程序,以避免易我备份专家在WinPE环境中无法识别硬盘或网络驱动器。
(1)点击“工具”选择“擦除数据”
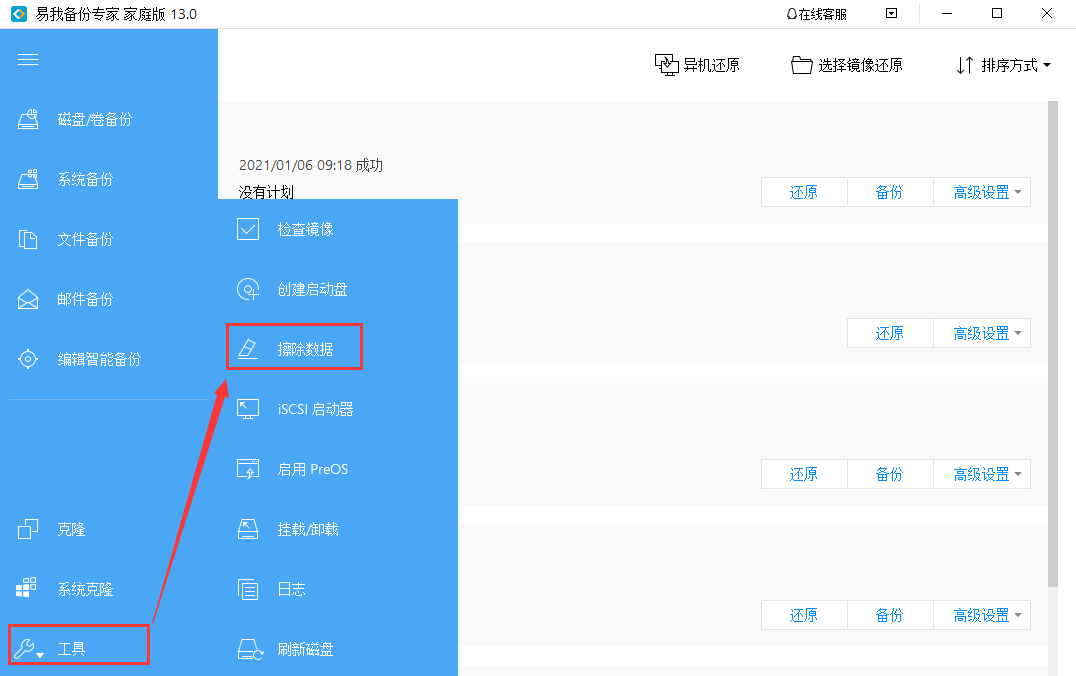
(2)选择工擦除的磁盘或分区,点击“执行”等待完成操作即可。
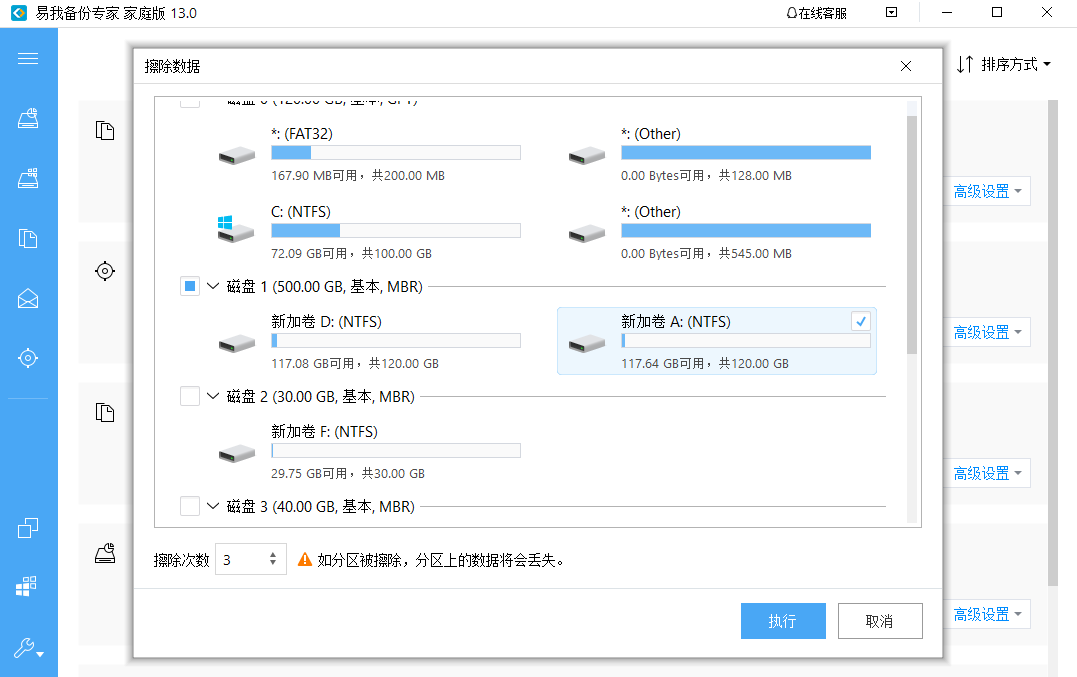 注意:
注意:
永久擦除磁盘或分区上的数据。您可以设置擦除的次数,最少为三次。请注意,一旦执行擦除,该操作将无法被撤销,并且数据将永久丢失!
点击“工具”选择“iSCSI启动器”
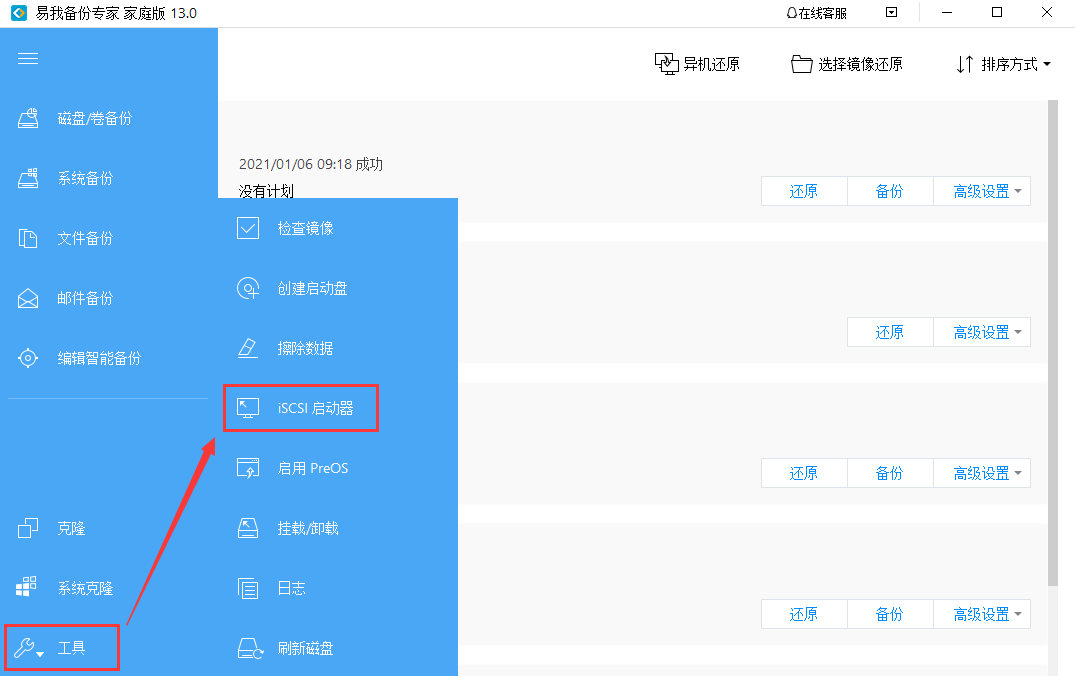 连接iSCSI启动器有两种模式:
连接iSCSI启动器有两种模式:
快速连接
在“目标”选项卡上的“快速连接”文本框中,键入目标设备的名称或IP地址,然后点击“快速连接”。
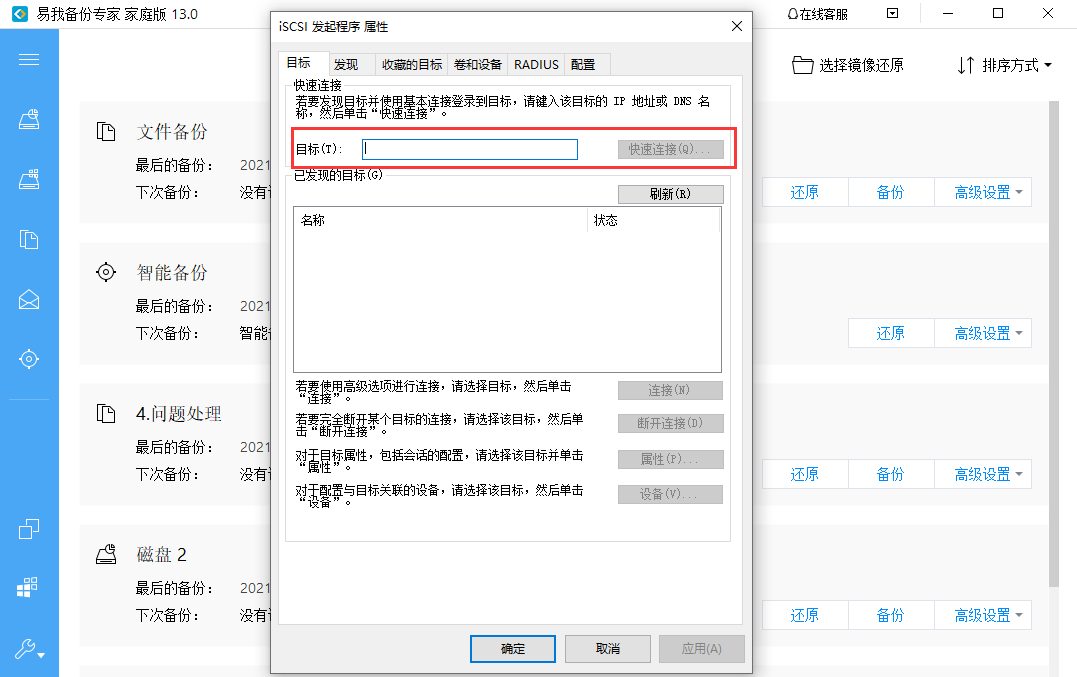
高级连接
(1)点开“发现”选项卡,点击“发现门户”以添加目标门户。
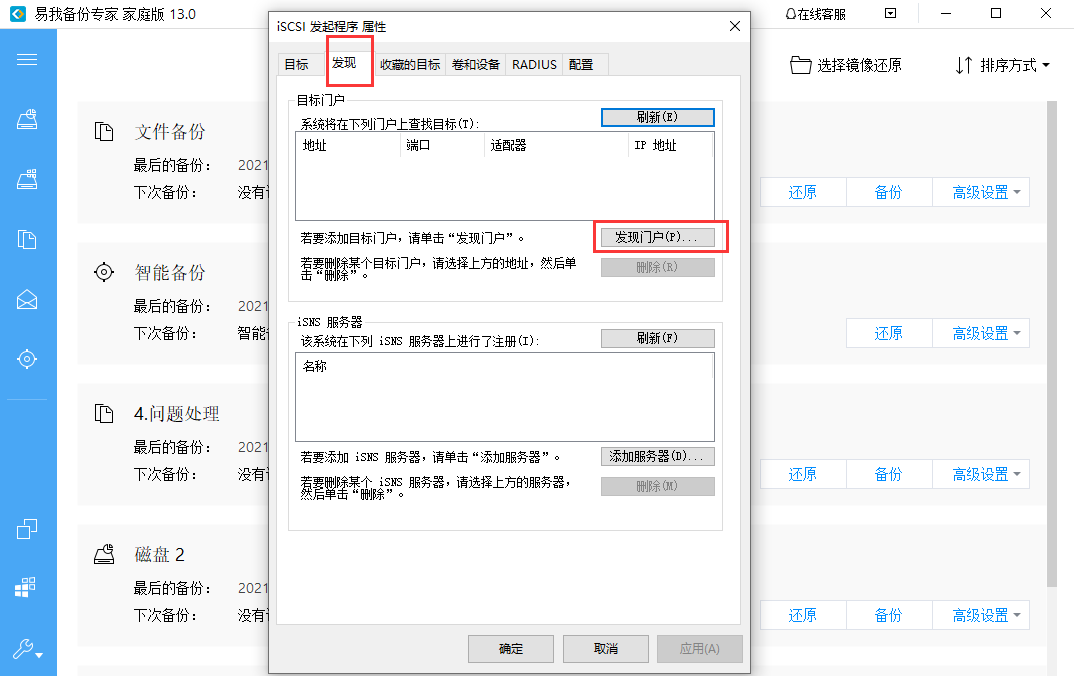
(2)输入要连接的IP地址或DNS名称。
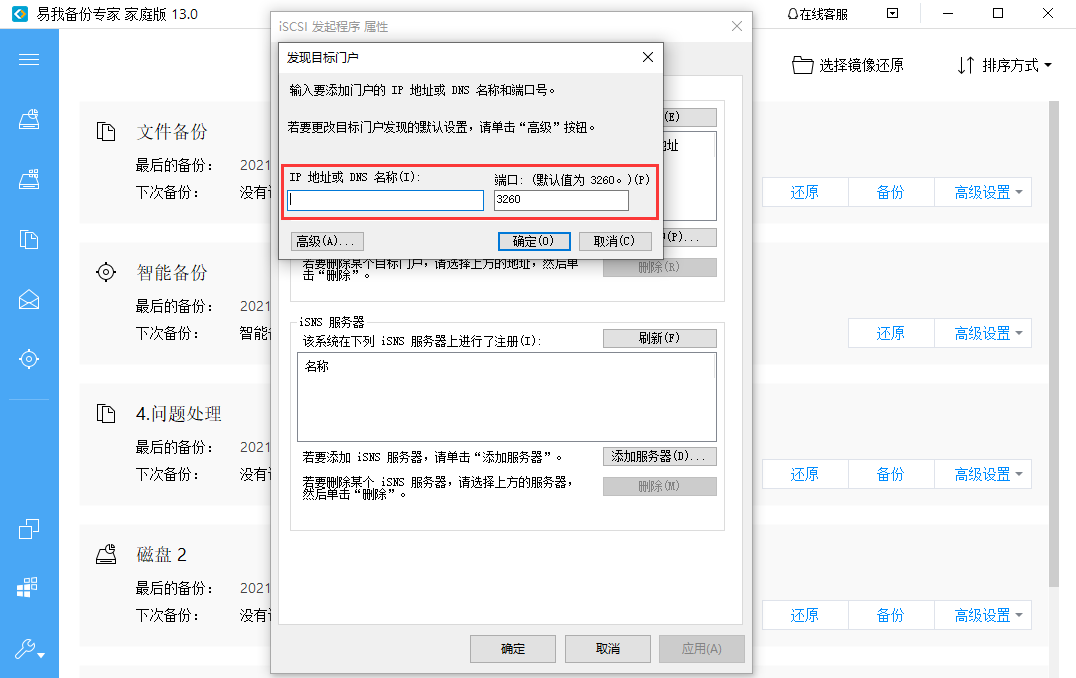
连接后,您可以像本地磁盘一样备份和还原iSCSI驱动器。
可以将Pre-OS视为WinPE启动盘的替代方案。因此,它也可以帮助您在系统发生意外故障时还原系统。
“启用/禁用PreOS”按钮的名称取决于Pre-OS的当前状态。如果当前启用了Pre-OS,则该按钮名称为“禁用PreOS”。
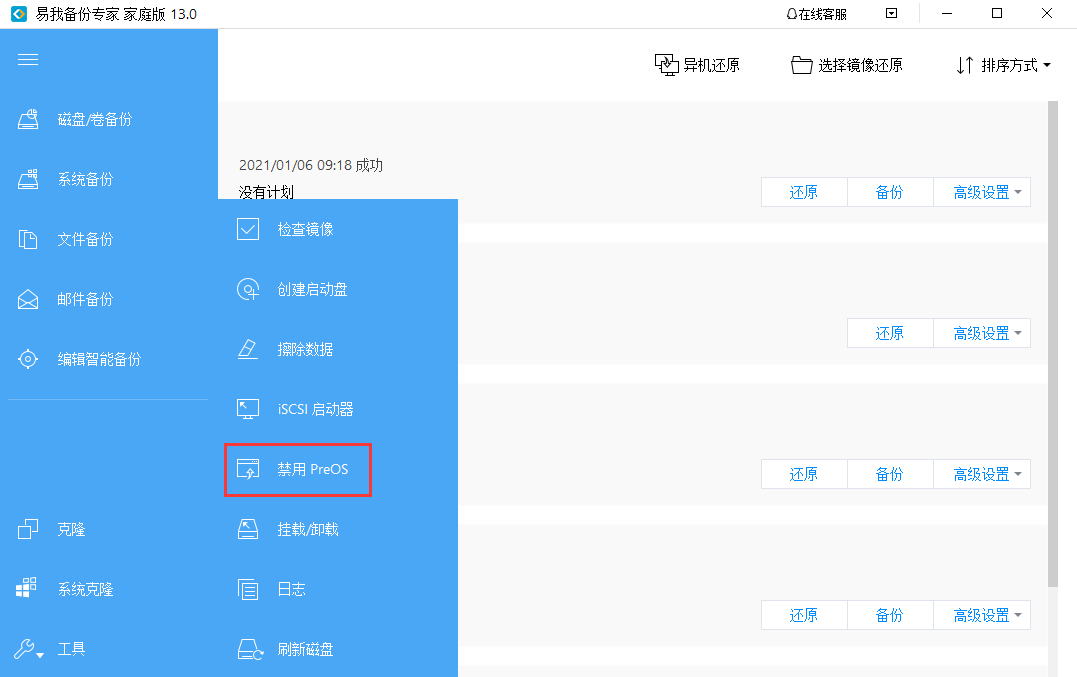
启用Pre-OS后,计算机启动时,将会显示易我启动菜单。您可以从中选择进入易我备份专家,或者登录Windows。
基于不同环境,有两种Pre-OS版本:
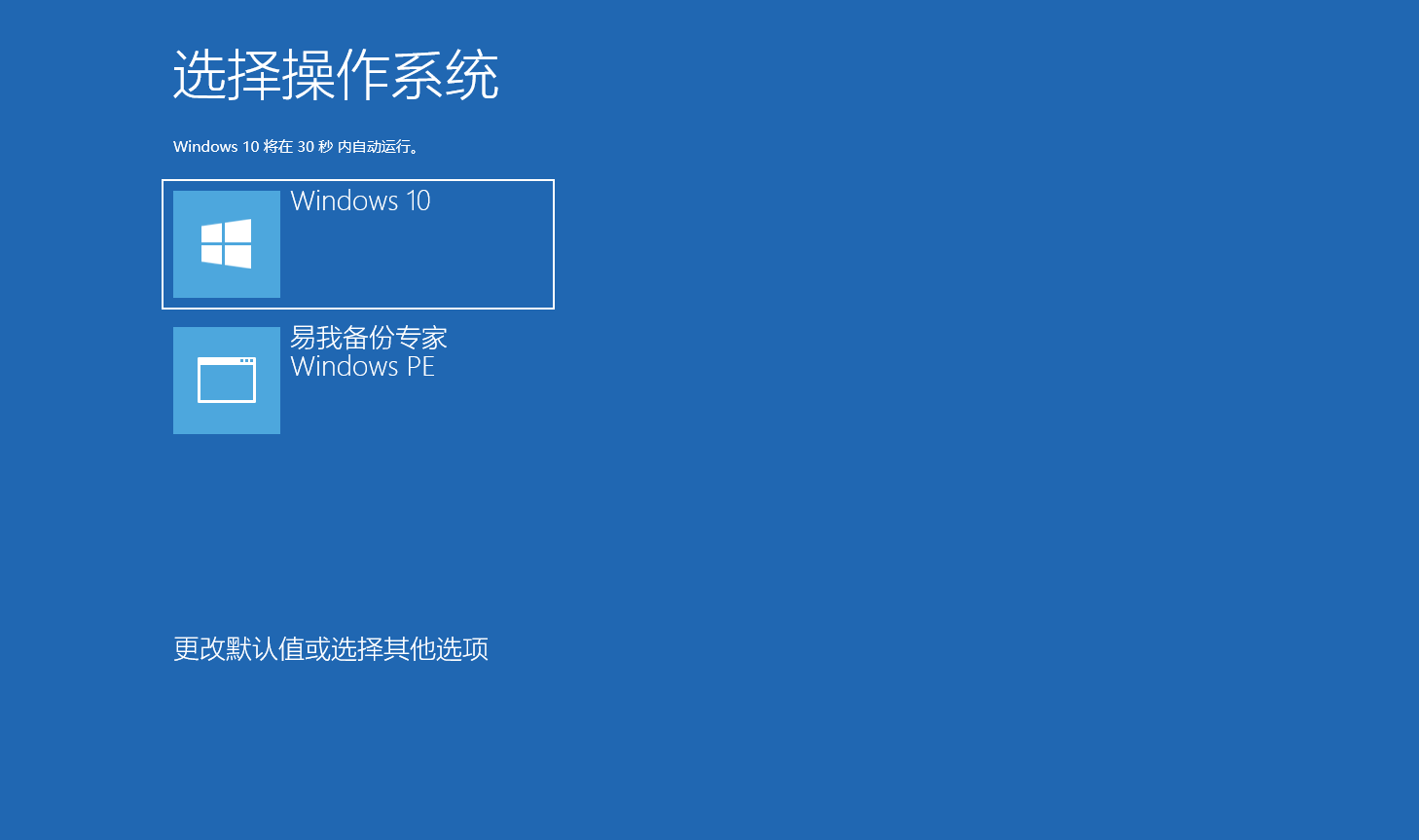
Linux Pre-OS:它基于Linux环境,仅包含基本的“还原”和“克隆”选项。
Windows Pre-OS:它基于WinPE环境,并且在此环境中几乎所有功能均可用。
为了浏览和确认磁盘/分区镜像或系统镜像(* .pbd文件)中的文件和文件夹,我们提供了挂载功能。用户可以直接从挂载的驱动器中复制所需的文件,而无需还原整个镜像。
此外,挂载功能是检查创建的镜像是否有效的好办法。
(1)选择“工具”-“挂载/卸载”,程序将列出所有可用的备份。
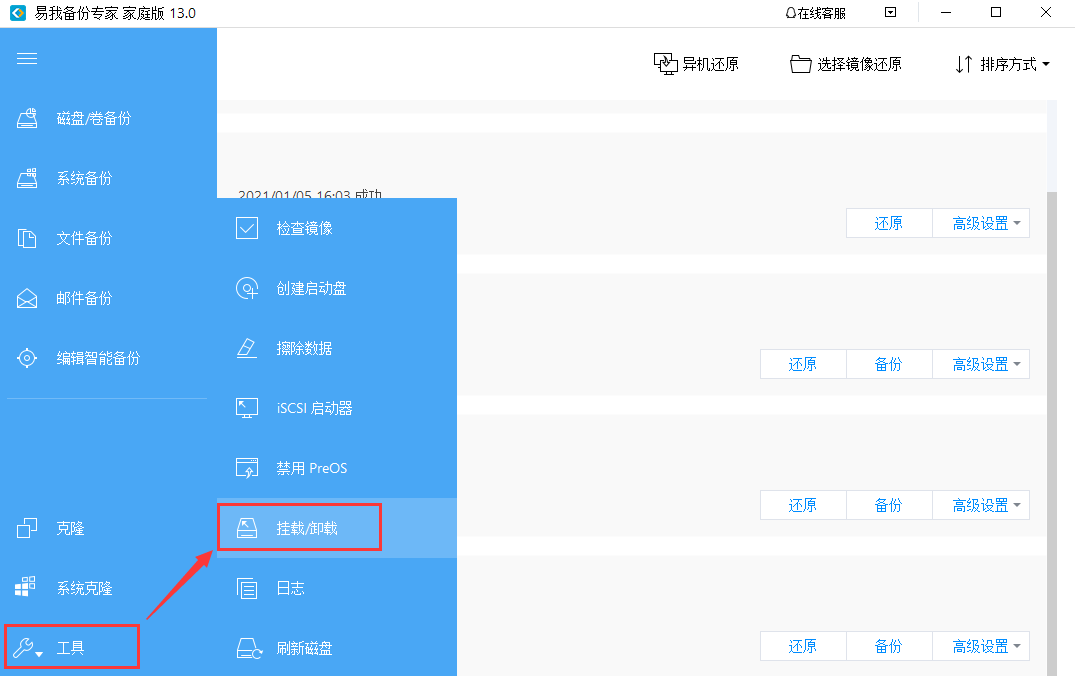
(2)选择一个备份,然后点击“挂载”。
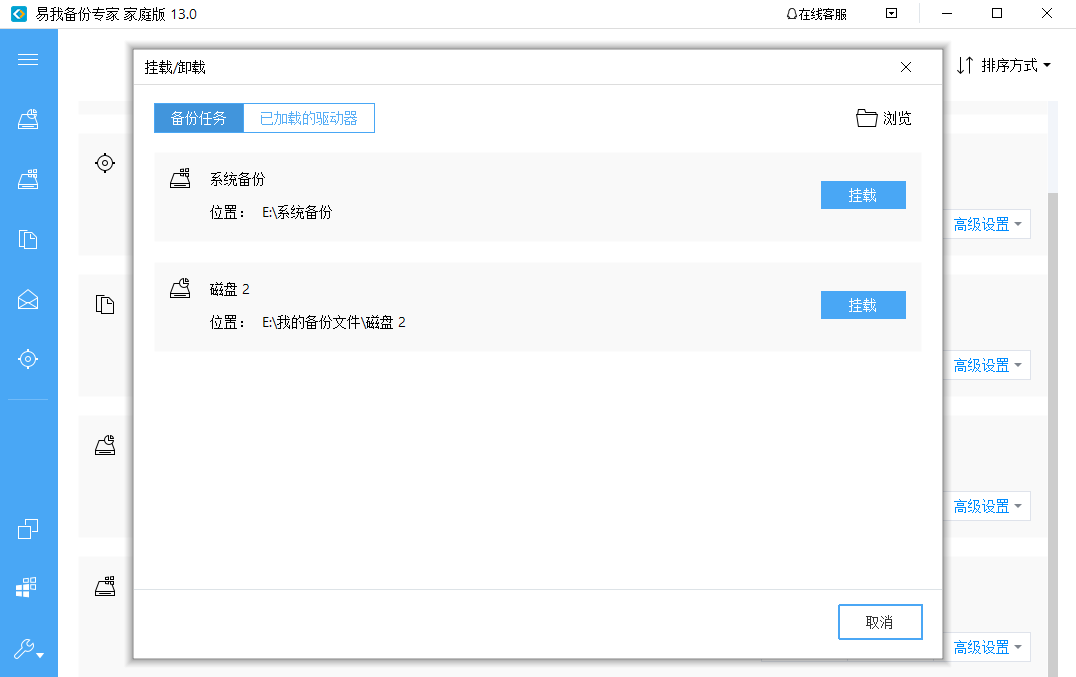
(3)选择源,然后点击“执行”,继续挂载操作。
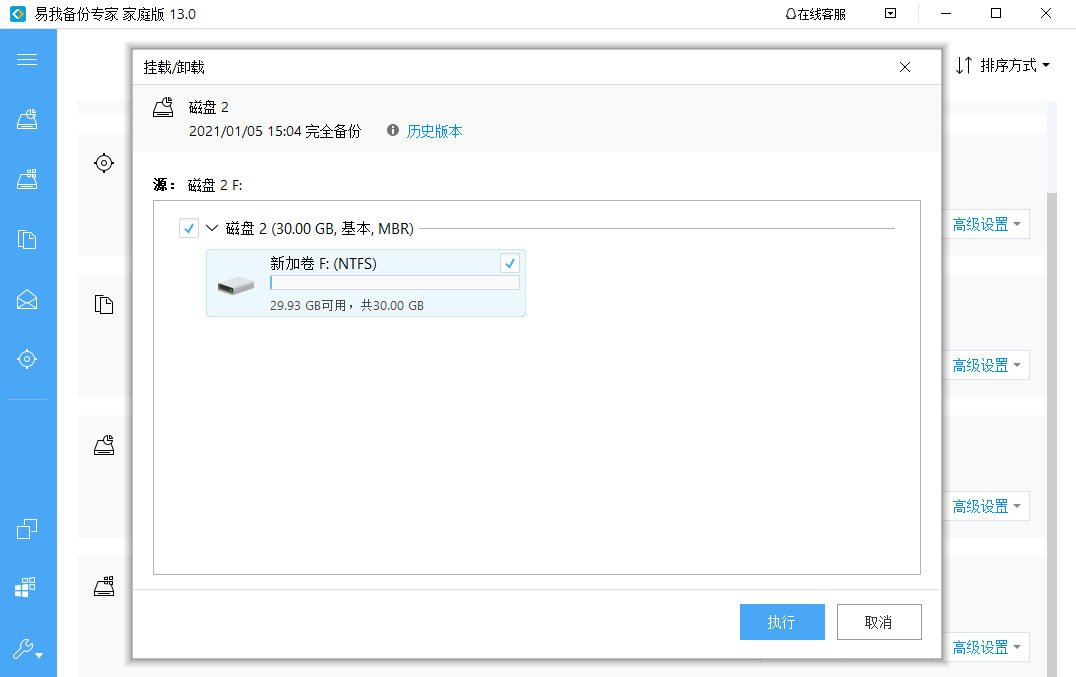
如果需要卸载镜像,请点击管理“已加载的驱动器”。
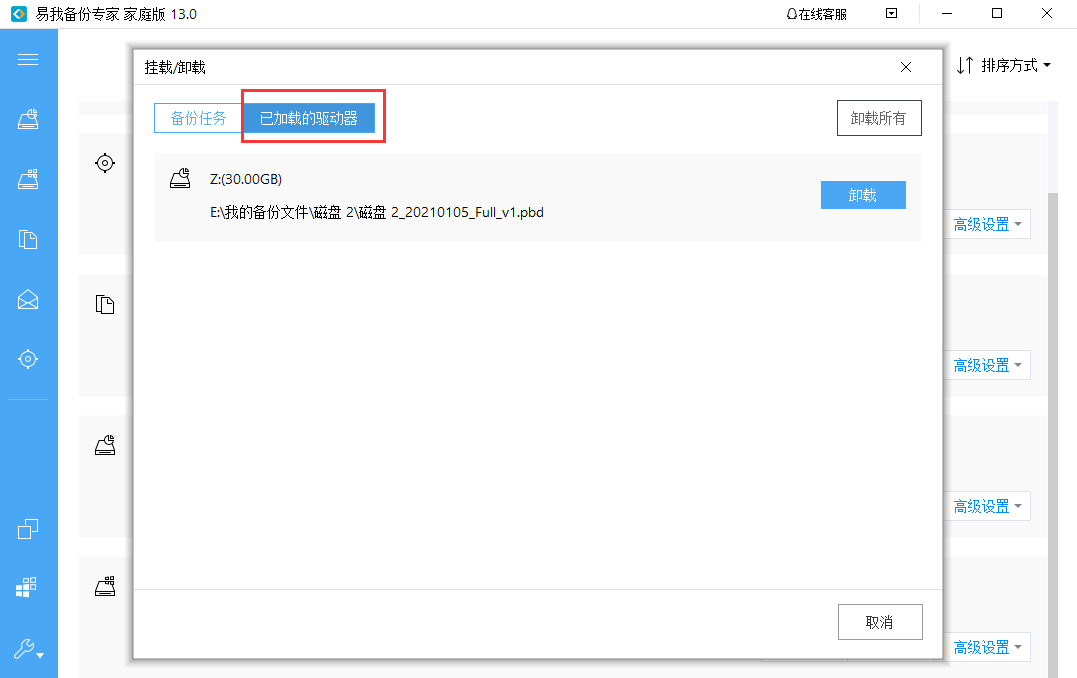 提示:
提示:
◆仅支持磁盘/卷备份和系统备份镜像。
◆加密的备份镜像需要密码。
◆要想完全访问已挂载的虚拟分区,请确保是同一Windows帐户创建和挂载的镜像。
◆重新启动计算机后,挂载的驱动器将自动消失。
所有备份操作和状态都记录在日志中,失败的操作以红色标记。
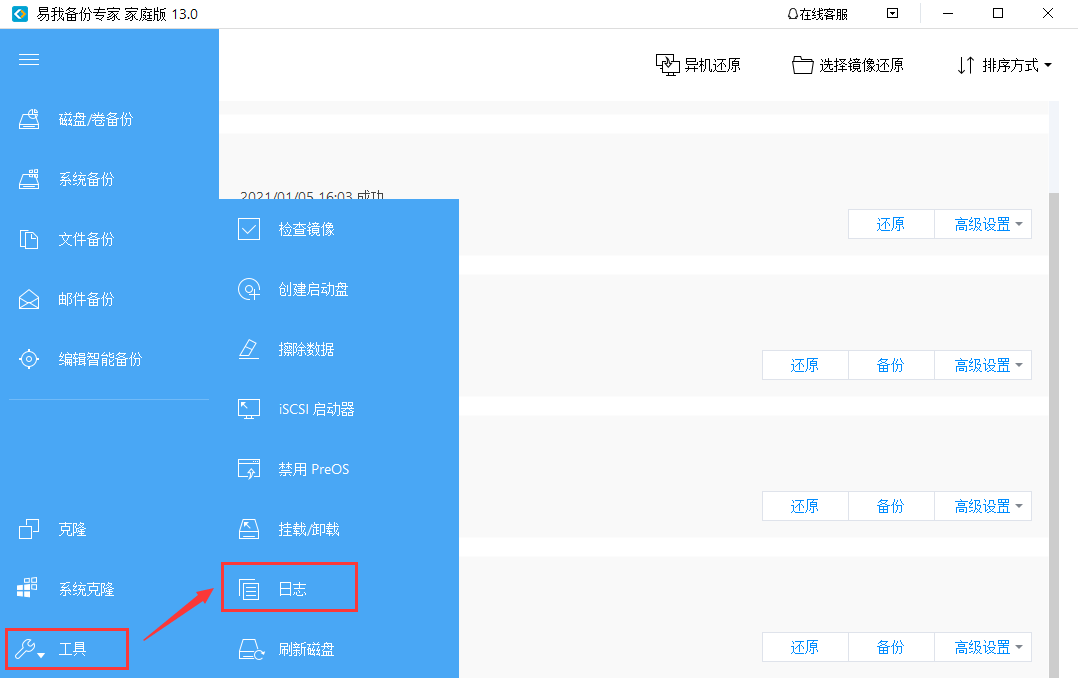
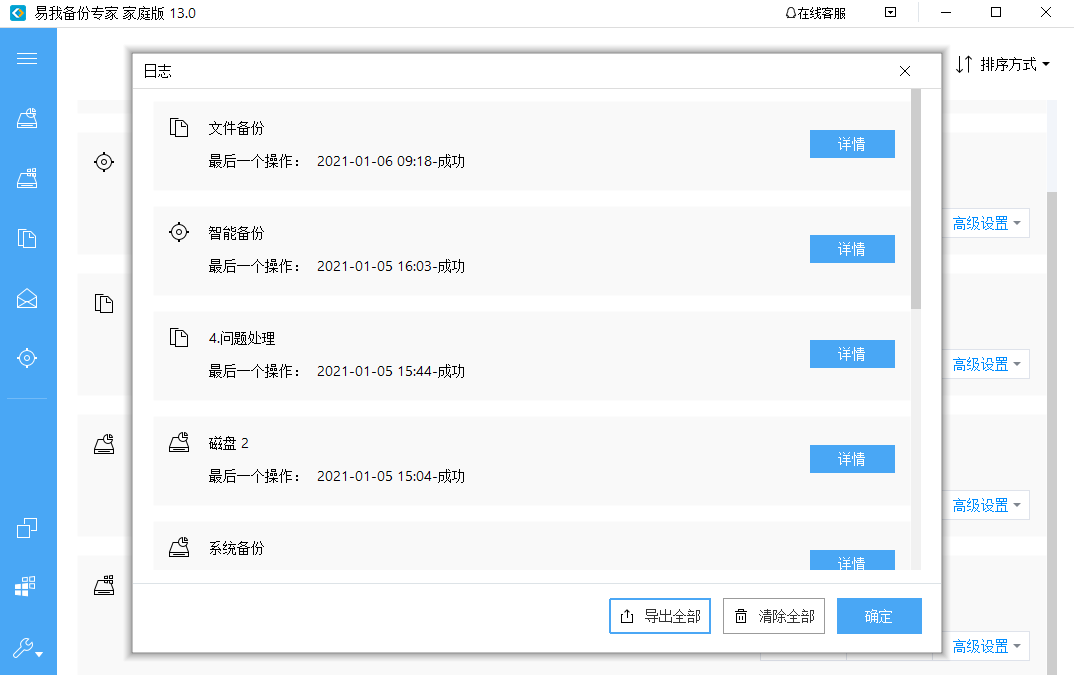
您可以点击日志“详情”,查看该项备份任务的详细记录。

您还可以执行以下操作:
导出全部:将所有日志输出为TXT或XLS文件。
清除全部:删除所有日志。
当易我备份专家正在运行时,如果您更新或新添加了磁盘,则需要点击“刷新磁盘”选项,用于加载本地磁盘的最新状态。在WinPE环境下添加磁盘的驱动程序文件后,也必须使用此功能。
点击“工具”菜单,选择“刷新磁盘”并启动该功能。
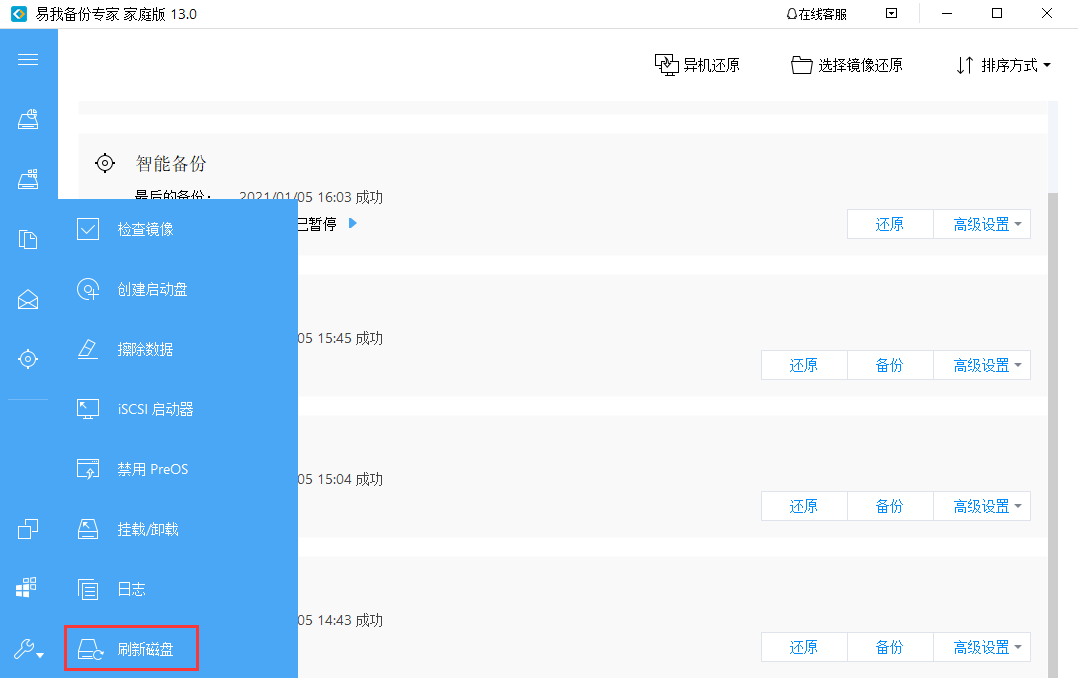
调用MS-DOS命令框以输入不同的用户命令,使备份任务更加有效和安全。例如,在备份分区之前使用CHKDSK命令检查错误,使用Drvload命令添加硬件驱动程序,或使用DISKPART命令创建分区。
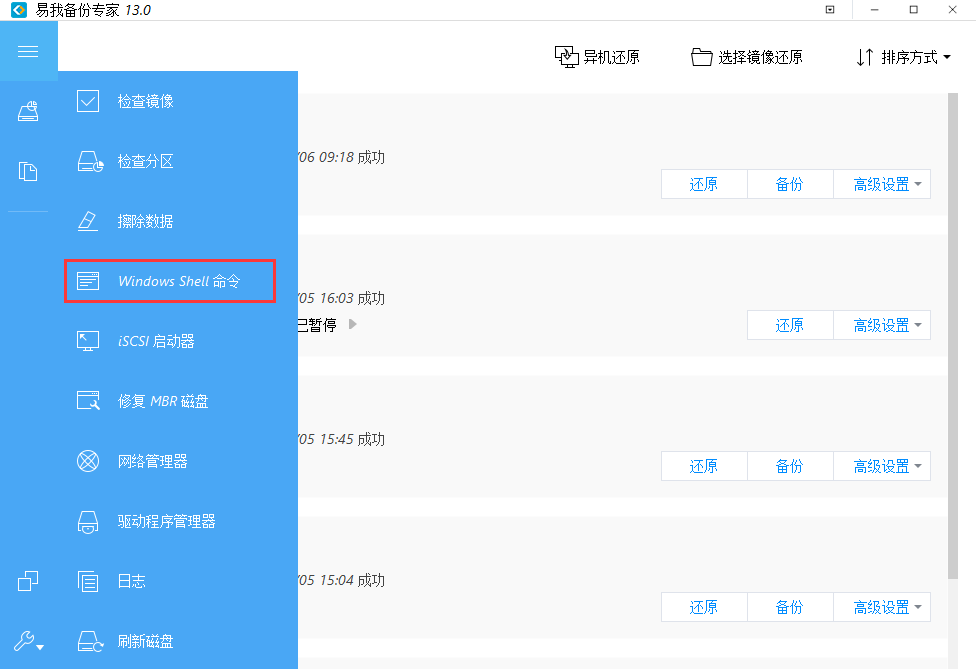
要使用此高级选项,您必须具备Windows Command语句的相关知识。
如果没有在WinPE和Pre-OS环境中安装相关驱动程序,则无法直接识别RAID,SCSI和某些网卡,因此我们提供此选项来帮助用户添加特定硬件的驱动程序,并确保您可以顺利地完成还原过程。
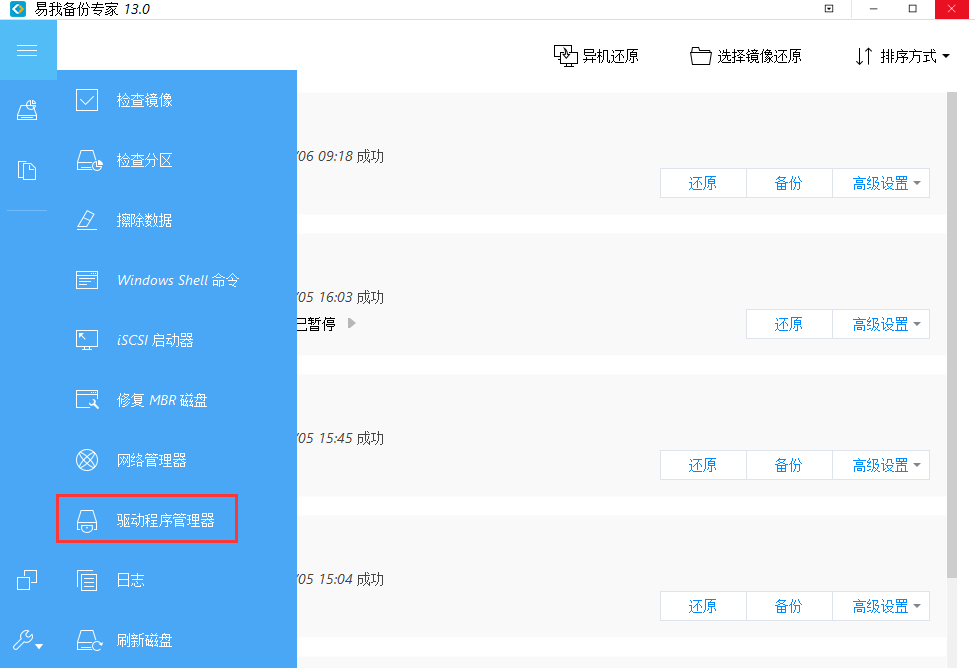
如果操作需要读取共享文件夹,而我们的产品在第一次尝试中失败,则用户可以使用此选项来管理或配置网络访问参数。
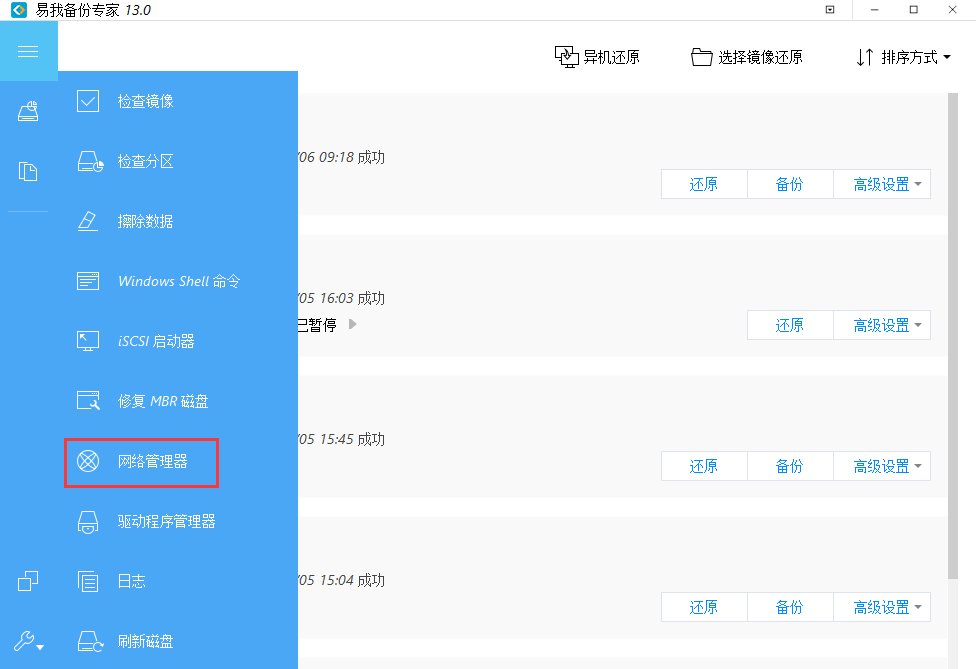
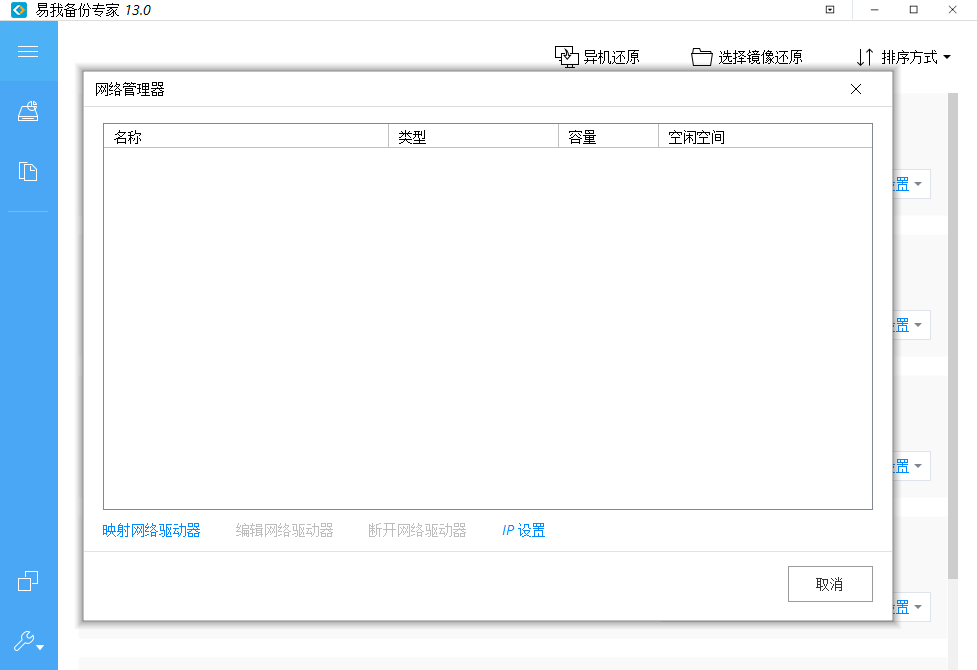
映射网络驱动器:将网络驱动器映射为本地驱动器以进行备份或还原。
编辑网络驱动器:更改映射驱动器的参数。
断开网络驱动器:删除使用“映射网络驱动器”选项创建的映射驱动器。
IP设置:配置IP参数。
修复MBR功能可以帮助您解决一些引导问题。该功能将在磁盘的MBR扇区写入新的引导信息。
点击工具中的“修复MBR磁盘”选项,选择要修复的磁盘,然后点击“执行”。
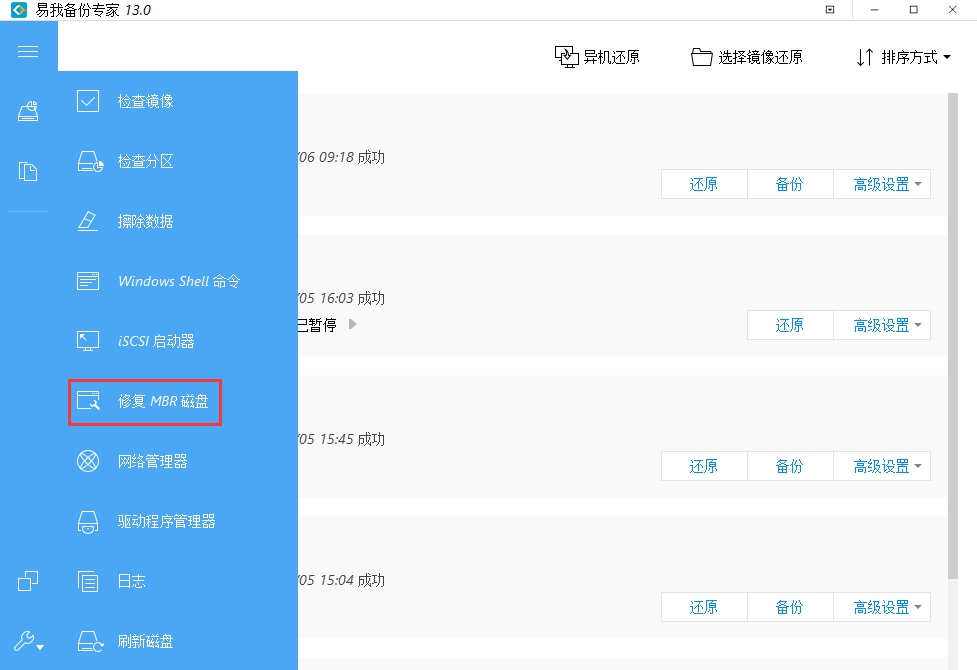
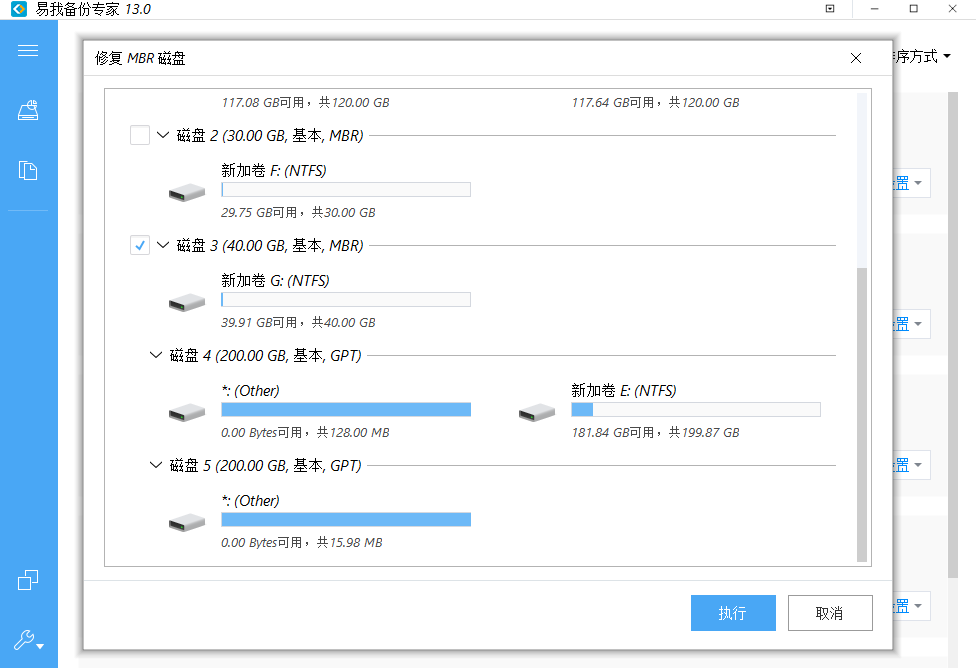
由于我们的产品可能无法备份具有逻辑错误的分区,因此用户有必要在备份之前检查并修复分区错误。在WinPE环境中,可以使用此功能。
点击“工具”-“检查分区”,选择需要检查的分区,并勾选“自动修复文件系统错误”选项,然后点击“执行”开始操作。
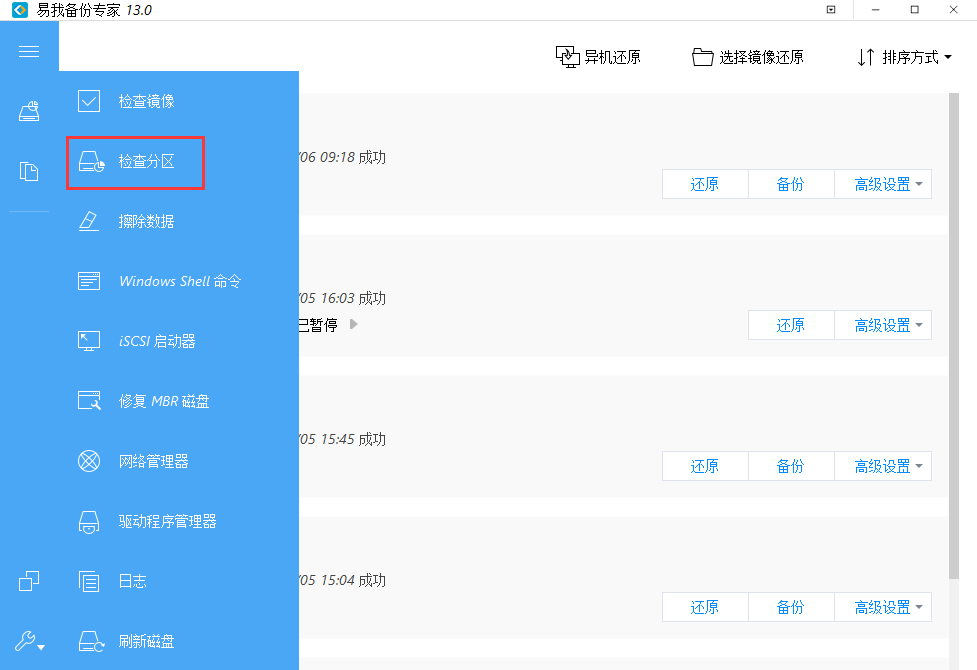
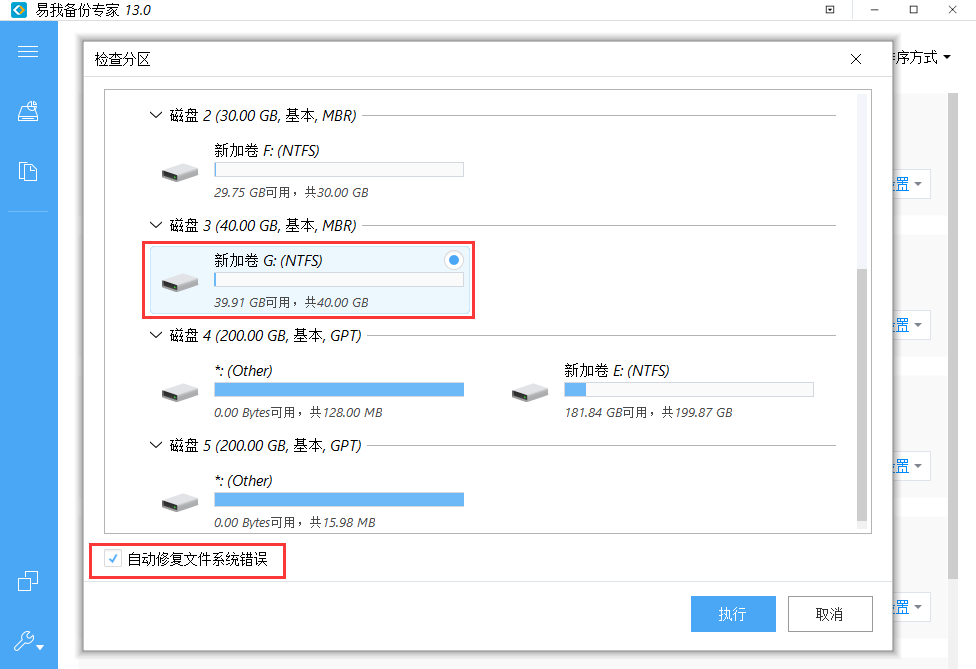
点击软件右上角的下拉菜单,选择“设置”。
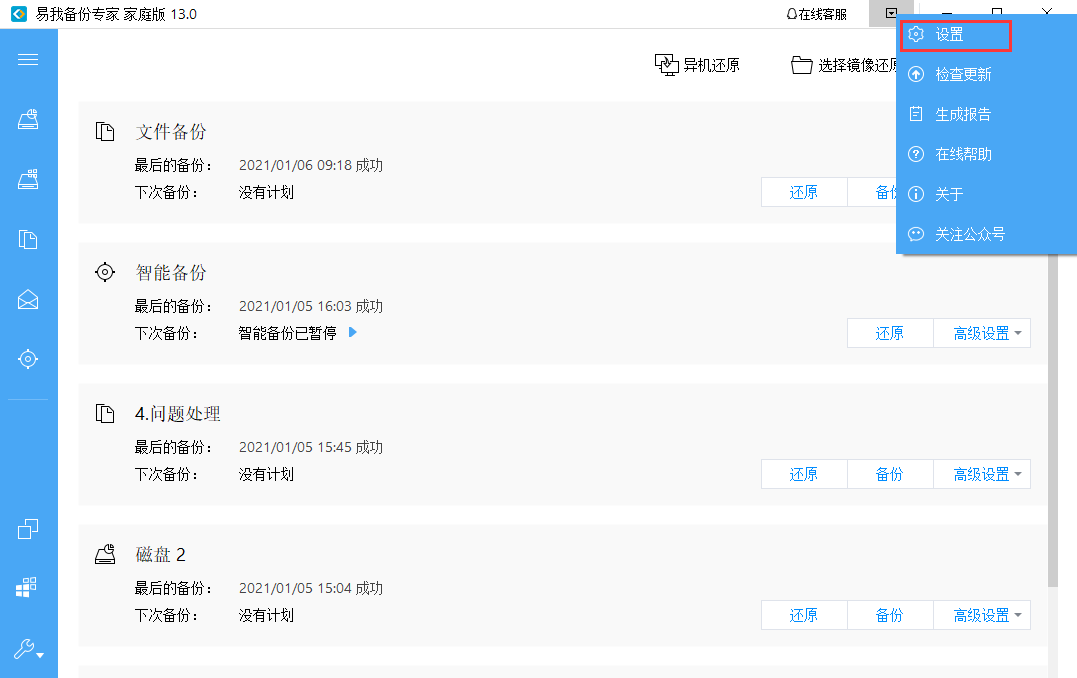
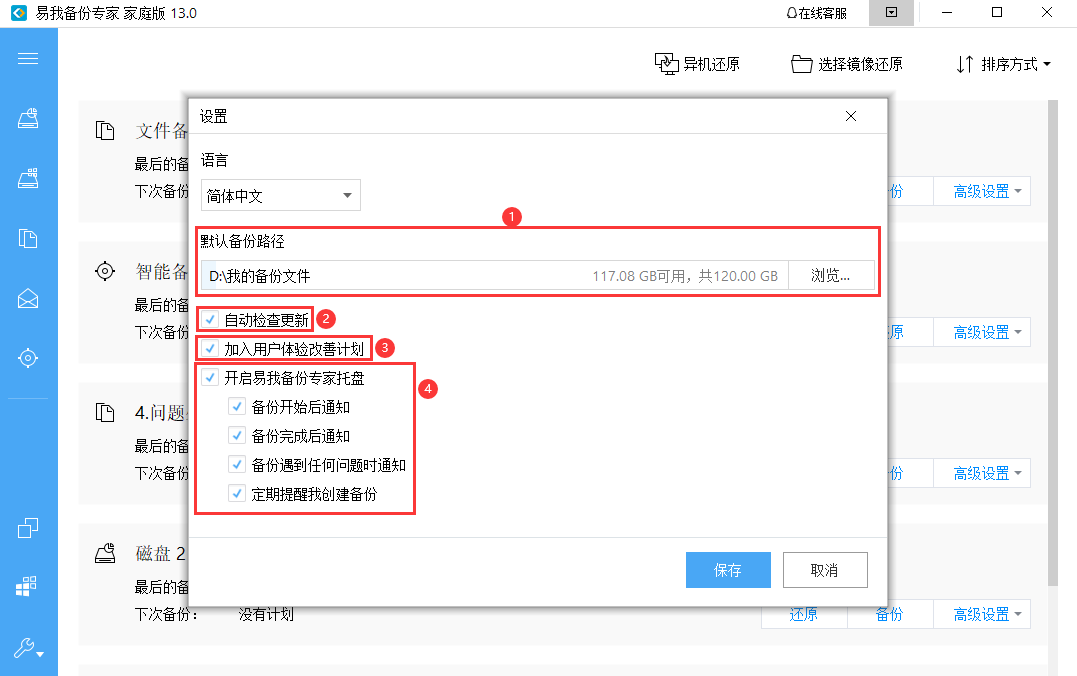
(1)您可以在此处编辑/修改默认备份路径。
(2)如果您取消选中“自动检查更新”选项,则不会有更新报告。
(3)勾选“加入用户体验改善计划”选项,通过您日常使用产品的信息,您可以帮助我们更好地改善产品。
(4)如果您选中“开启易我备份专家托盘”,则易我备份专家将显示一个通知托盘。您可以轻松地检查备份状态,运行备份,从任务栏中编辑备份任务。
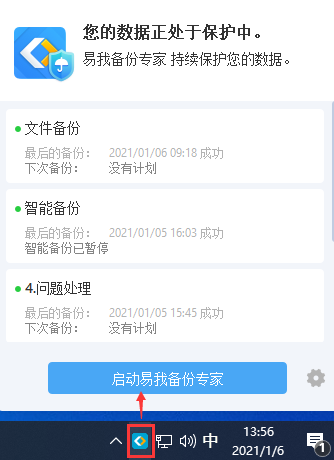
答:对于磁盘/卷备份,您可以选择列出的任何磁盘或者分区进行备份。使用此选项,您可以仅备份系统负载所需的分区,也可以同时备份系统和数据分区。 对于系统备份,它将自动选择涉及系统引导的分区作为备份目标,并且无法修改。此选项可以看作是磁盘/分区备份的精简版,它仅适用于系统分区。
答:不可以,易我备份专家可以帮助您备份网络驱动器上的文件和文件夹,但是它无法备份整个网络驱动器。
答:您可以将备份镜像保存到本地磁盘,网络驱动器或其他存储设备。请不要将备份镜像保存到您要备份的分区。
答:(1)动态卷是动态磁盘的一部分。动态磁盘使用LDM(Logical Disk Manager的缩写)数据库管理卷。与基本磁盘相比,动态磁盘上具有多种类型的卷。大多数动态卷在数据存储中都具有高级功能,例如镜像卷中的数据冗余和RAID-5卷中的容错功能。
(2)支持备份。备份过程与基本磁盘上的磁盘/卷备份相同。二者之间一个很大的区别在于展示方式,更准确地说,软件会将不同动态磁盘上的所有动态卷都列在一起。
答:克隆会,但备份不会。
答:不可以。但是,您可以使用“离线拷贝”功能,将备份生成的镜像文件上传到FTP。
答:不可以。备份/克隆任务只能一一执行。
答:异机还原功能可以帮助您实现这一目标。请先创建系统备份镜像,然后使用易我备份专家的WinPE启动盘引导目标虚拟机进行还原。。
答:(1)使用易我备份专家创建启动盘。
(2)将备份镜像保存到外置盘,然后将外置盘连接到计算机。
(3)从启动盘启动计算机,然后点击“异机还原”选项,浏览找到要执行还原的镜像,再进行还原。
答:无法暂停备份过程,但是可以取消备份。
答:您可以从备份镜像中还原单个文件。请双击.pbd镜像文件或右键打开该文件。找到需要还原的目标文件,右键,选择复制或还原。
答:您只能将易我备份专家的WinPE启动盘创建到USB闪存驱动器或CD/DVD。
答:可以。当软件开始备份磁盘时,它将首先制作磁盘当前状态的快照。快照之前的数据将被备份,快照之后的数据将不被备份。
答:创建备份镜像之前,您可以根据所选数据的大小来估计保存镜像所需的空间。例如,如果所选数据为500GB,则最好确保目标位置具有大约500GB的可用空间。
答:您可以使用检查镜像功能来检验镜像是否完整。如果检查没有错误,则表示镜像完整并且可以还原。
答:易我备份专家备份创建的是.pbd镜像文件,该文件无法被任何第三方应用程序解密密。.pbd文件只能在安装了本产品的设备上打开。您可以通过双击并浏览镜像来选择还原整个镜像或单个文件。
答:克隆可以将磁盘复制到另一个磁盘,将一个分区复制到同一磁盘上的另一个分区/未分配空间,或者将一个分区复制到另一个磁盘。通常,克隆功能主要用于通过创建与源磁盘相同的副本来升级当前磁盘。
备份将生成一个.pbd镜像文件,其中包含选定的文件或系统,可从.pbd镜像中还原该文件或系统。
答:通常,首次安装和运行易我备份专家时会提示您创建WinPE启动盘。当计算机无法启动时,可选择从启动盘启动并还原系统备份。
答:系统克隆将自动选择要克隆的系统分区和引导分区,以确保可以从克隆的目标磁盘正常启动系统。
使用“磁盘/分区克隆”,您可以手动选择整个磁盘或指定的分区进行克隆。如果在“磁盘/分区克隆”中选择了系统分区和引导分区,则结果与“系统克隆”相同。
答:镜像保留策略可以帮助您管理备份镜像,节省目标磁盘空间。