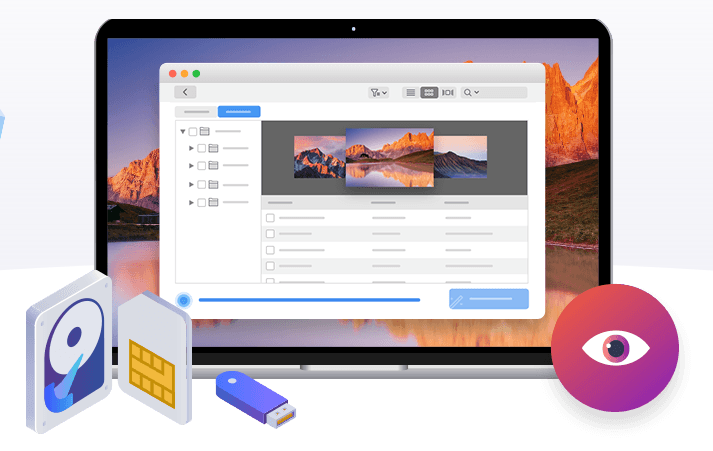1. Mac数据恢复软件简介
采用独家技术,从內建T2安全芯片高效、快速地恢复数据!
易我数据恢复软件Mac版是专为MAC电脑用户打造的专业数据恢复软件,软件支持从硬盘、SD卡、USB、相机等多种设备上快速恢复各种文件,包括视频、音频、照片、文档及邮件等,可自动扫描,简单三个步骤即可将丢失的文件恢复,而且操作方法简单,无需技术经验。
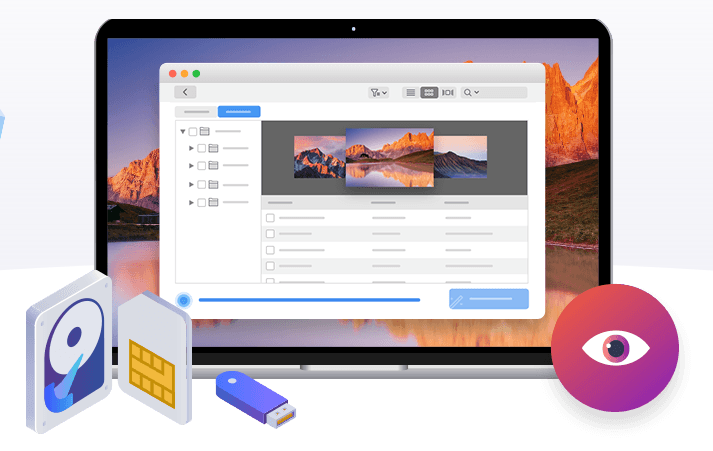
2. 下载MAC数据恢复软件
请先点击下面的『立即下载』按钮下载易我数据恢复软件Mac版。
立即下载
注意:切勿将程序安装至数据丢失的磁盘以避免数据被覆盖后无法恢复。
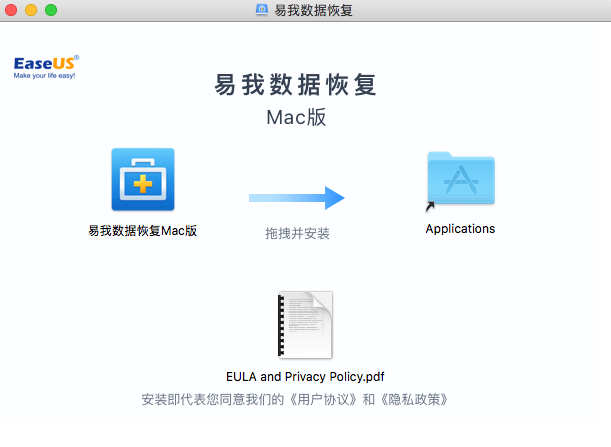
3. 安装MAC数据恢复软件
打开安装包,拖拽并安装,安提示完成安装。安装完成之后可在应用程序中查看。
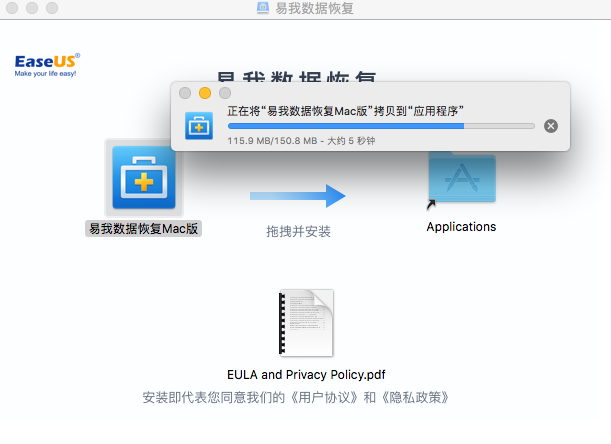
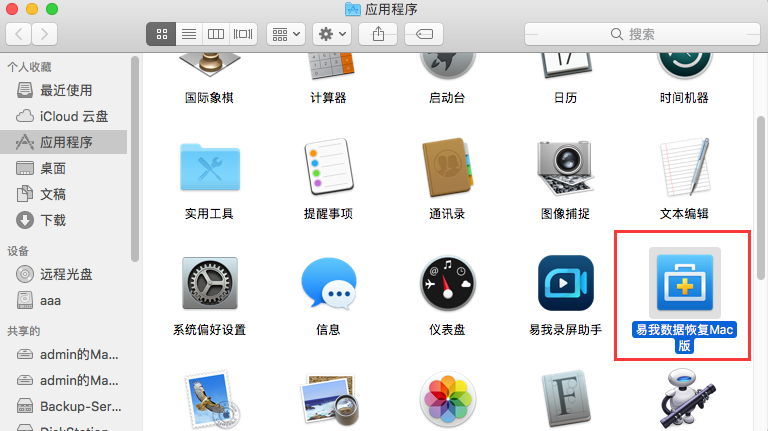
5. 选择扫描位置
您只需要定义哪个是需要扫描的分区。如果您很清楚从什么位置丢失的文件,则只需选择丢失数据的分区进行扫描;但是,如果文件由于分区丢失而丢失,则只需尝试从“丢失分区”区域中找到具有类似容量的合适分区即可。
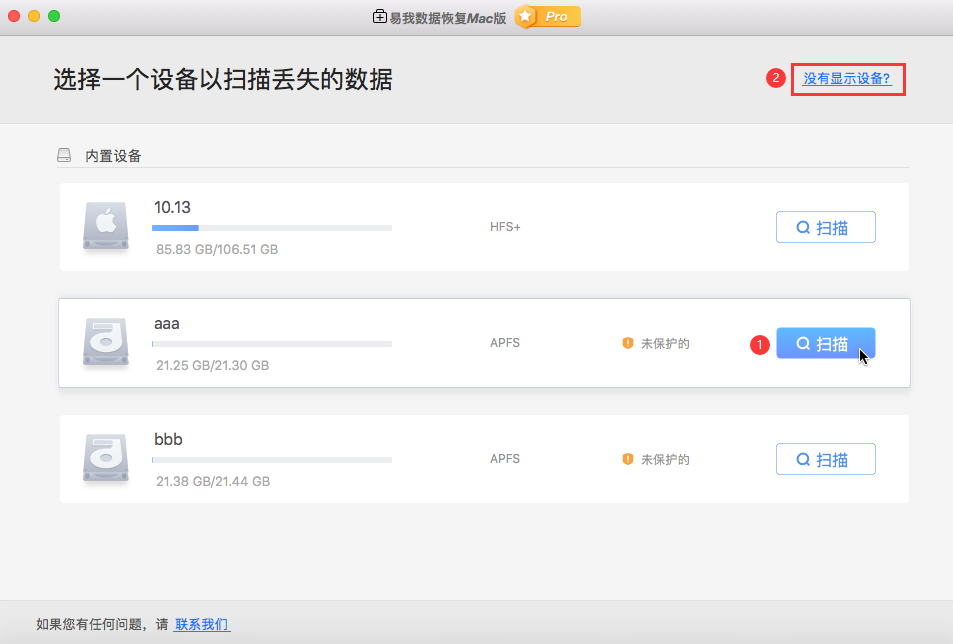
(1)点击扫描按钮,或者双击列出的分区/磁盘以执行扫描操作。
(2)如果设备未在此窗口中列出,请点击“没有显示设备”以找到设备/驱动器。
(3)如果之前保存过扫描结果,那么可以点击“文件>导入扫描状态”,将扫描结果导入,这可以使您免于再次进行全面扫描。
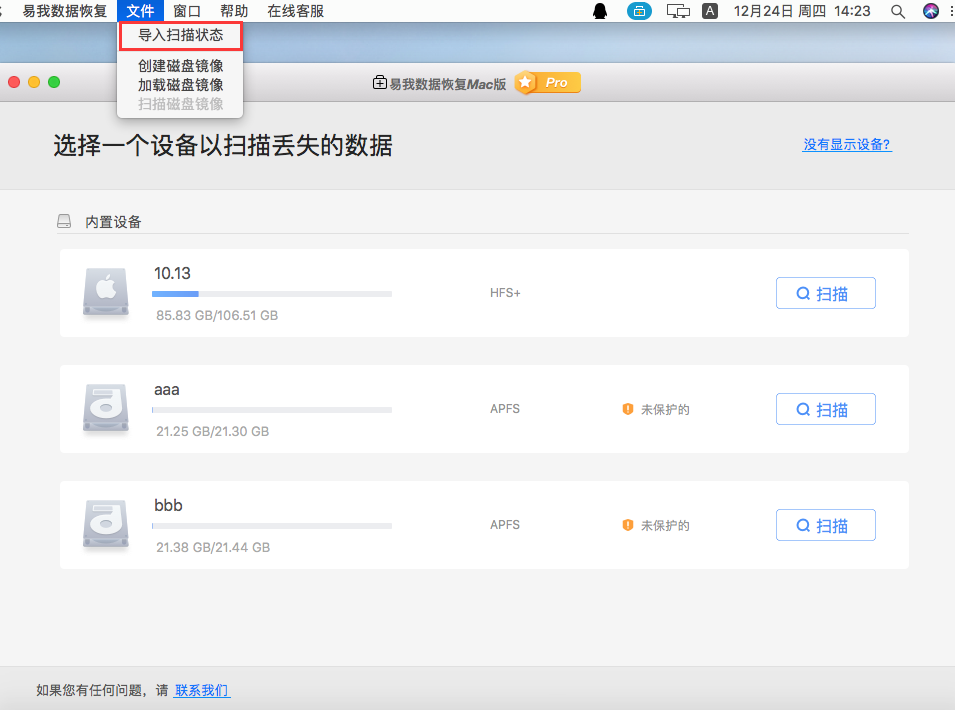
提示:
◆如果在此步骤中找不到相关的分区或硬盘驱动器,请转到“磁盘工具”以查看Mac是否也无法识别它。
◆确保目标分区或硬盘驱动器的连接稳定,否则该过程可能会挂起,或者找到的文件大小为0KB。
◆如果丢失的数据在MacOS驱动器上,则强烈建议您将系统硬盘驱动器连接到另一台计算机上,以恢复丢失的文件。
6. 软件扫描过程
尽管我们始终建议您耐心等待扫描完成,但是仍有一些选项可以帮助您提前完成整个恢复任务。
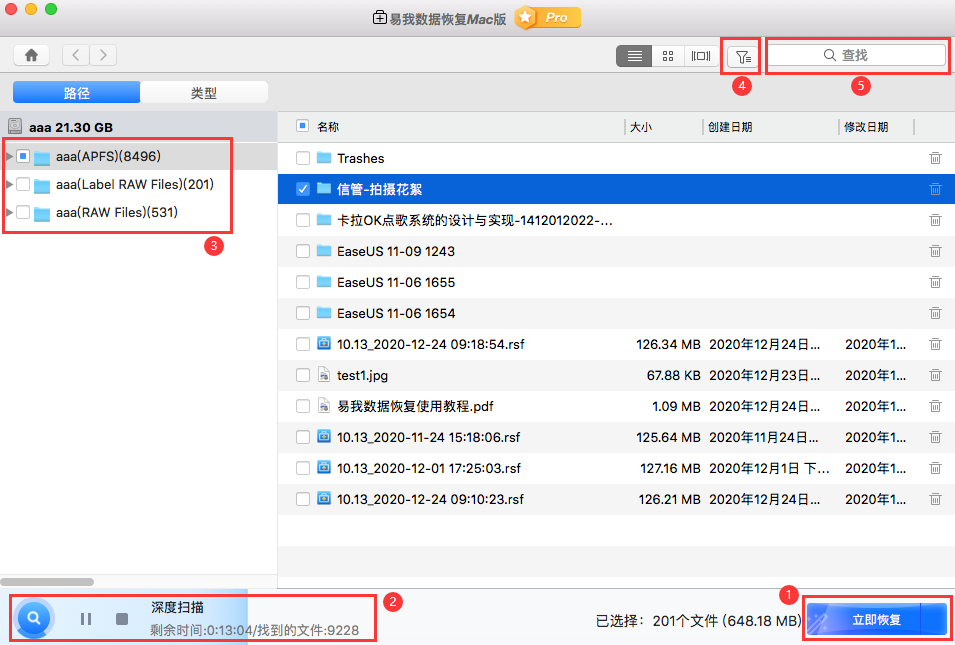
(1)在扫描中确认文件后,我们的软件会在扫描结果面板中实时更新它,即使扫描仍在进行中,也可以保存该文件。
(2)如果您还有其他更重要的工作要做,或者您认为已经找到了所需的所有文件并且不需要任何进一步的扫描,则“暂停”按钮可以帮助您暂时中止扫描过程。软件底部状态栏还展示了您总共选择了多少个文件,并且清楚说明了文件的大小,以帮助您选择合适的设备来保存文件。
(3)单击标题栏以折叠和展开文件树。您可以在这些文件夹中查找所需的文件。
(4)按文件类型、大小、创建日期和修改日期等过滤扫描结果,以更准确地找到所需的文件。
(5)根据文件和文件夹名、文件后缀名等搜索文件,以更快速地查找丢失文件。
(6)随时点击“Home”按钮可返回软件主页窗口,返回之前可导出扫描结果。

提示:
◆如果选择停止扫描,则无法继续扫描。 建议暂停扫描或完成扫描以恢复文件。
7. 查找丢失文件
扫描完成之后,您可以选择不同布局方式和文件归类方式展示扫描结果,方便查看。
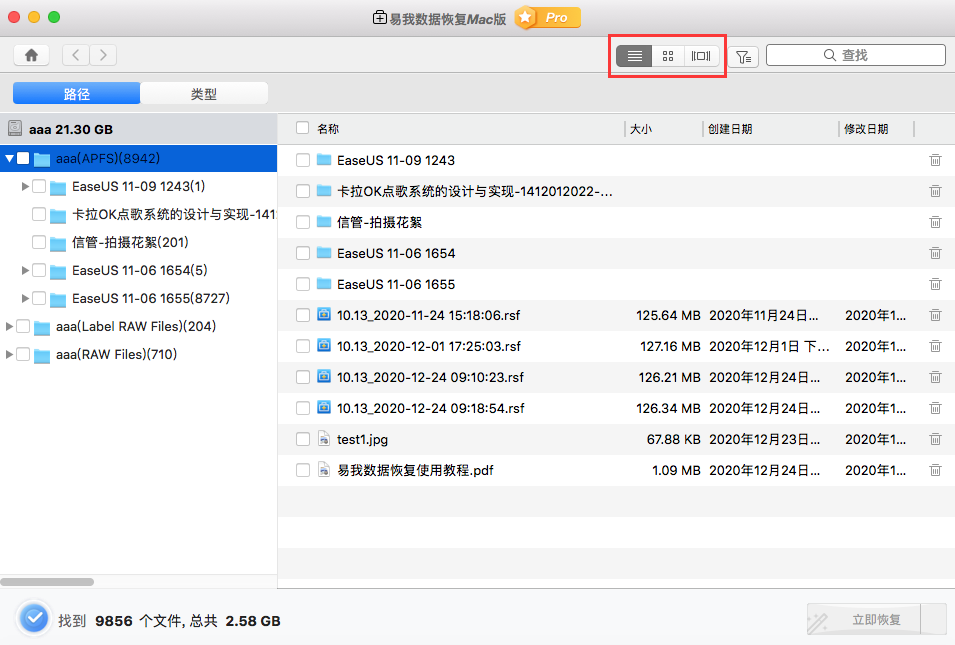
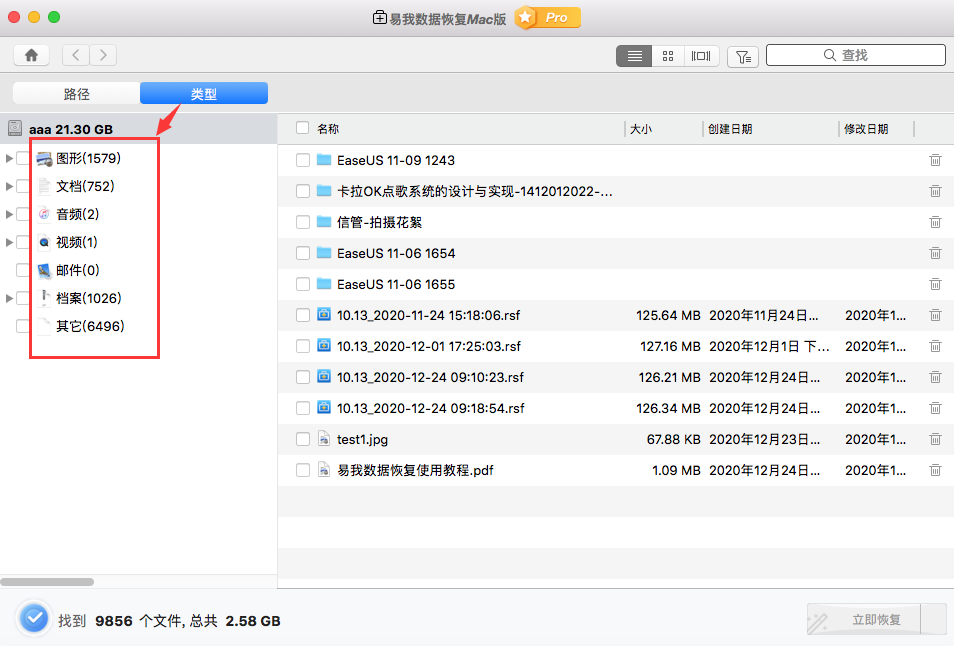
如果是系统盘,那么还有快速访问专栏,可定位“废纸篓”、“桌面”、“文稿”、“下载”中的文件。
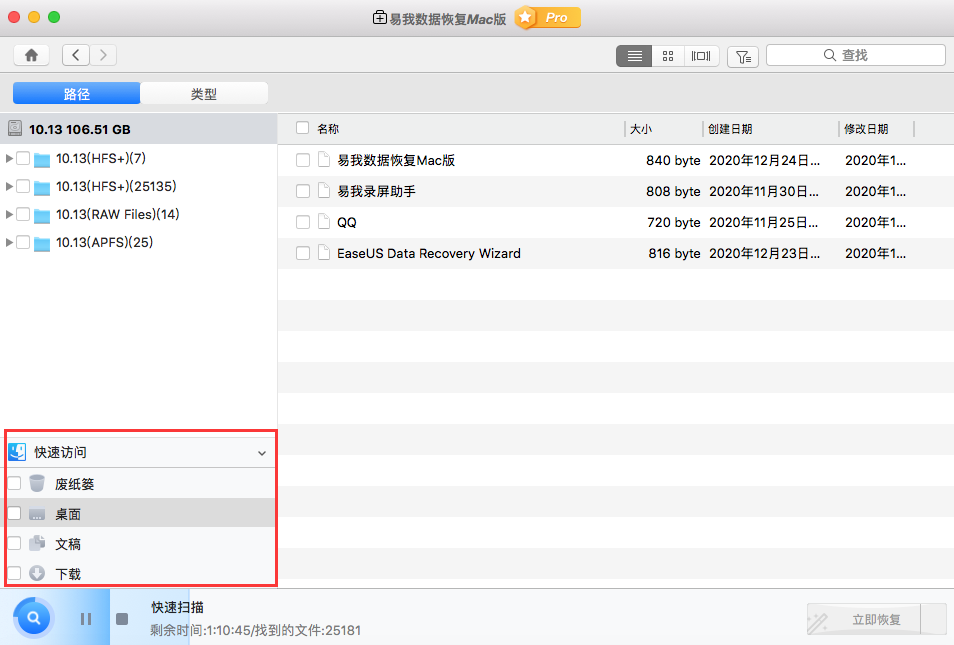
在扫描结果中可能会列出数千个文件,尽管它们都按照不同的类别进行组织,但是当面对如此大量的文件时,您可能仍然不知道如何找出所需文件的位置。在这里,我们介绍一些有效方法,可以显著缩小需要浏览的文件的范围。
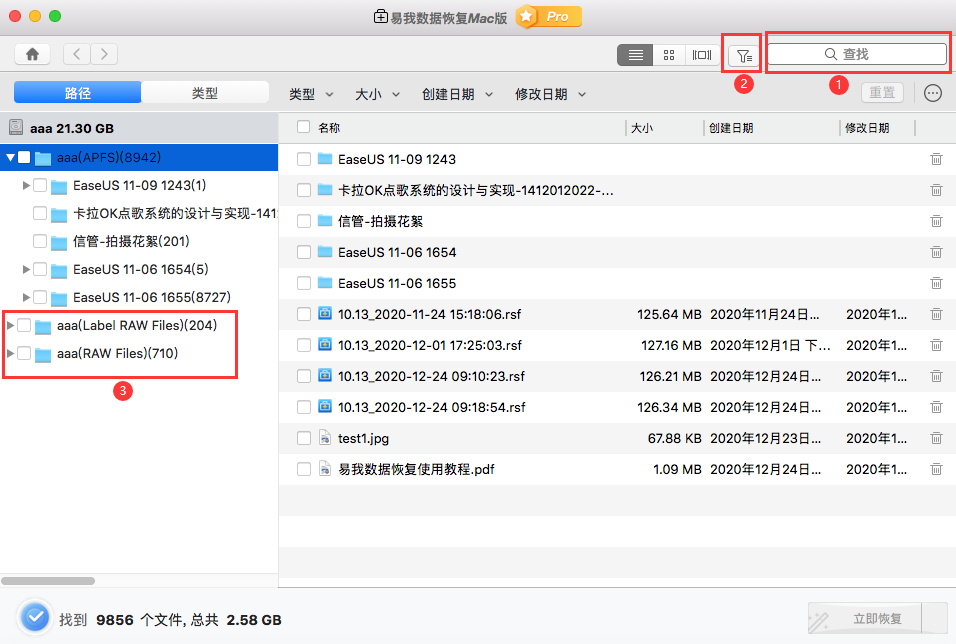
(1)如果您仍然能想起一部分文件名,或者只需要特定的文件扩展名,请在搜索框中输入关键字以仅列出所有相关文件。
(2)仅在扫描结果中进行筛选,列出特定的文件类型,以更准确地找到所需的文件。
(3)“Label RAW Files”和“RAW Files”文件夹内包含很多RAW文件,它们都是仅根据文件内容找到的文件,没有原始文件名,文件大小和修改时间,也没有原始目录结构,但值得检查。
8. 预览文件内容
在恢复之前,可以先双击打开文件,预览某些文件的具体内容,包括视频,音频,图片和文档等。这一步骤对于判断丢失文件是否能正常恢复十分重要。
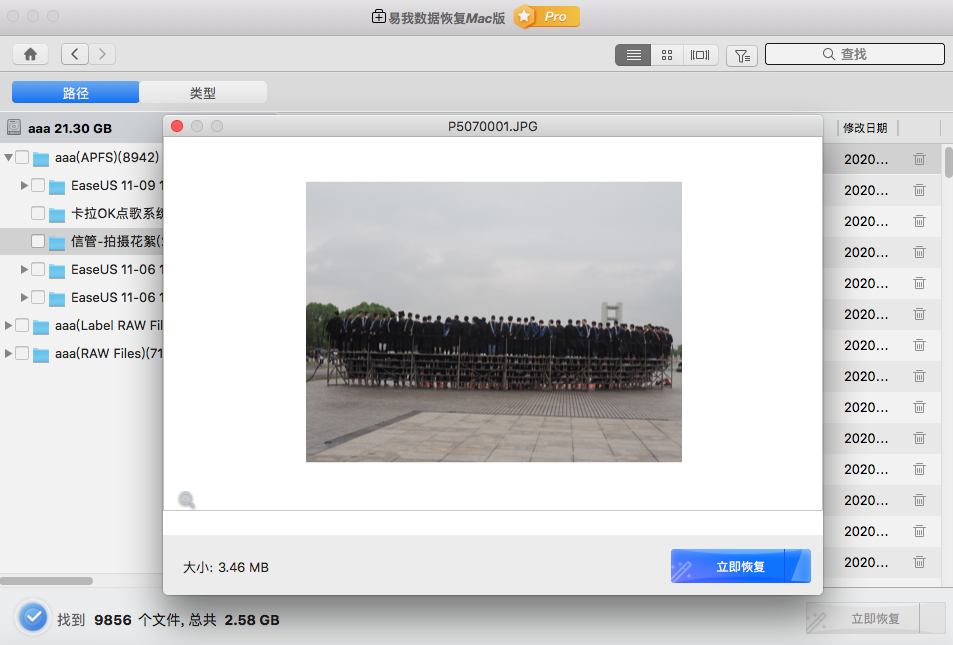
9. 恢复丢失数据
如果预览文件内容没有问题,那么可以勾选您需要的文件,点击“立即恢复”按钮,选择保存文件的目标位置,点击 “保存”,开始恢复数据。
切记不可将数据保存回源盘,以免覆盖丢失数据,导致数据彻底无法恢复。
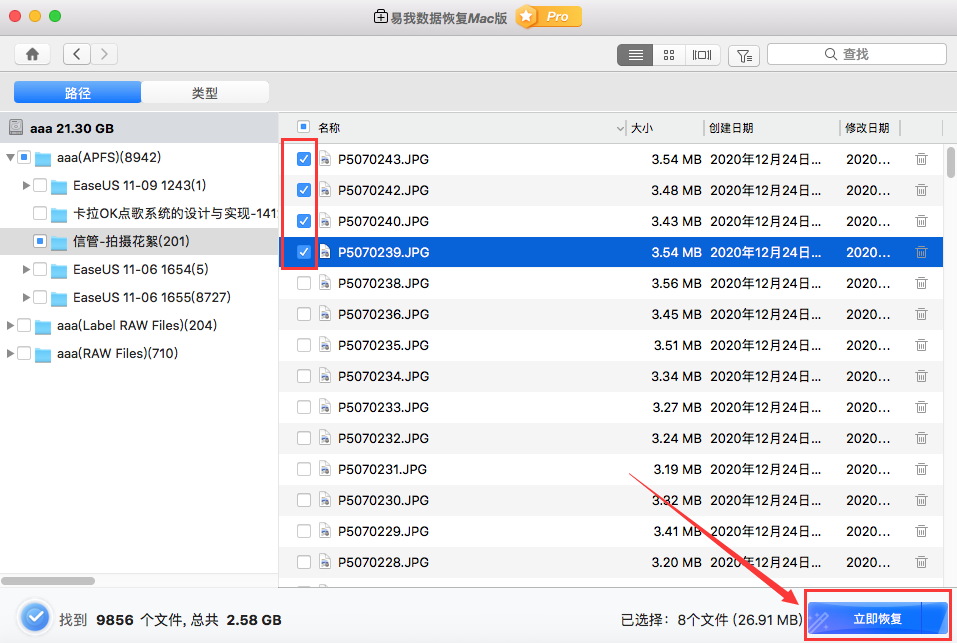
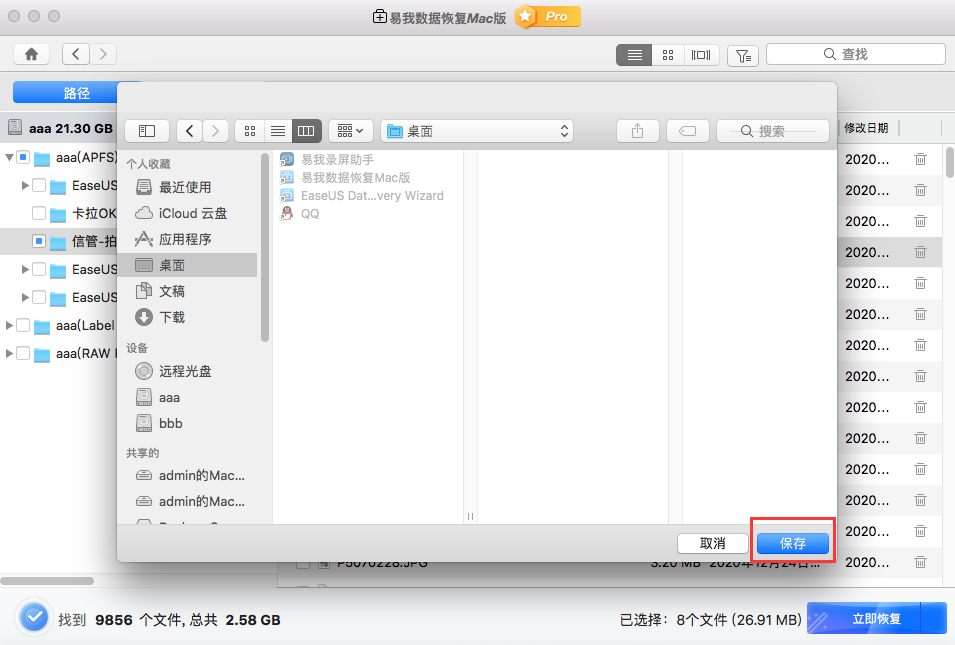
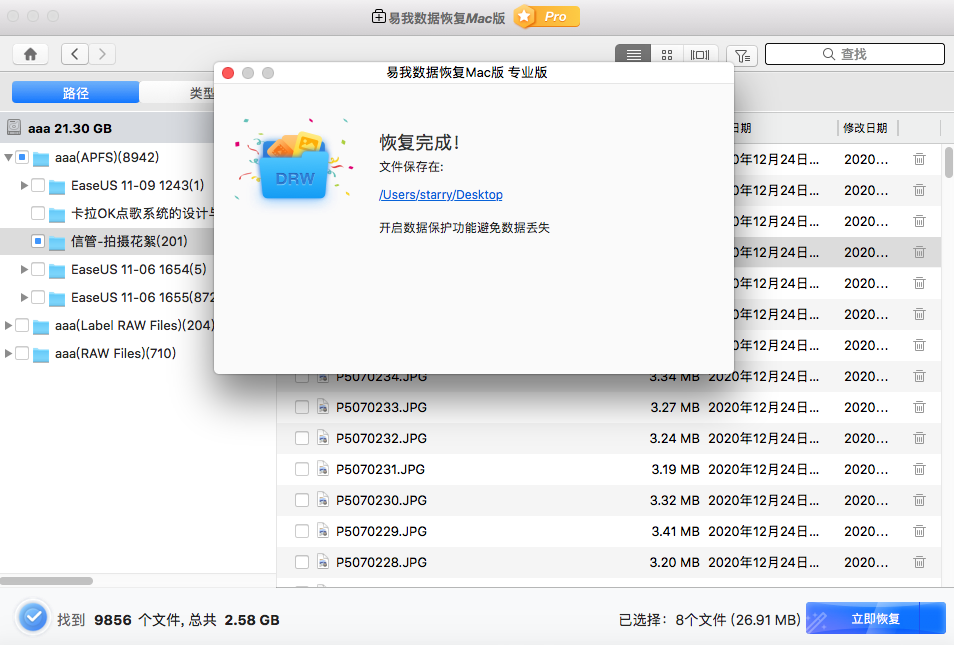
10. 创建并扫描磁盘镜像
该功能对于将要损坏的设备非常有用。 或者,如果要避免对设备进行任何新更改,只需使用此功能来创建磁盘镜像并对其进行扫描以检索丢失的文件。
创建磁盘镜像
选择设备列表下的分区或磁盘,然后在菜单栏上点击文件->创建磁盘镜像。 您可以为所选设备创建一个.dmg或.edi镜像文件。
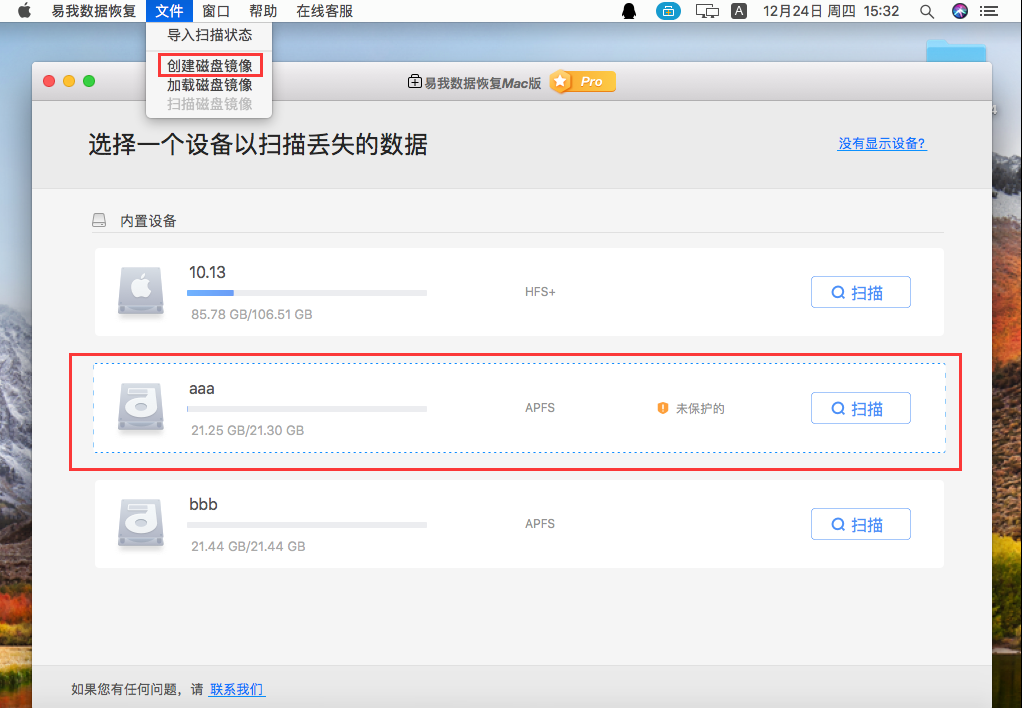
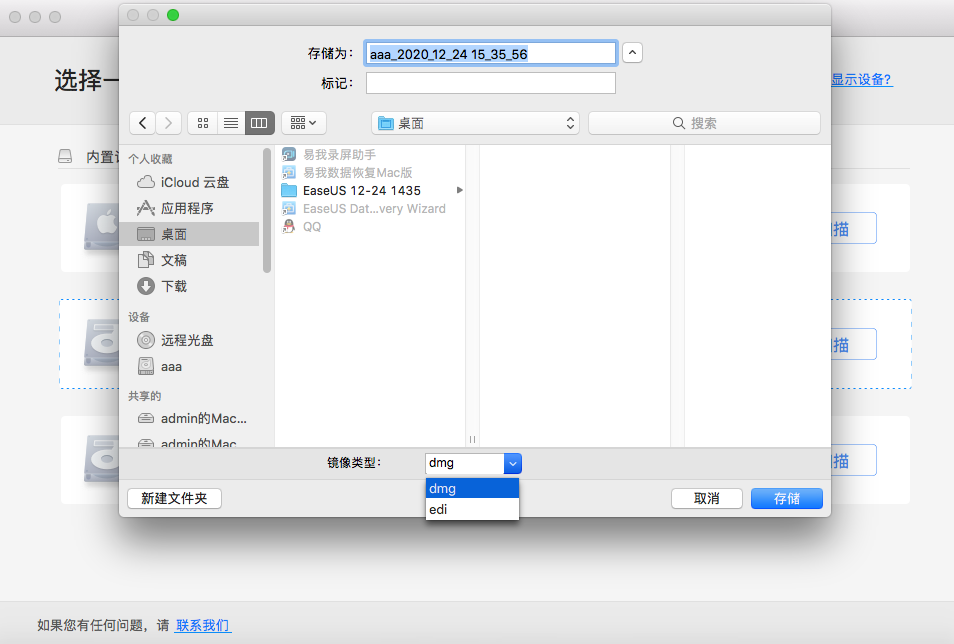
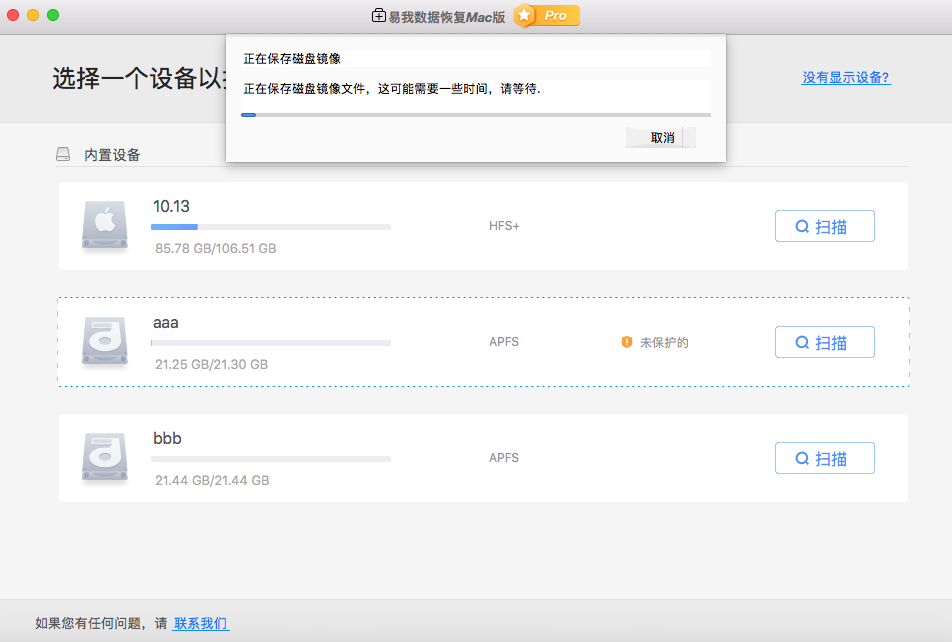
这是一个逐扇区的复制操作,因此速度会有些慢,完成之前,请耐心等待。
扫描磁盘镜像
默认情况下,创建完镜像,软件就会立即对其进行扫描,但如果这时您没有时间恢复,那么可以在之后运行软件时,选择菜单栏上的“文件>扫描磁盘镜像”功能,然后选择扫描之前创建的镜像。
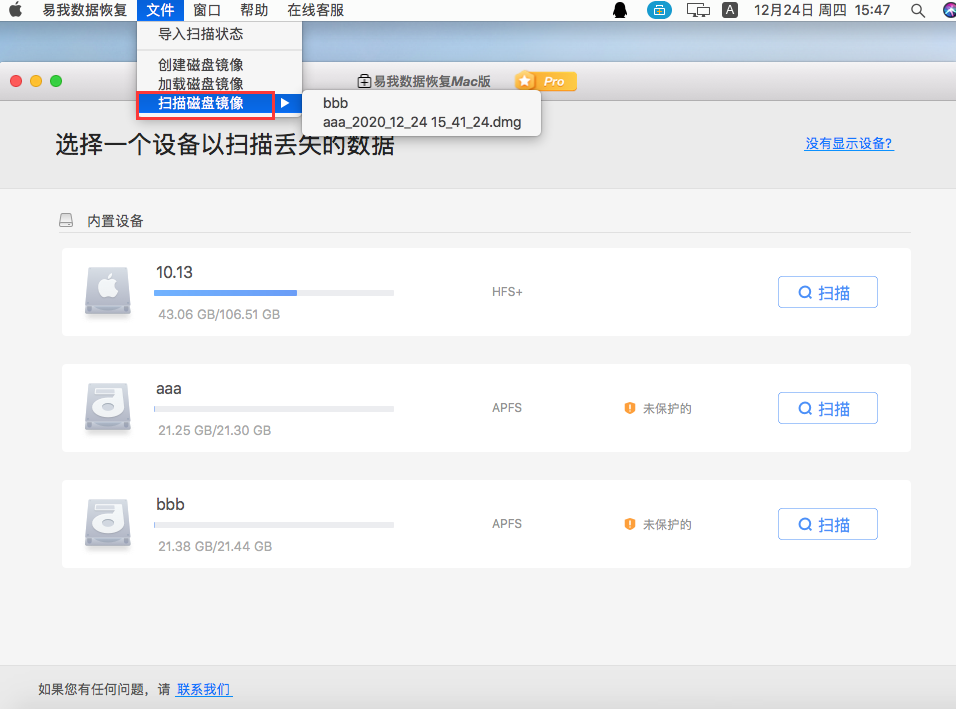
11. 数据保护
数据保护是一项功能性功能,可帮助您避免数据意外丢失。有两种可选的保护模式,简单保护和完全保护。
访问数据保护
点击分区右侧的“未保护的”提示。
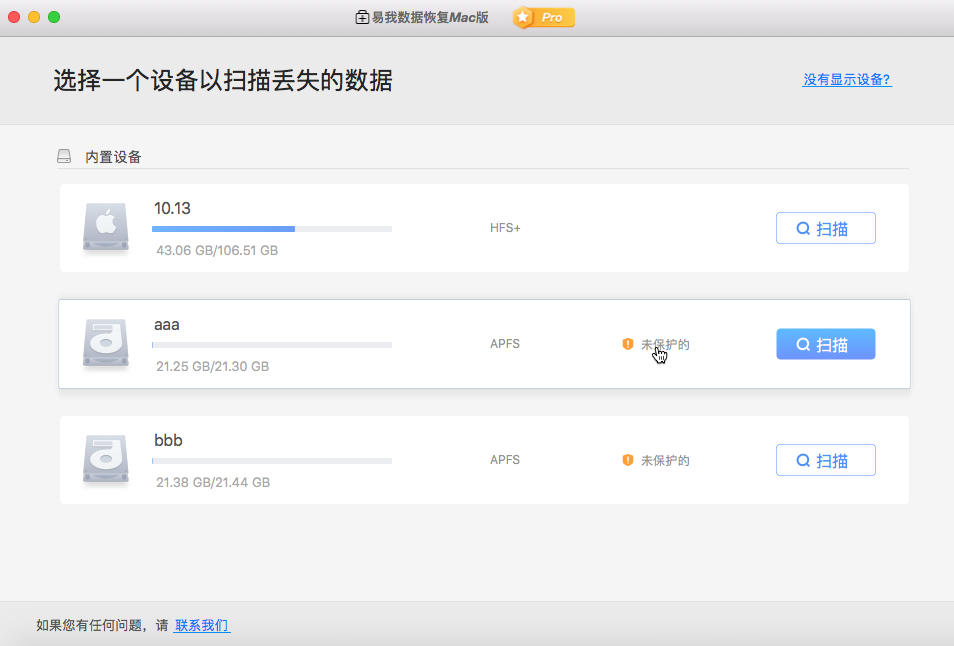
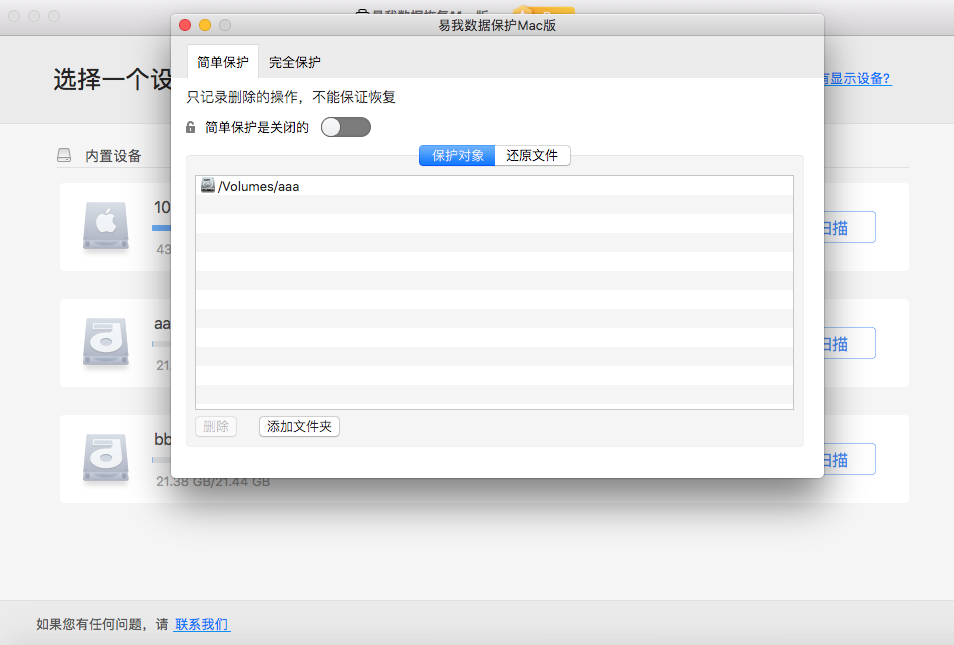 简单保护
简单保护
简单保护仅保护数据元素,节省磁盘空间。 如果有任何新数据写入源驱动器,丢失的受保护数据可能会被意外覆盖,从而导致永久性数据丢失。
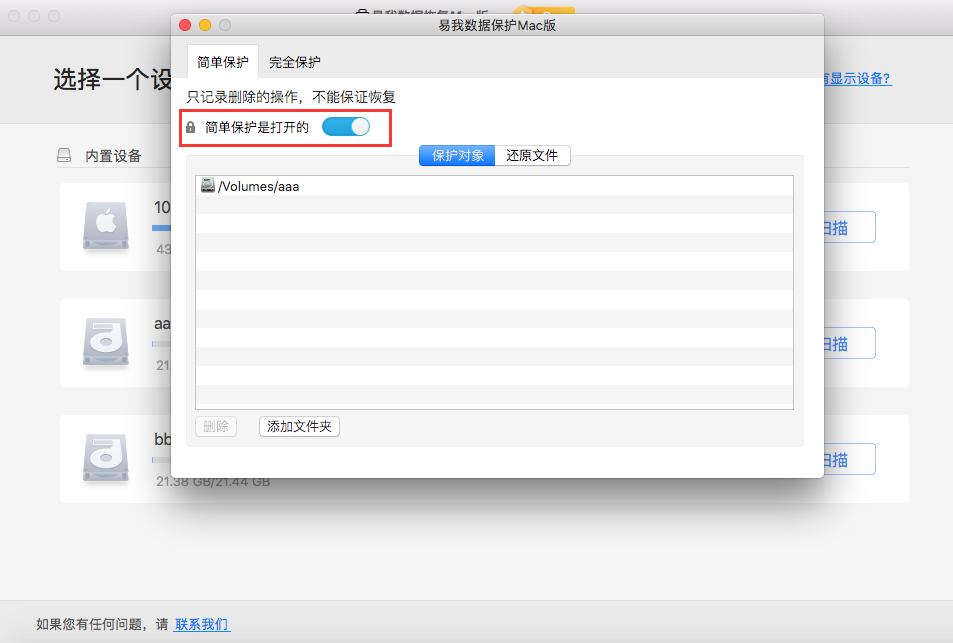 完全保护
完全保护
完全保护实际上会复制受保护的数据,它将使用更多的磁盘空间。 但是,如果在数据丢失后将新数据保存到原始驱动器中,则您仍然可以从备份副本中检索丢失的数据。
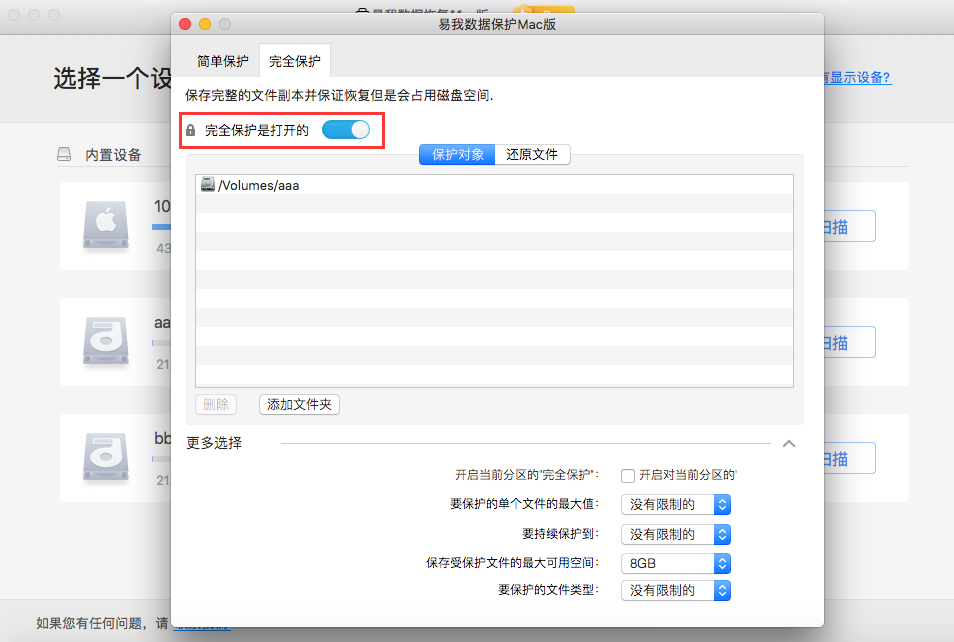
12. S.M.A.R.T监控
S.M.A.R.T监控是一项实用功能,可帮助您实时监控磁盘状态并检查分区空间信息。
安装后默认情况下会启用S.M.A.R.T监控。如果不需要,可以点击Mac右上方的“易我数据恢复>偏好”选项,在弹出的窗口选择S.M.A.R.T选项卡,然后取消勾选“监控我的磁盘硬件问题”以将其禁用。
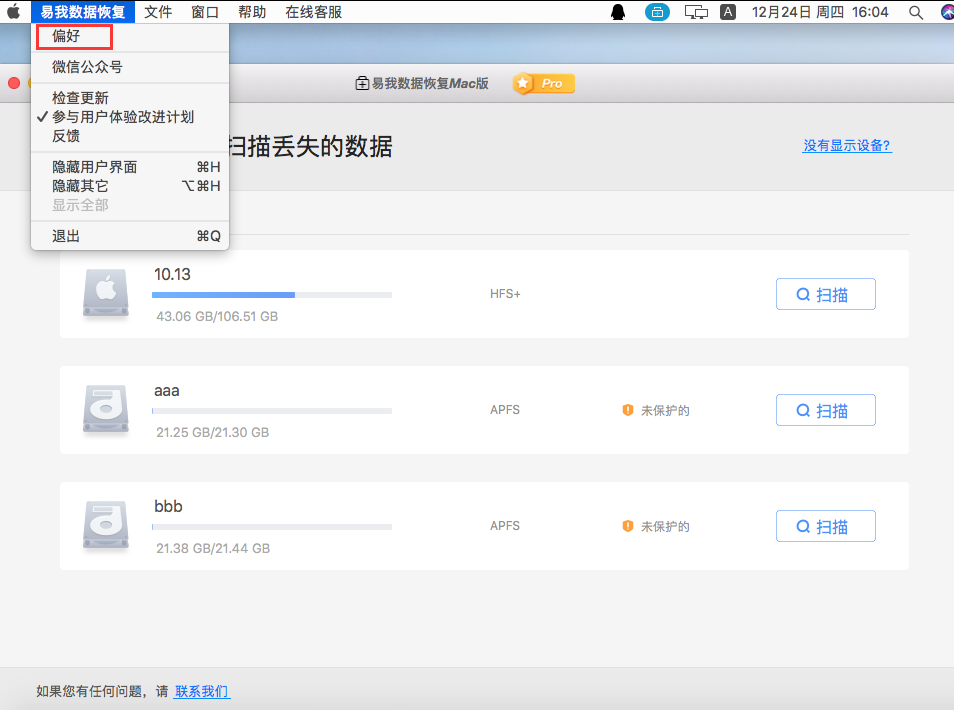
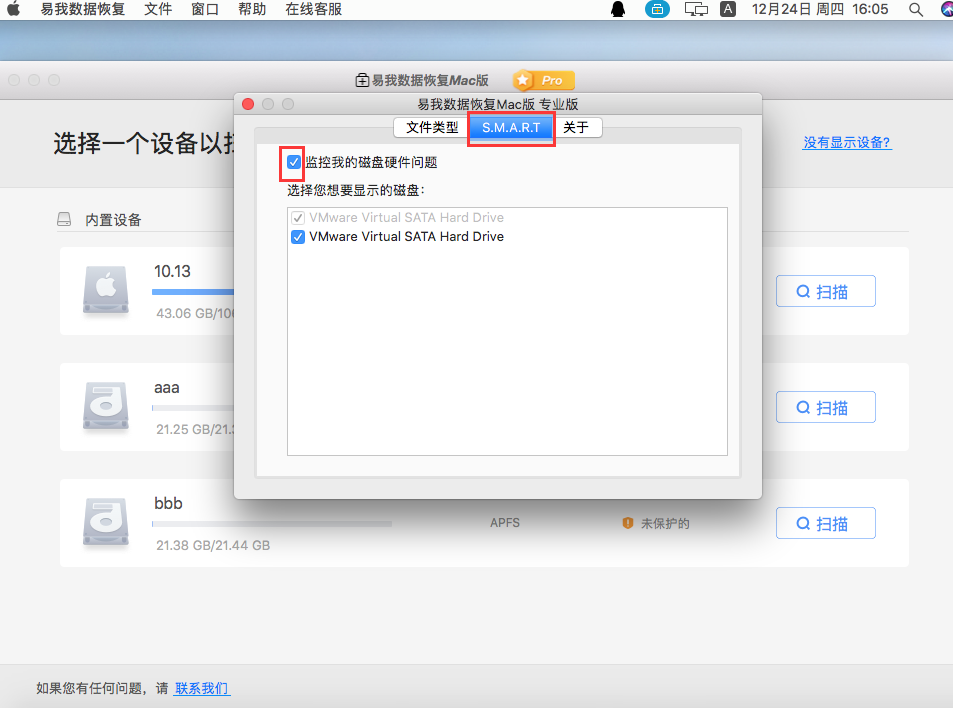
13.1 点击软件右上角激活按钮,没有输入激活码的位置,如何激活?
点击“激活”按钮之后,还需在弹出的窗口中点击“升级”按钮,才会出现激活码输入框。
13.2 如何在购买产品前确认数据是否可以被恢复?
软件提供预览功能,支持预览视频,音频,图片和文档等。您可以选择需要的文件进行预览查看文件内容,从而判断文件是否能正常恢复。
13.3 为什么无法预览/预览乱码/恢复出来的文件打不开?
一个文件在储存设备上分成两部分储存:文件目录信息(由文件名称、时间、文件大小等信息组成)和文件内容。
如果带有原始文件名和目录结构的文件无法打开,很可能是目录信息损坏。这种情况下,通过我们软件的 RAW 恢复方法,仍有机会恢复文件内容。这需要您完成扫描之后,在扫描结果中的“路径”下检查 “Label RAW Files”和“RAW Files”文件夹中有没有原始目录结构的文件。
13.4 为什么不建议将文件恢复至原磁盘位置?
丢失文件的储存结构会因为磁盘上的变更而更改或损毁。如果将文件恢复至原位置储存,原始文件结构和内容会被破坏或覆盖,从而造成永久性遗失。因此,建议您准备另一块磁盘储存恢复的文件。
13.5 找到的数据比丢失的数据多?
软件会查找所选区域内所有的文件,包括存在文件、丢失文件、临时文件等,并且软件还会通过RAW恢复的方式再次搜索一遍磁盘并列出所有通过文件内容找到的数据,所以找到的数据肯定会比丢失的数据多。您只需要通过文件类型或文件名筛选,保存自己需要的文件即可。
因为系统一直在运行,会不停地写入临时文件、缓存文件等等新数据,从而覆盖丢失数据,导致部分丢失数据无法恢复,所以只能尝试恢复剩余没被覆盖的数据。建议您先用软件扫描并预览文件内容,以判断是否能正常恢复所需文件。