-
数据恢复
- 备份 & 还原
-
磁盘分区管理
- 个人用户
- 易我分区大师专业版
- 企业用户
- 易我分区大师服务器版
-
多媒体软件
- 视频编辑软件
- 易我剪辑大师
- 数据传输
- 工具软件
易我分区大师是一款强大而且专业的硬盘分区工具,可以支持大容量(最大16TB)的磁盘,支持:擦除或格式化分区、创建分区、删除分区、调整/移动分区、合并/分割分区。让您更好地利用硬盘空间。可创建启动盘,支持用启动盘进行分区管理而无需进入系统;可以很轻松的在GPT和MBR磁盘之间相互转换而无须担心在此过程中发生数据丢失的个情况。
易我分区大师软件还可以升级/迁移/克隆基本磁盘分区、动态卷或GPT分区用户保护数据或磁盘升级。同时可恢复未分配空间上删除或丢失的分区,或恢复硬盘重新分区后丢失的分区。
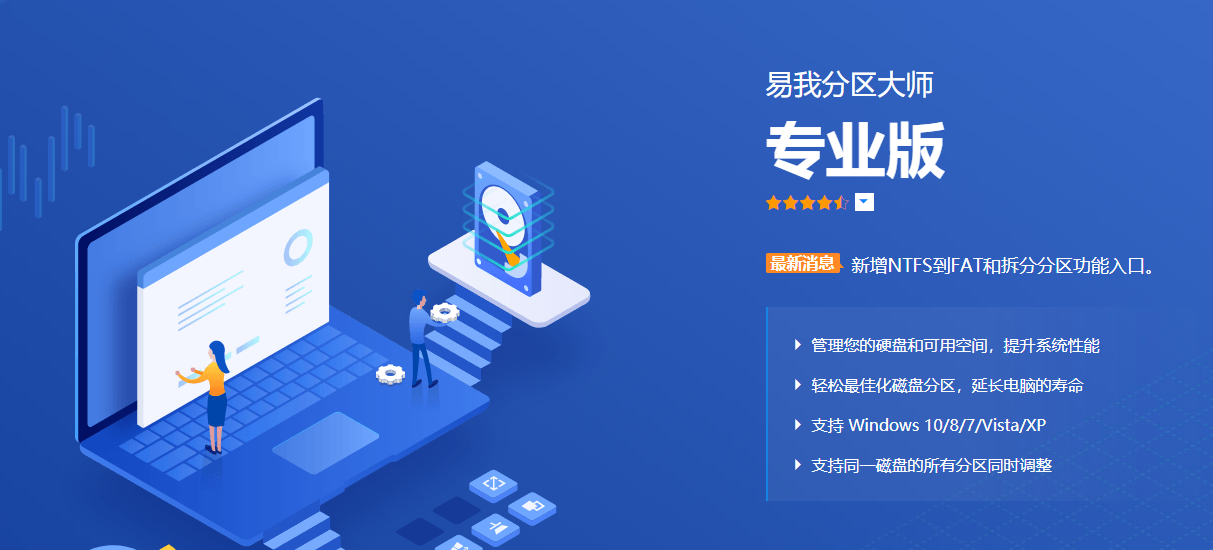
(1) 双击安装文件,按提示执行安装。
(2) 仔细阅读许可协议,如果您接受协议,请选择“我接受协议”。

(3) 指定安装路径,并点击“下一步”确认。
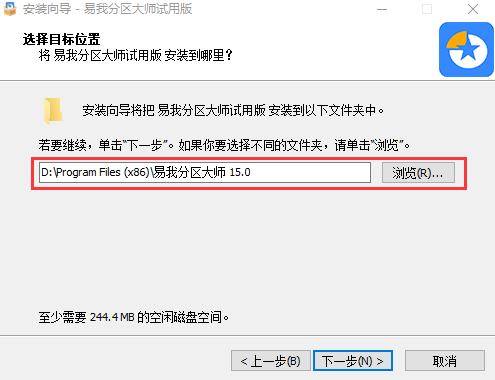
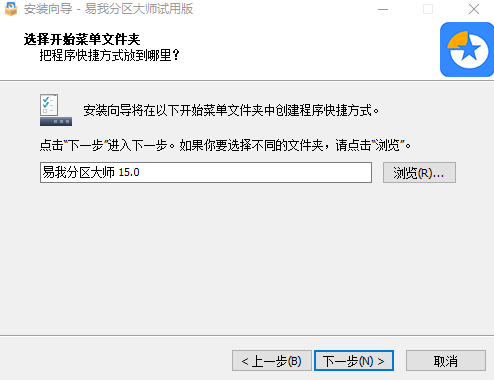
(4) 选择附加任务,并点击“下一步”确认,直到提示完成安装。
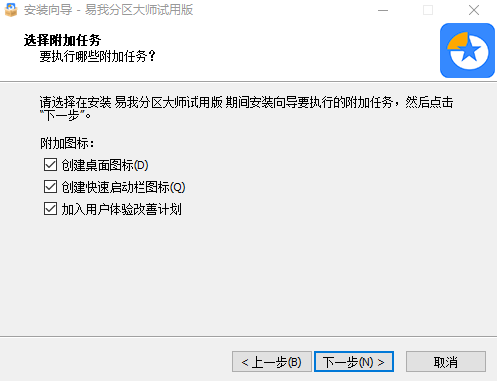
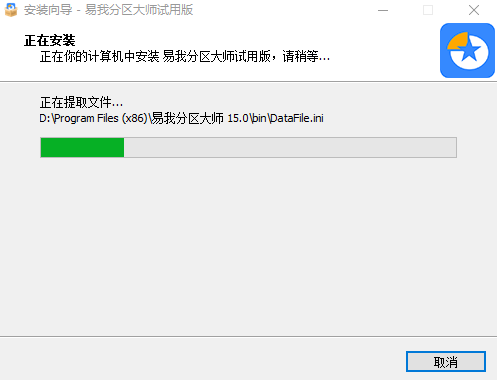
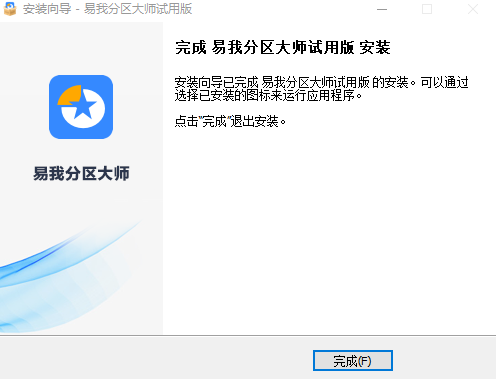
运行软件,点击软件右上角“激活”按钮,在弹出的窗口中输入激活码,点击“激活”,即可完成软件激活。
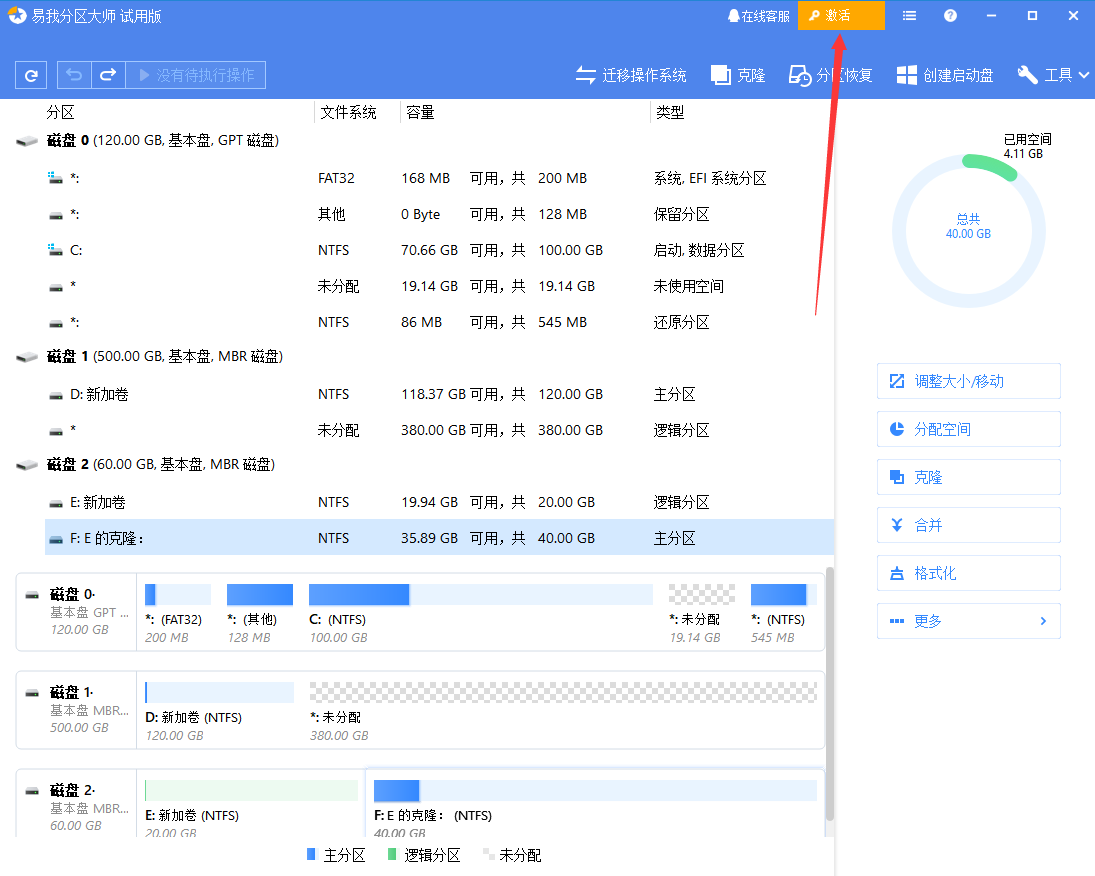
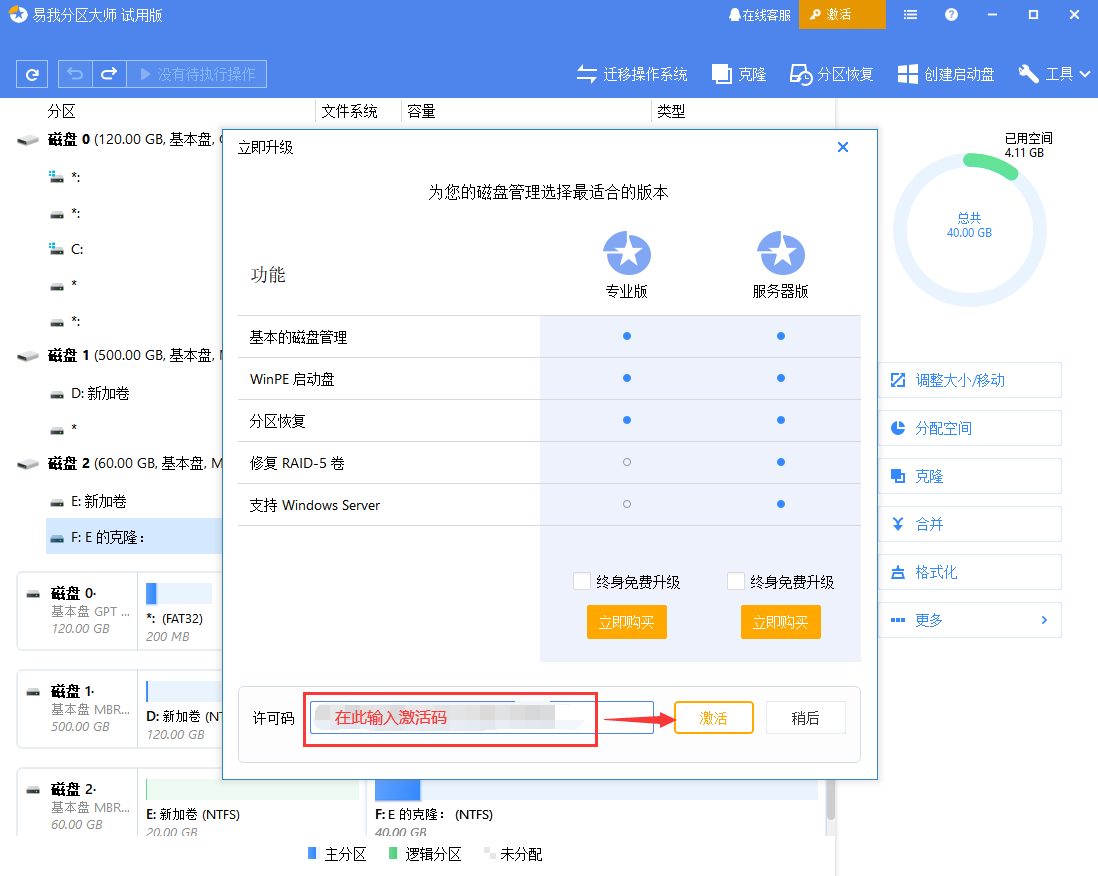
(1)在磁盘上选择未分配的空间,然后从功能列表中点击“创建”。
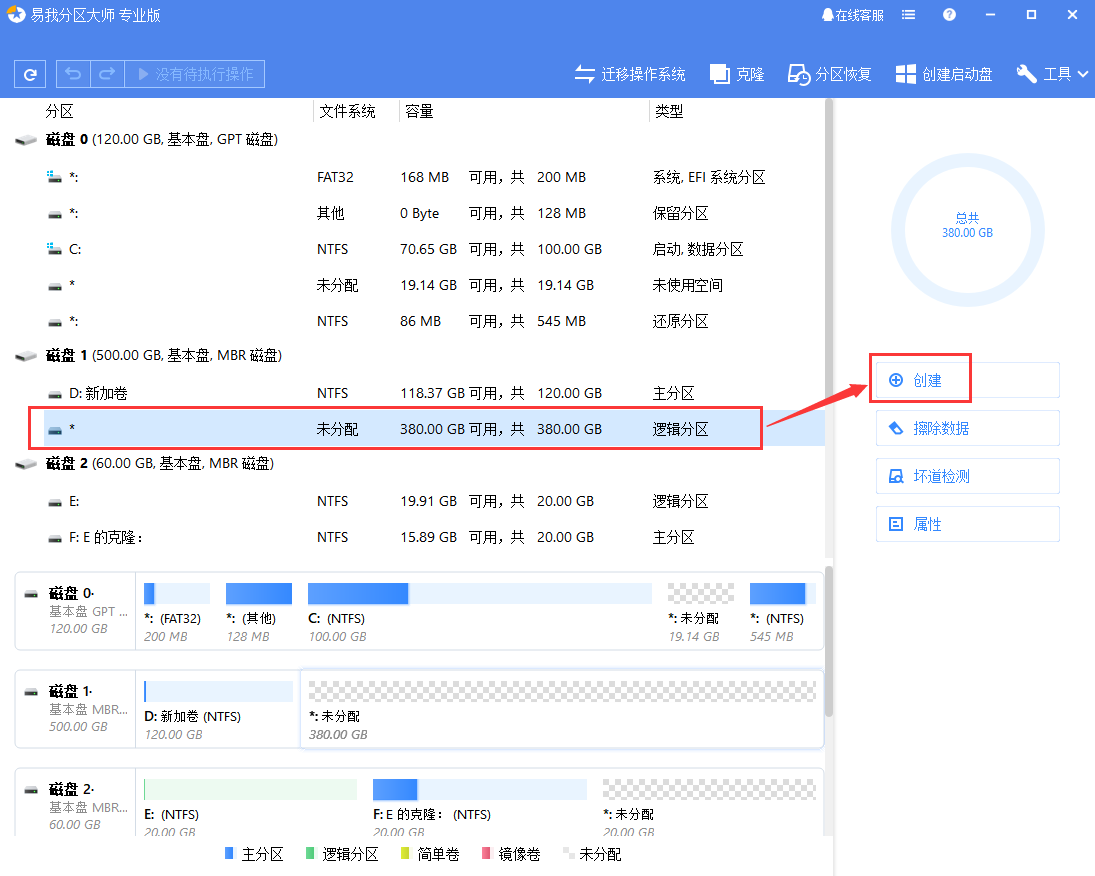
(2)在打开的窗口中,拖动分区两侧的黑色小圆点,或填写对话框中的“分区大小”、“分区前方的可用空间”、“分区后方的可用空间”以定义分区的大小和位置。
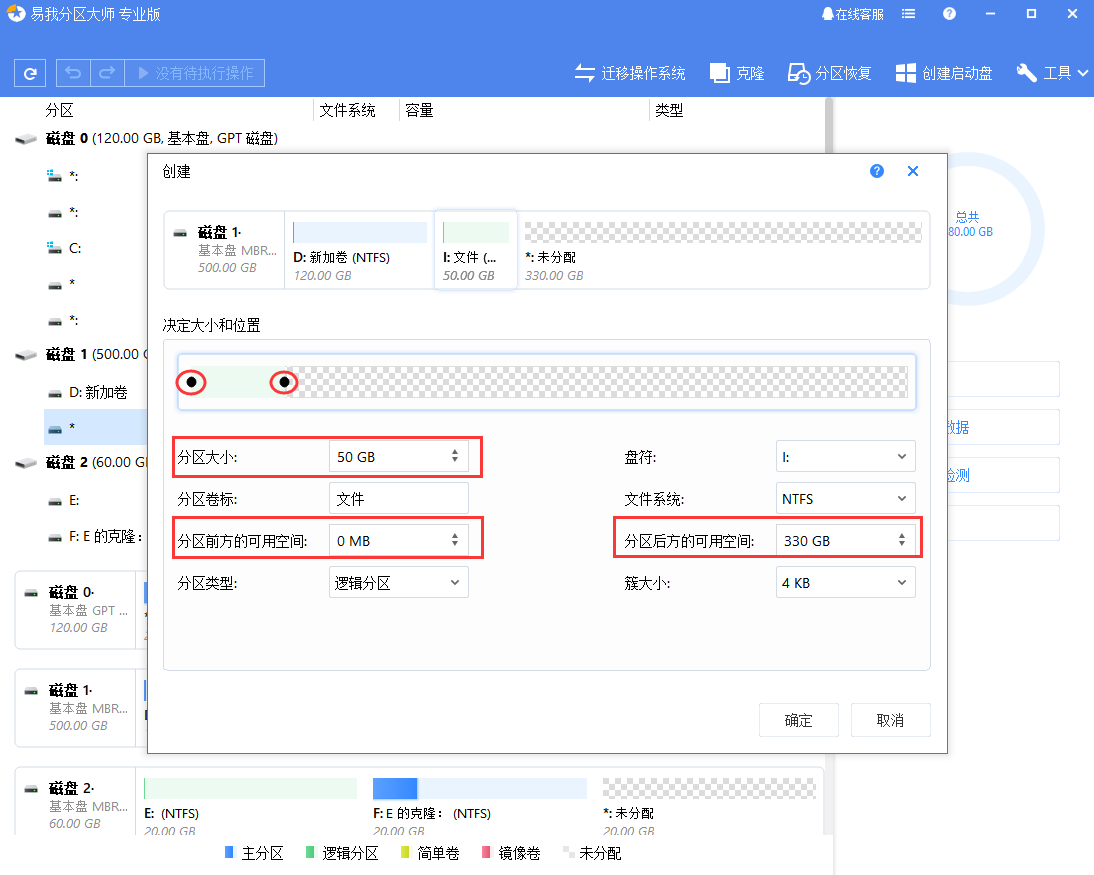
(3)选择一个分区类型,将此分区创建为主分区或逻辑分区。通常,如果创建的分区用于操作系统,则应选择“主分区”; 否则,您可以设置为逻辑分区。
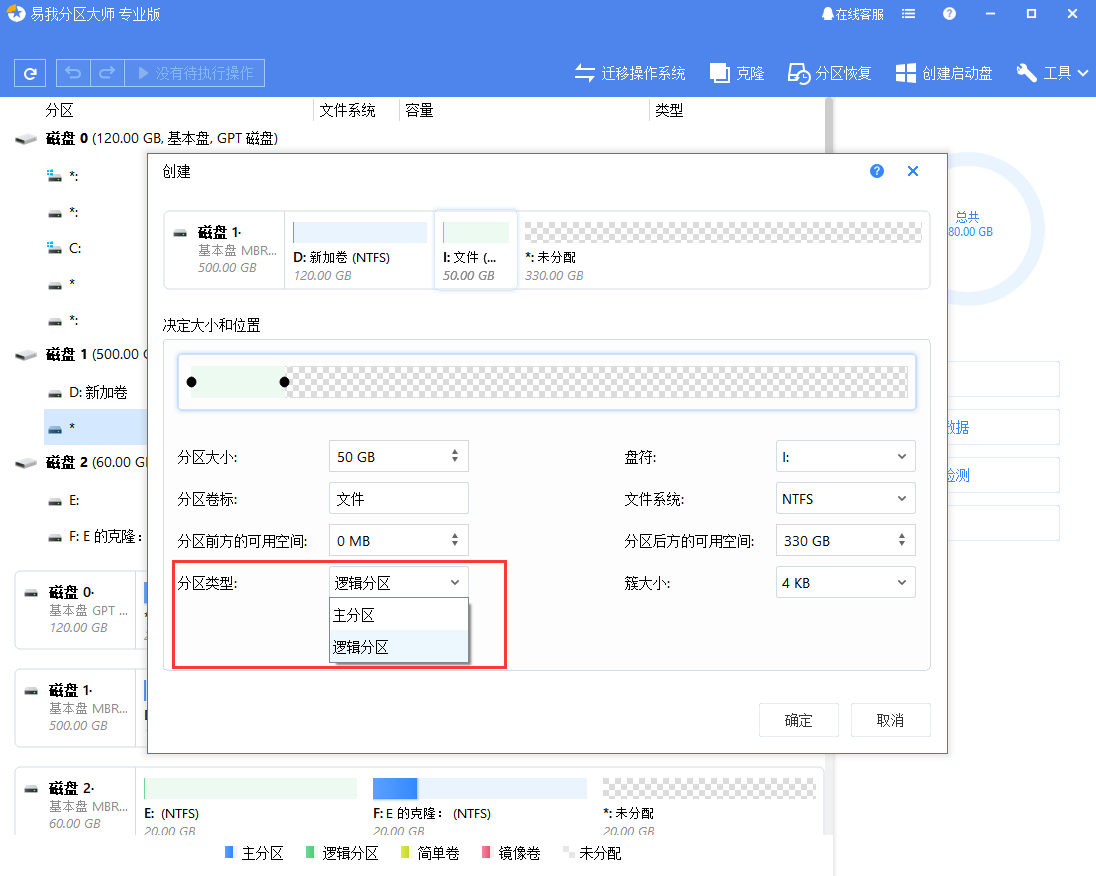
(4)输入一个分区卷标以方便以后识别该分区,然后从下拉列表中分配一个空盘符以与此分区关联。
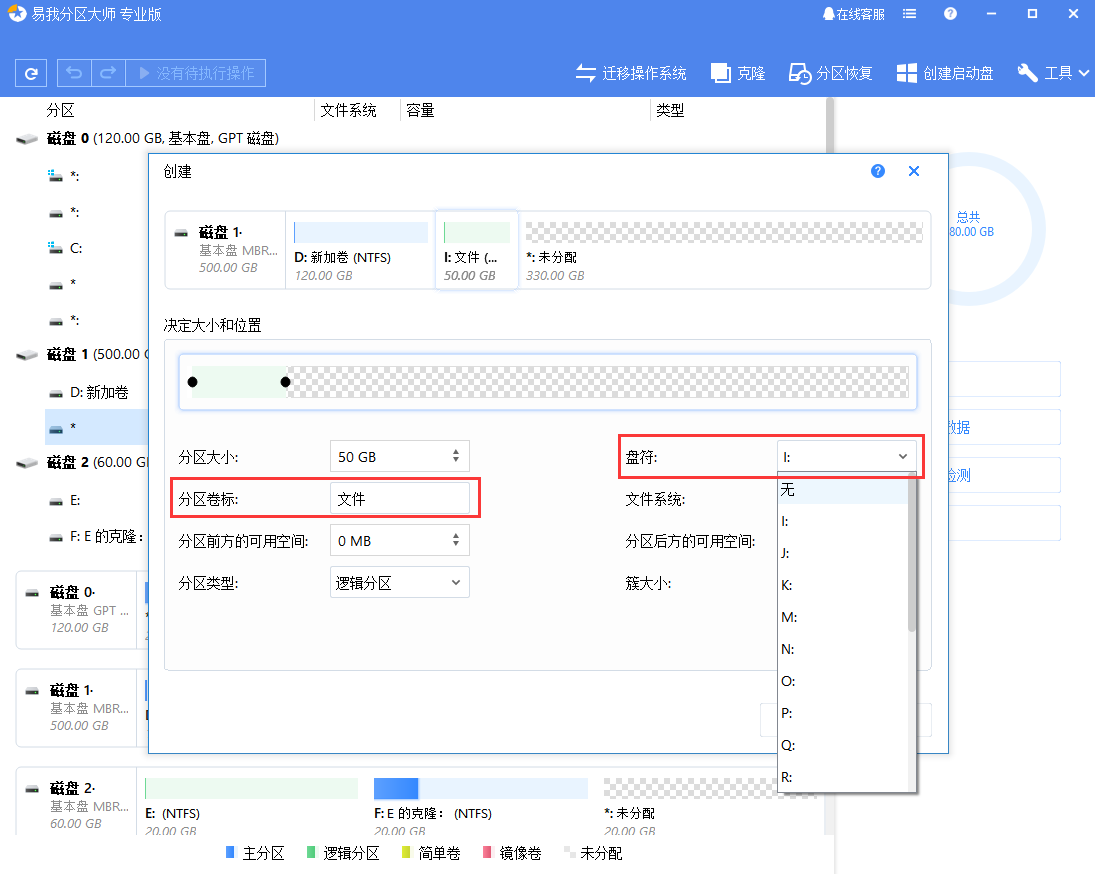
(5)选择所需的文件系统和簇大小,选择完成后,点击确定。
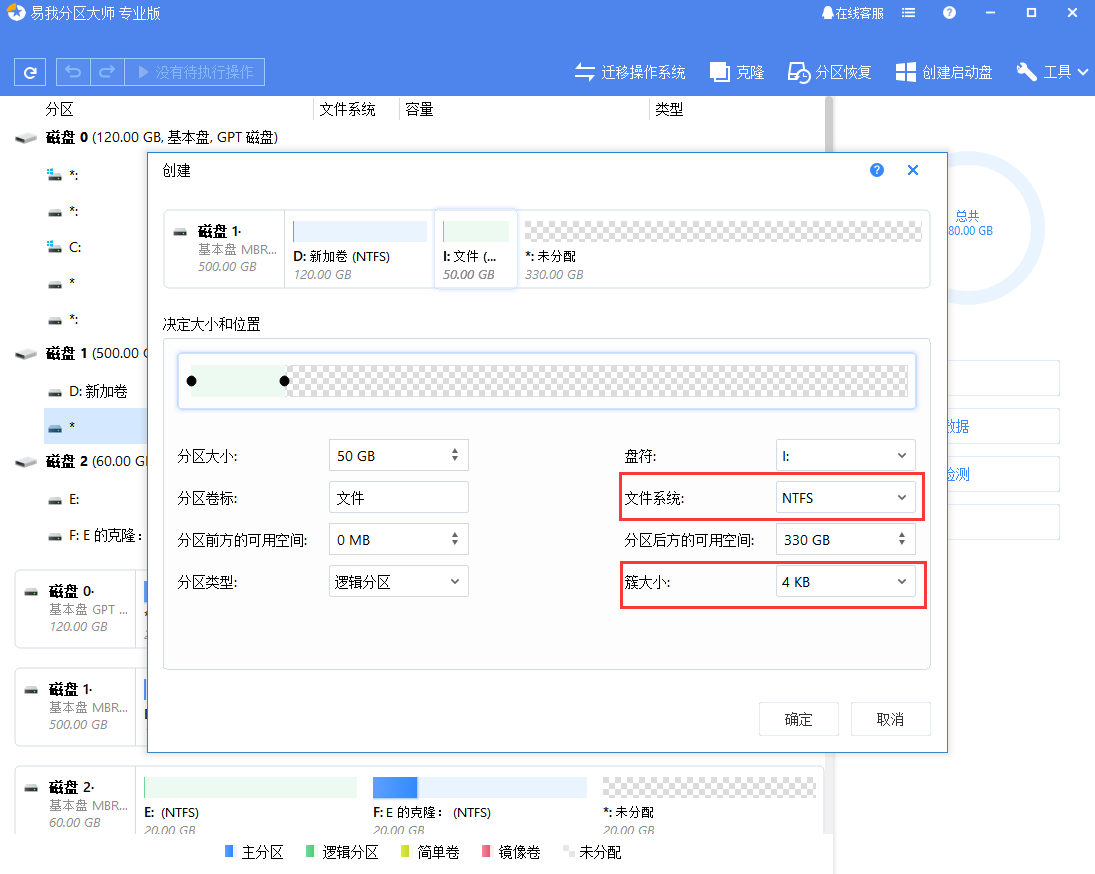
(6) 确认要执行该操作时,点击左上角“待执行操作”列表,选择“应用”即可完成操作。
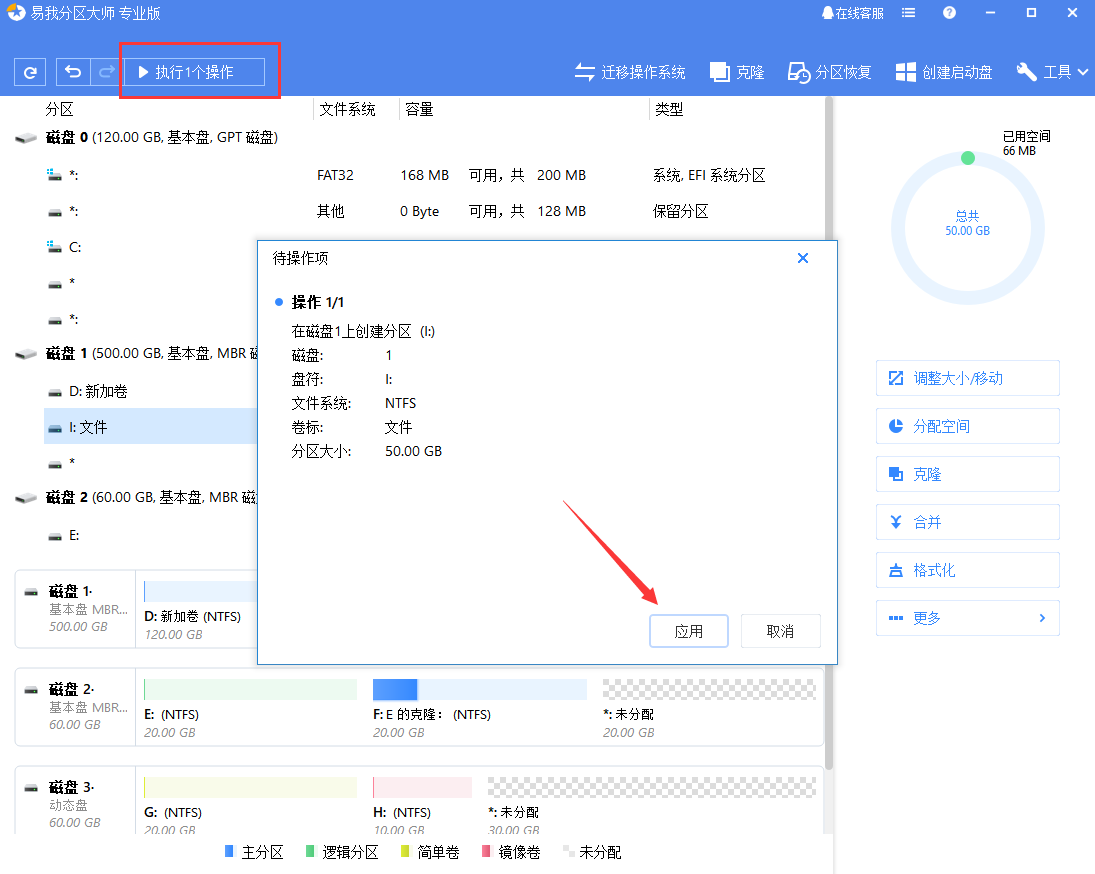
(1)在磁盘上选择未分配的空间,然后从功能列表中点击“创建”。
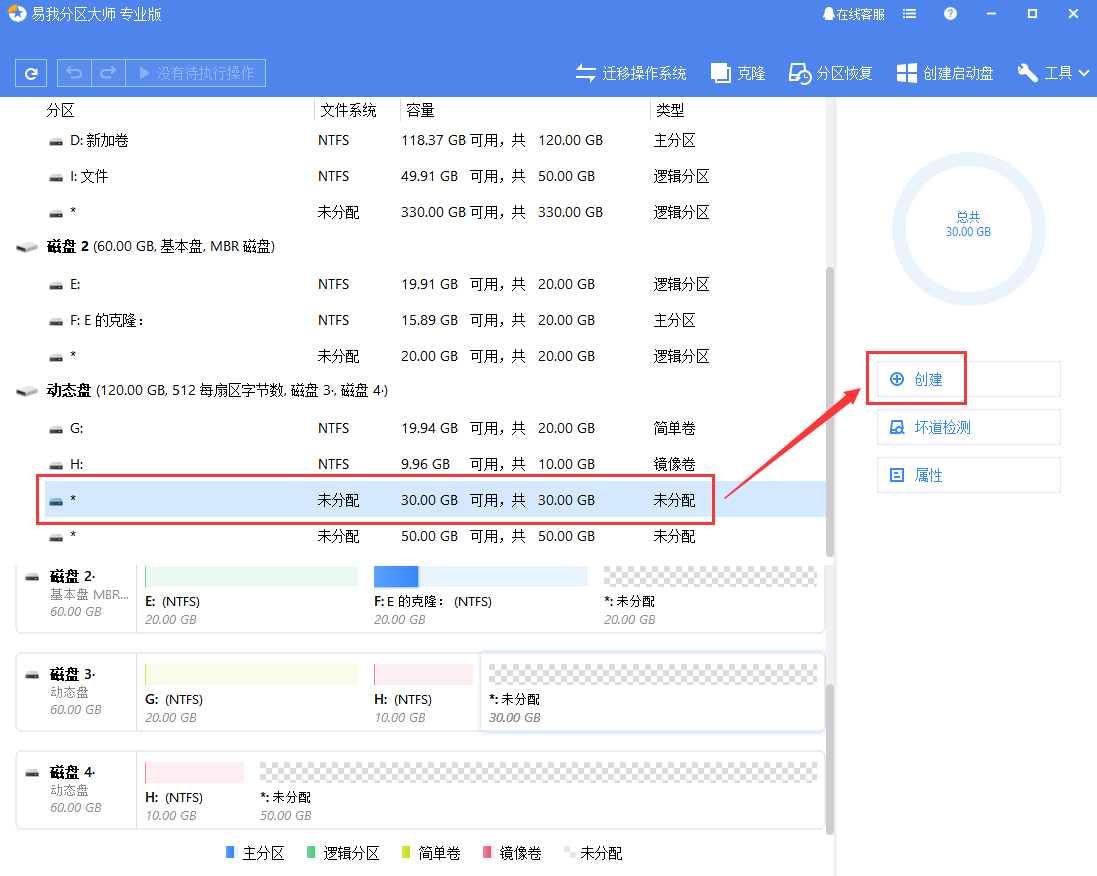
(2)在继续下一步之前,您需要选择一个卷类型并将磁盘添加到该卷。
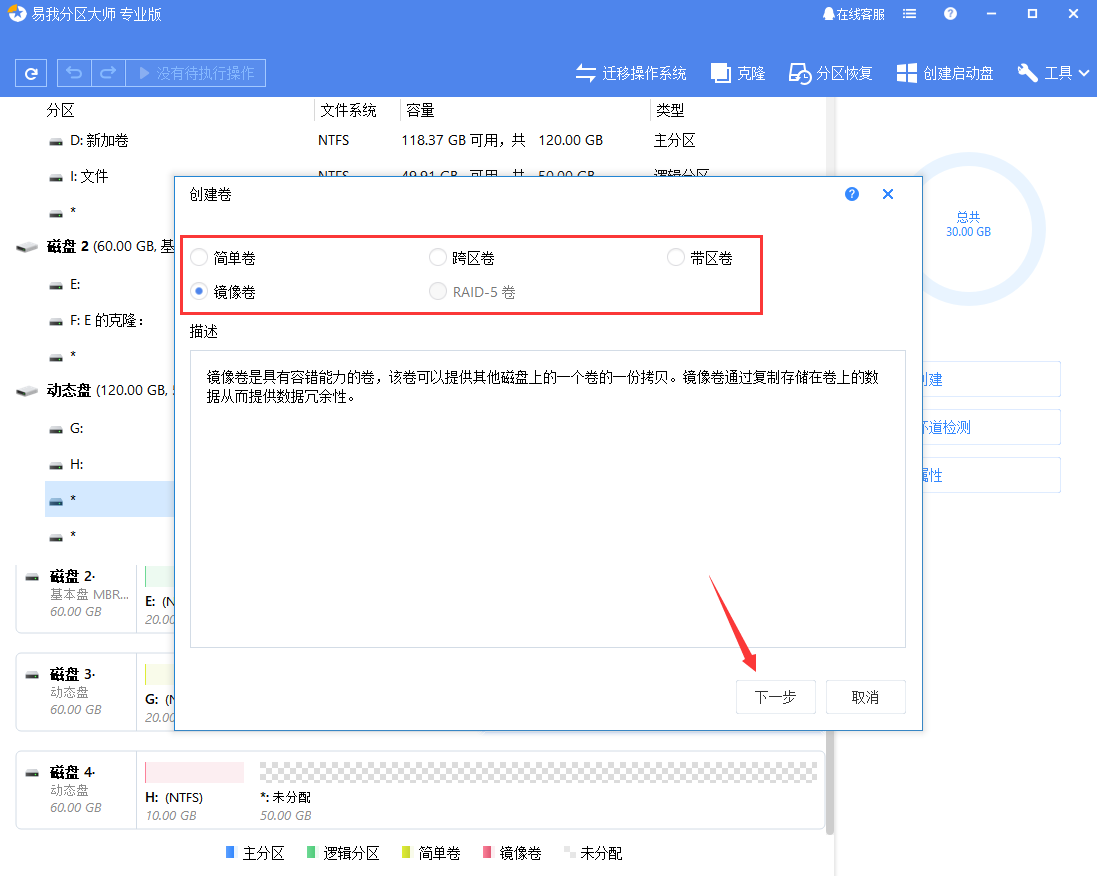
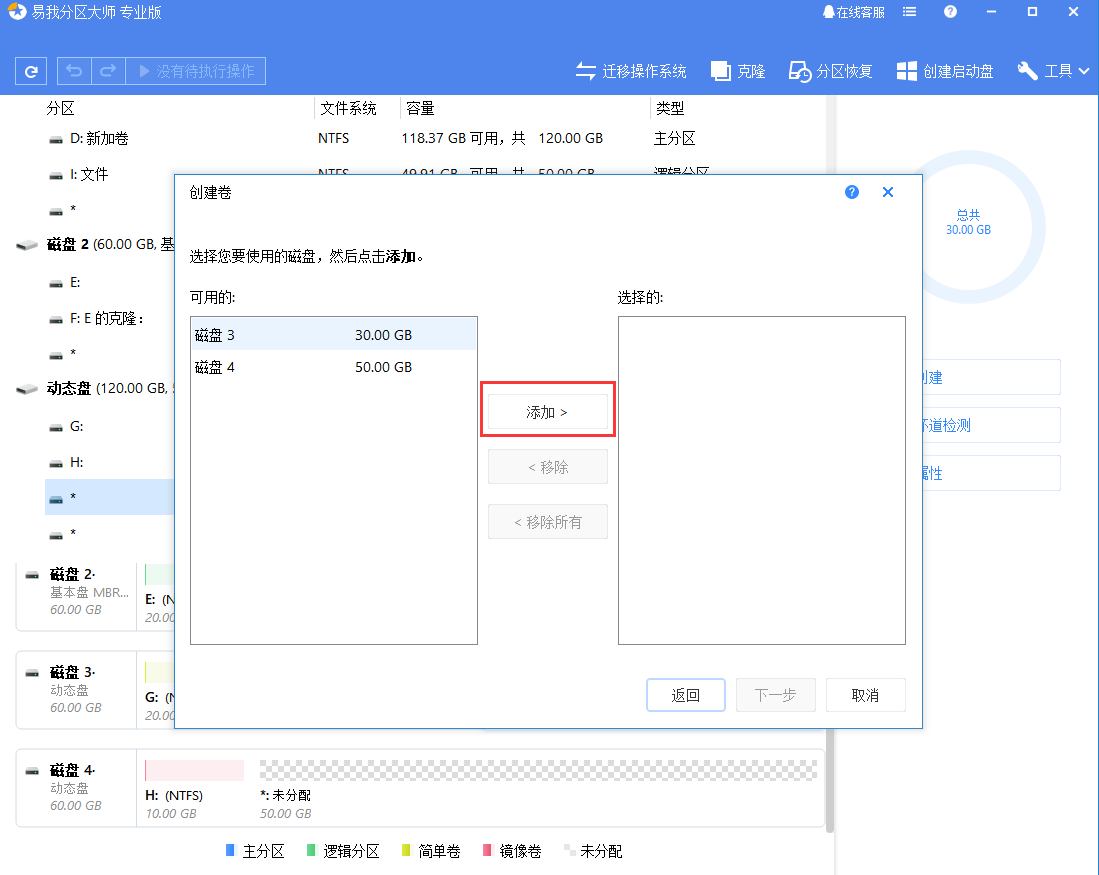
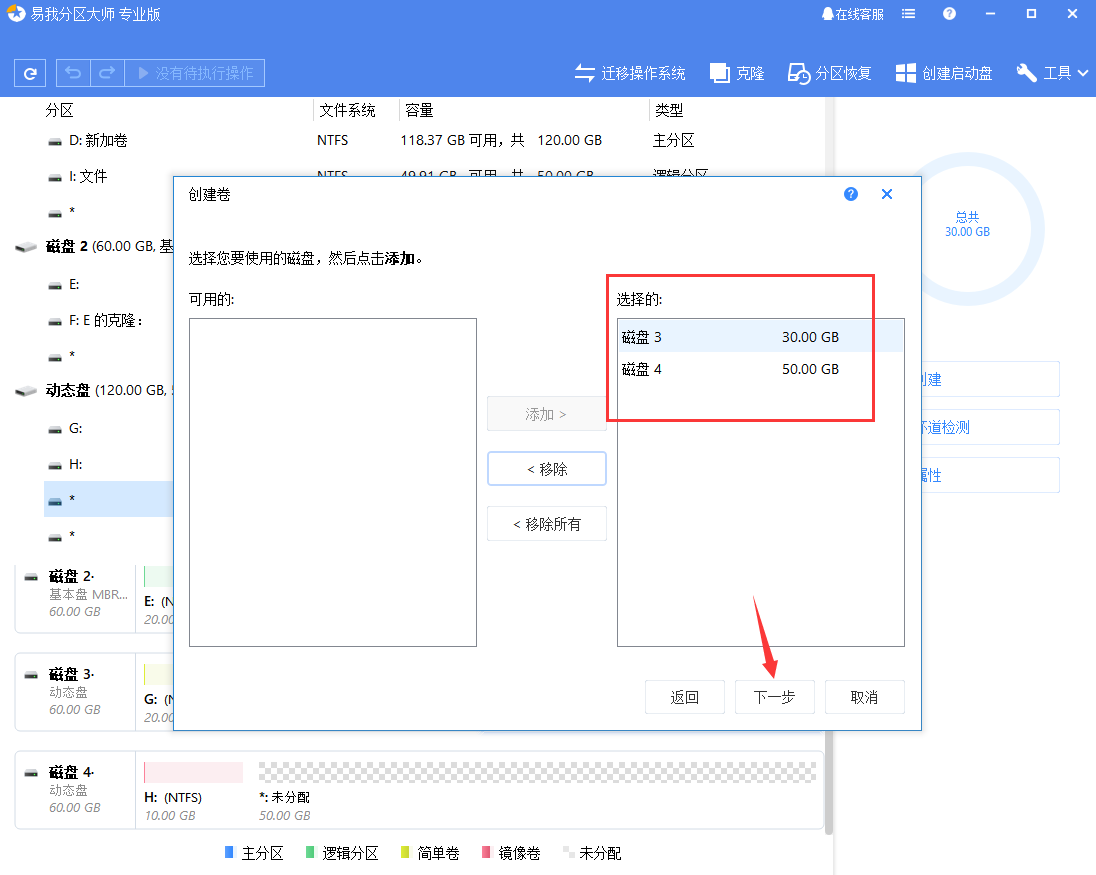
(3)在打开的窗口中,拖动分区两侧的黑色小圆点,或填写对话框中的“分区大小”、“分区前方的可用空间”、“分区后方的可用空间”以定义分区的大小和位置。
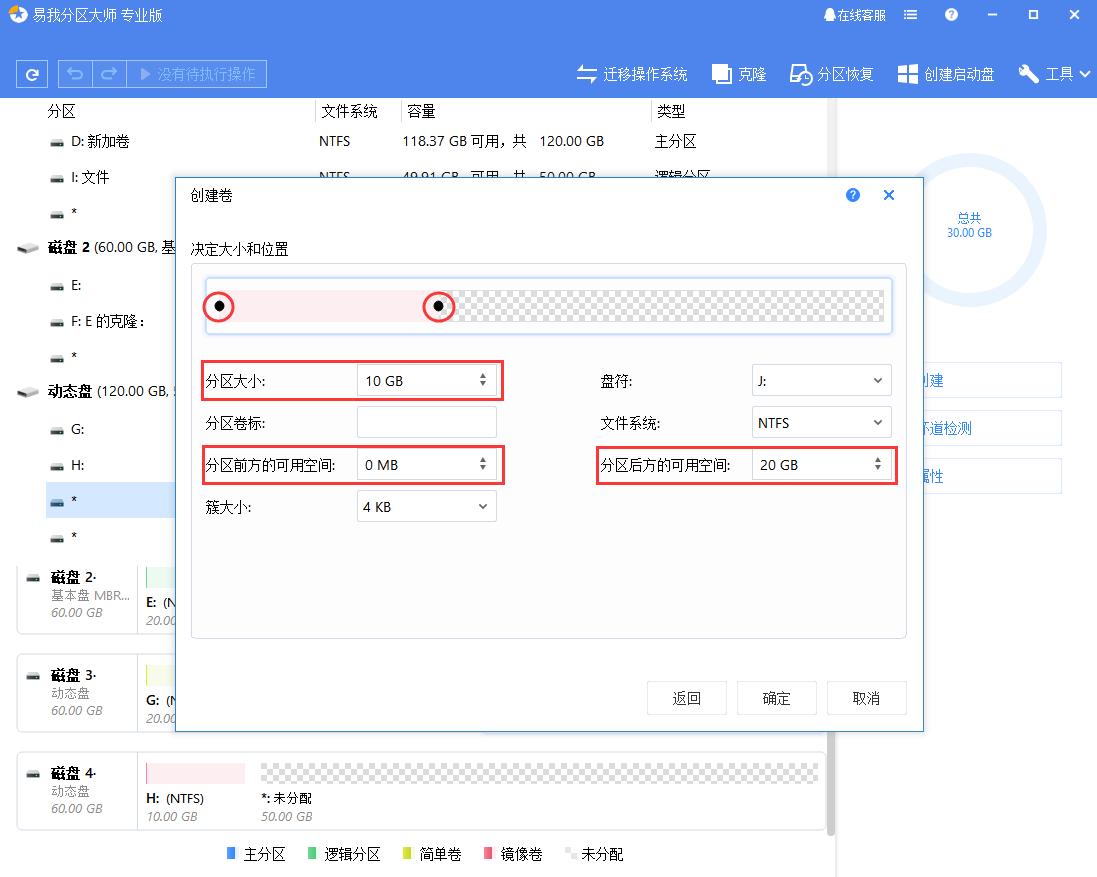
(4)输入一个分区卷标以方便以后识别该分区,然后从下拉列表中分配一个空盘符以与此分区关联。

(5)选择所需的文件系统和簇大小,选择完成后,点击确定。
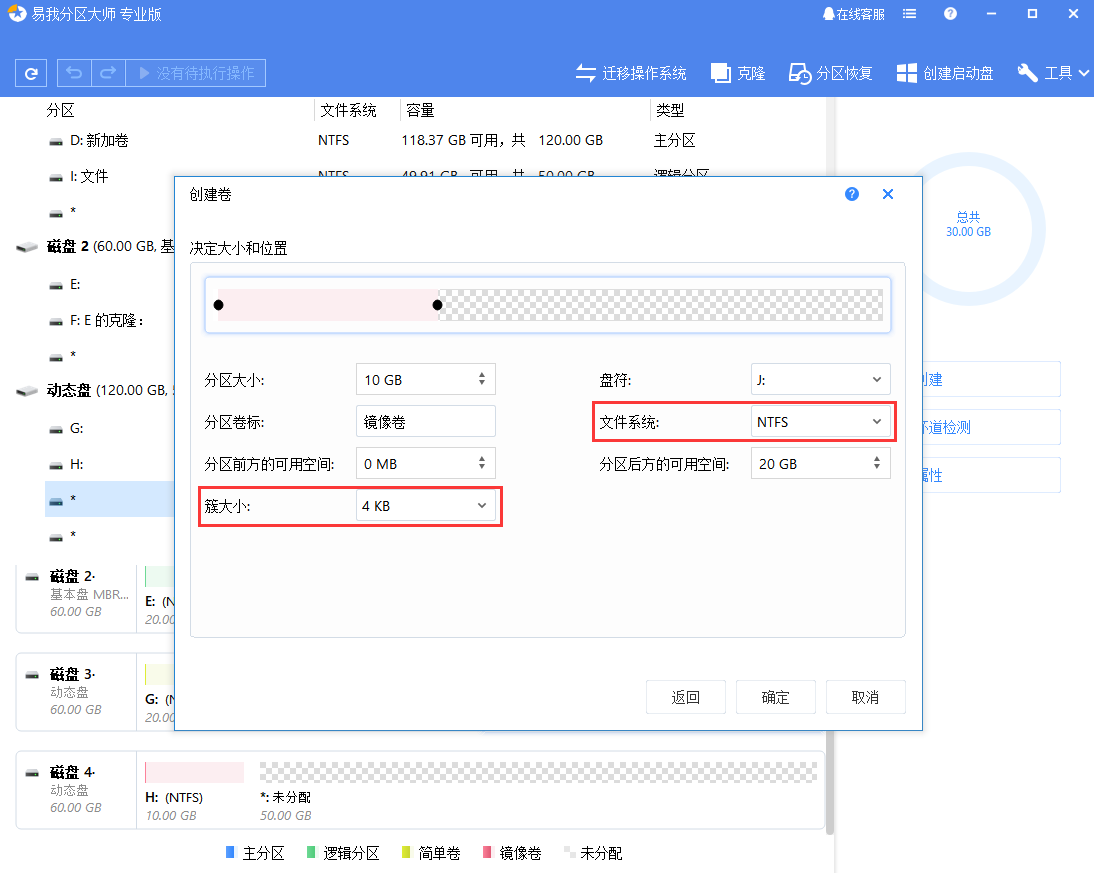
(6) 确认要执行该操作时,点击左上角“待执行操作”列表,选择“应用”即可完成操作。
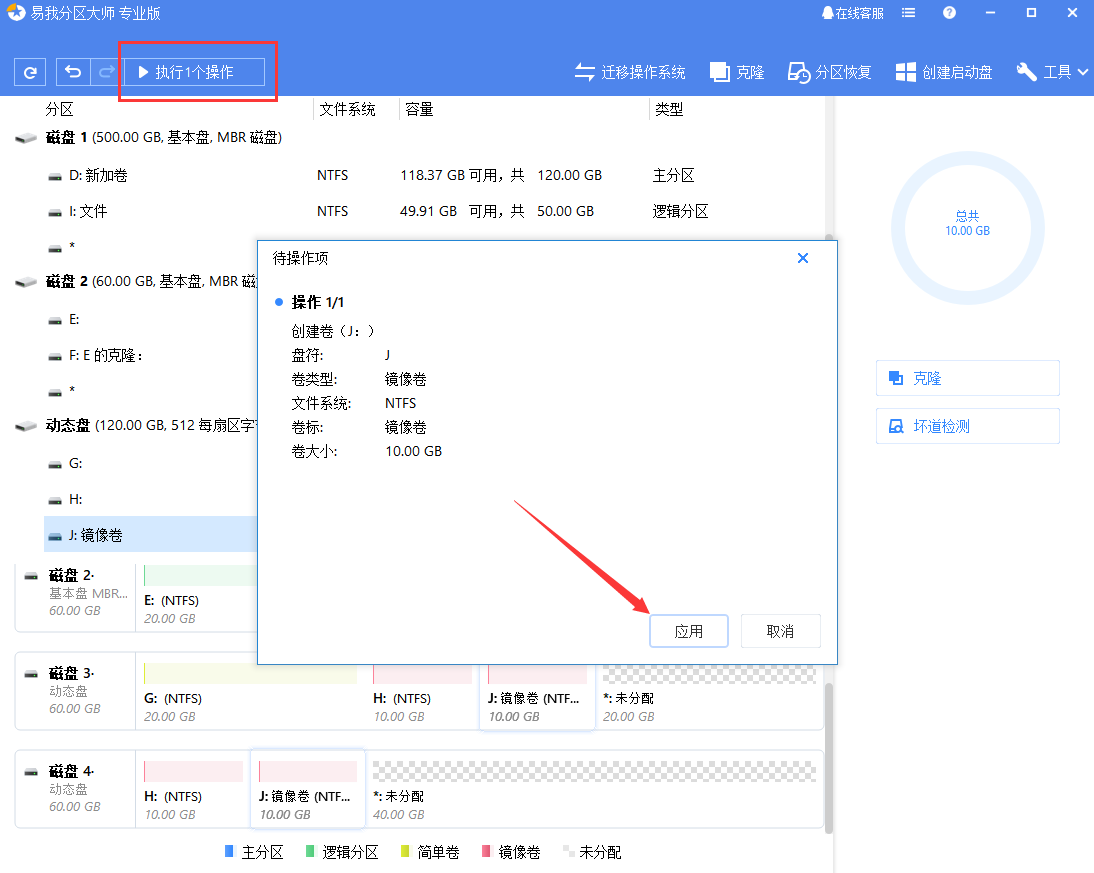
(1)在磁盘上选择一个分区,然后从功能列表中点击“分配空间”。
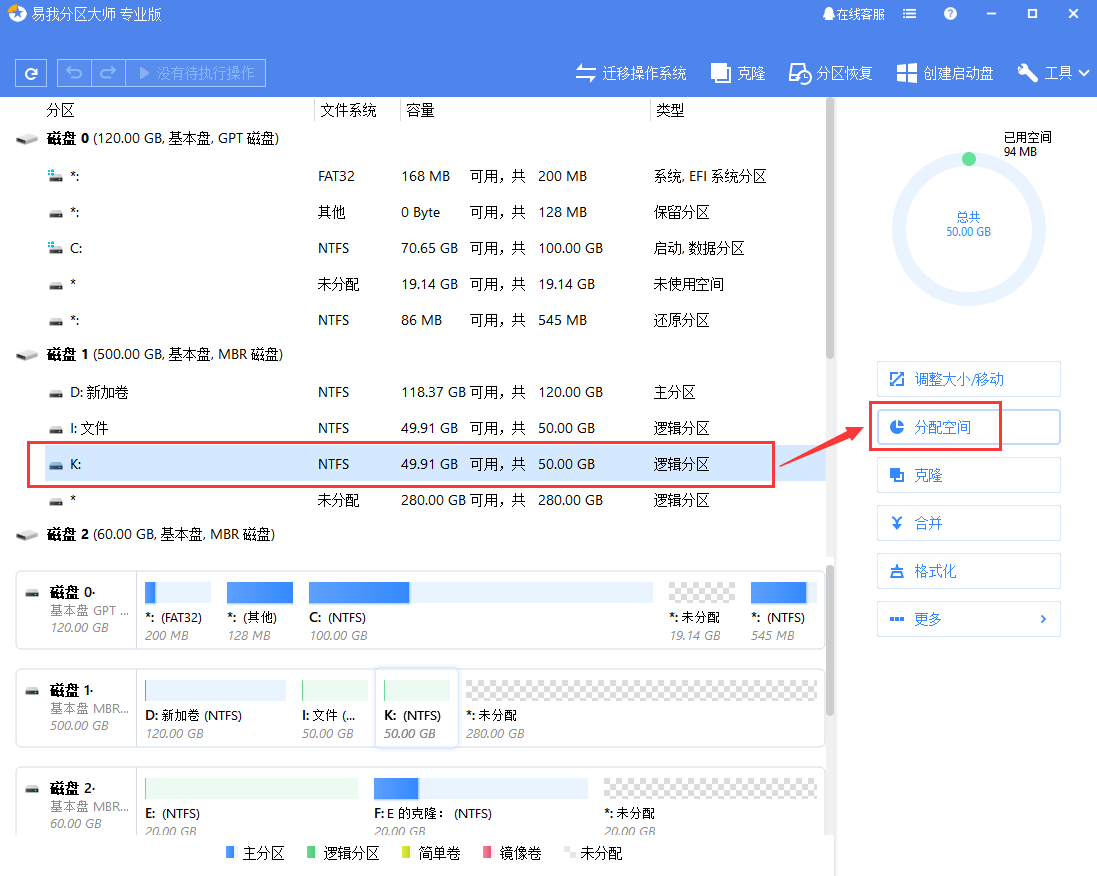
(2)在打开的窗口中,您可以选择将所选分区的未使用空间分配到同一磁盘上的另一个分区,或者使用未使用的空间创建新分区。
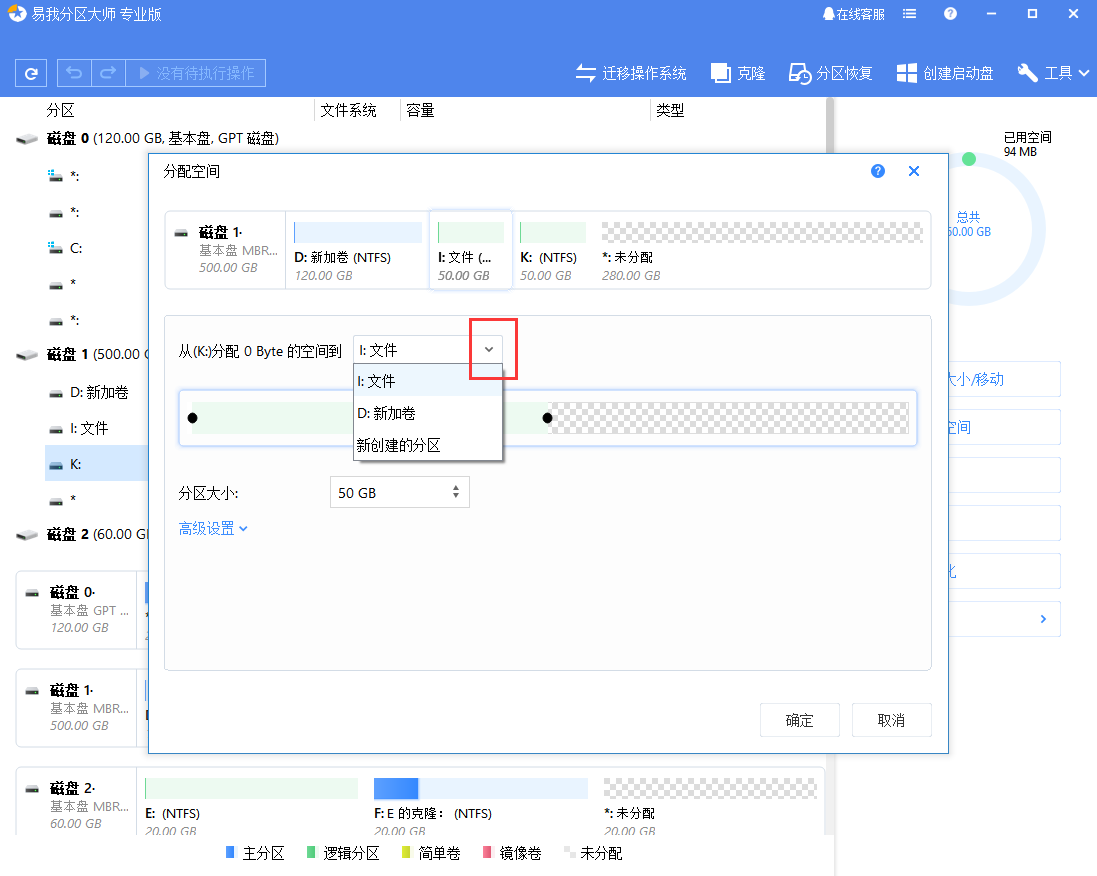
(3)拖动分区两侧的黑色小圆点,或填写对话框中的“分区大小”、“分区前方的可用空间”、“分区后方的可用空间”以定义分区的大小和位置;选择完成后,点击确定。
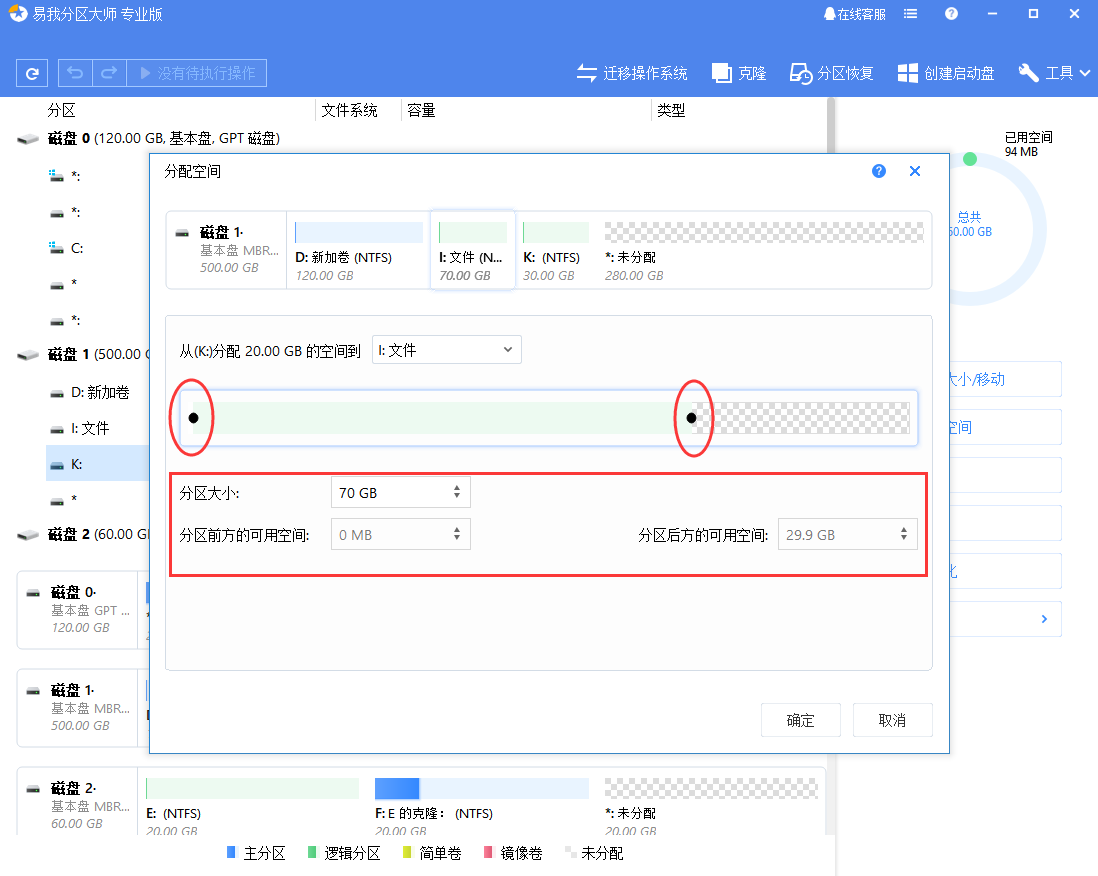
(4)确认要执行该操作时,点击左上角“待执行操作”列表,选择“应用”即可完成操作。
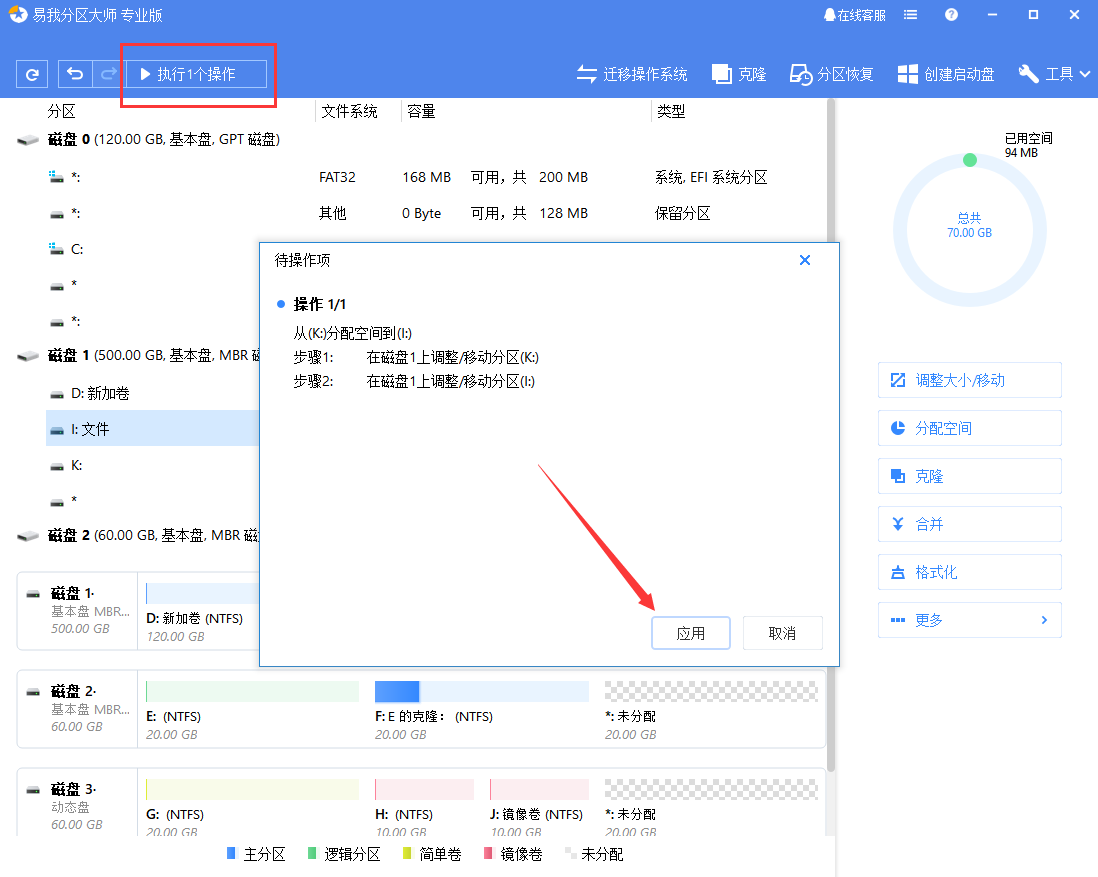
(1)调整磁盘布局功能用于调整磁盘上的分区大小。您不需要考虑分区布局,只需调整分区的边框即可将其更改为所需的大小。
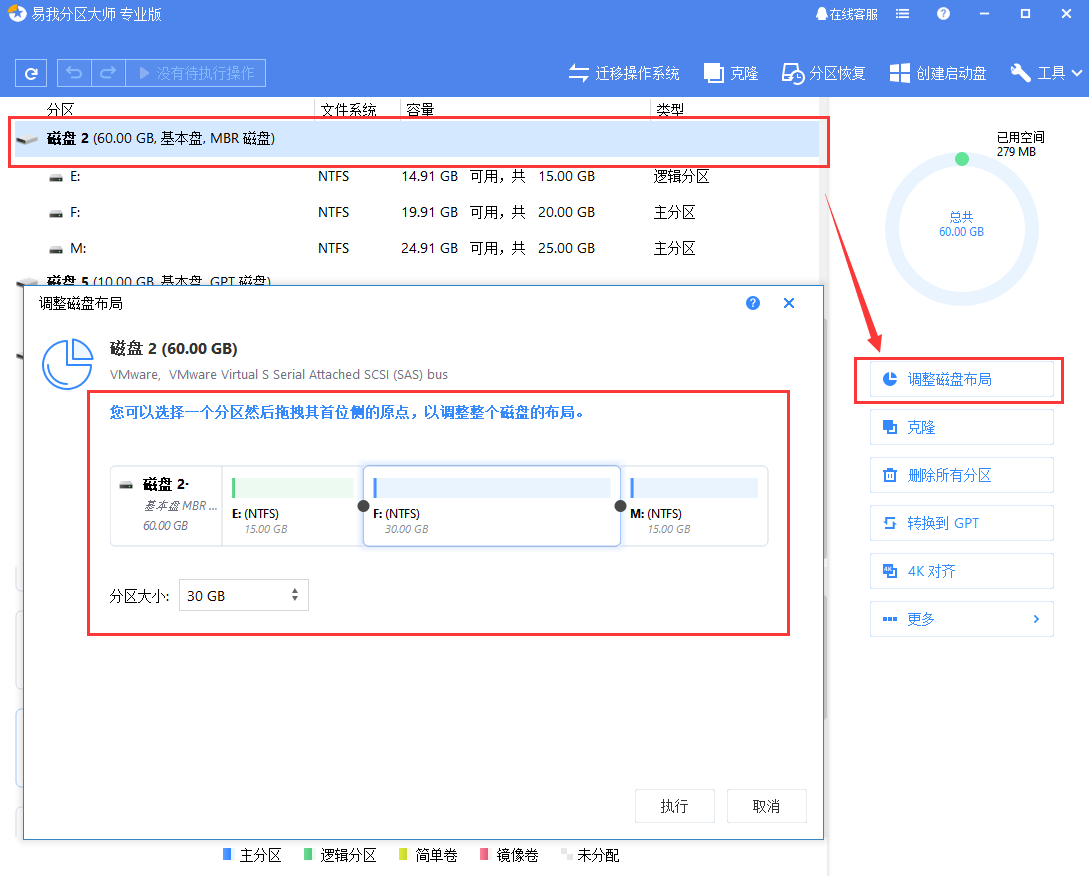
(2)当您的分区上的可用空间太小时,您将会在我们的产品上收到磁盘空间过低警告。
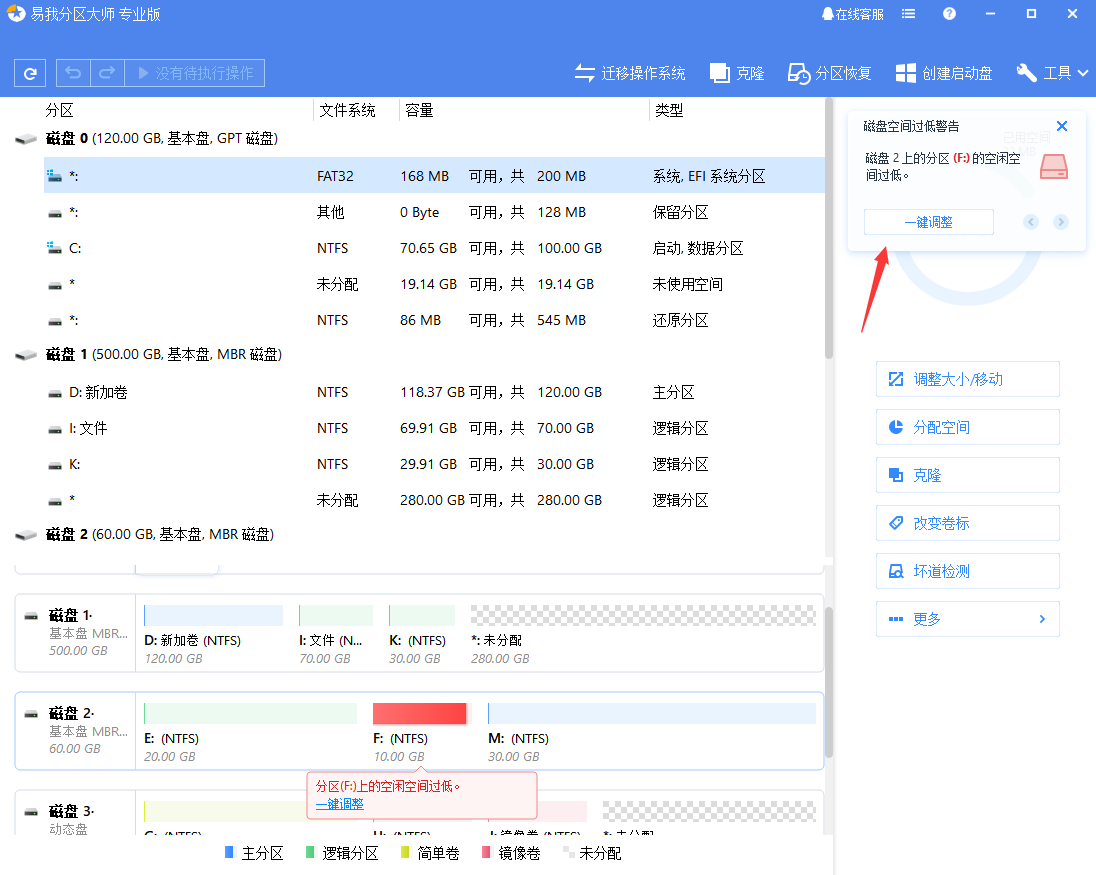
(3)易我分区大师会在点击“一键调整”后智能调整分区大小,解决空间不足的问题,您只需点击“执行”即可继续。
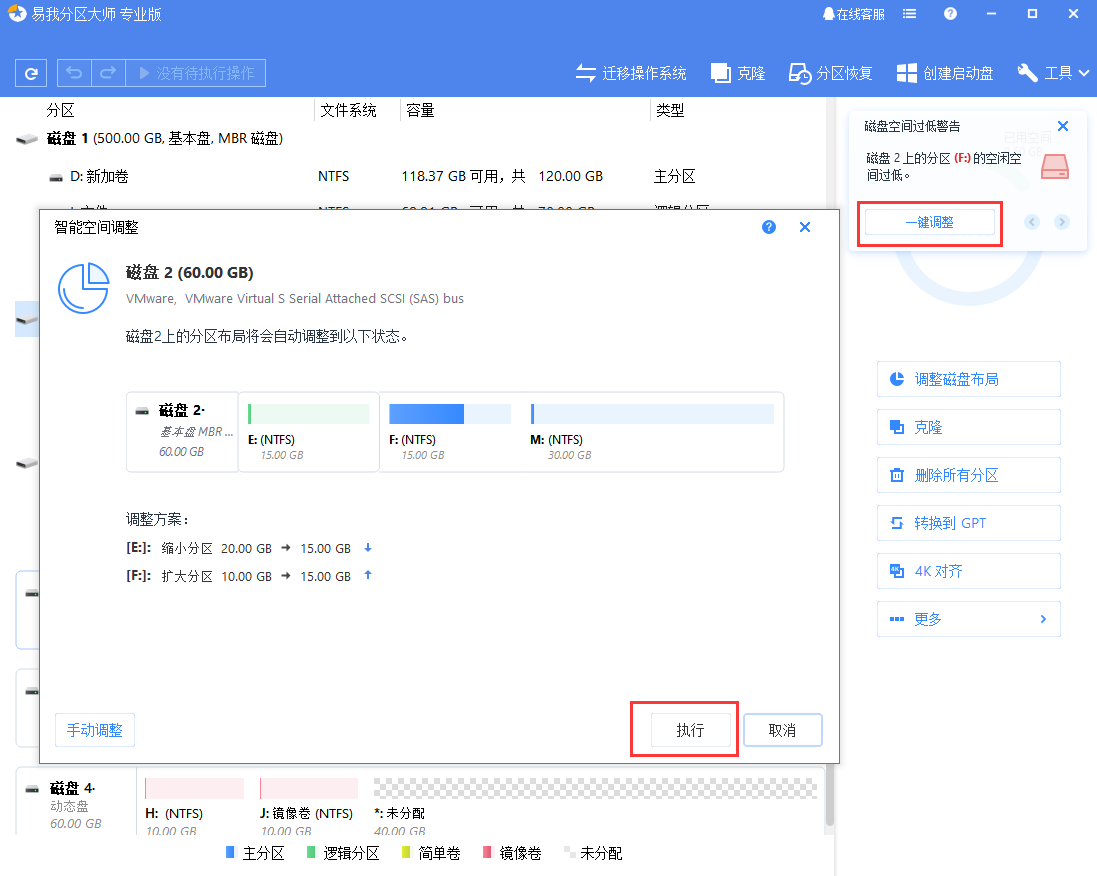
(4)如果需要手动调整,也可以点击手动调整空间大小。
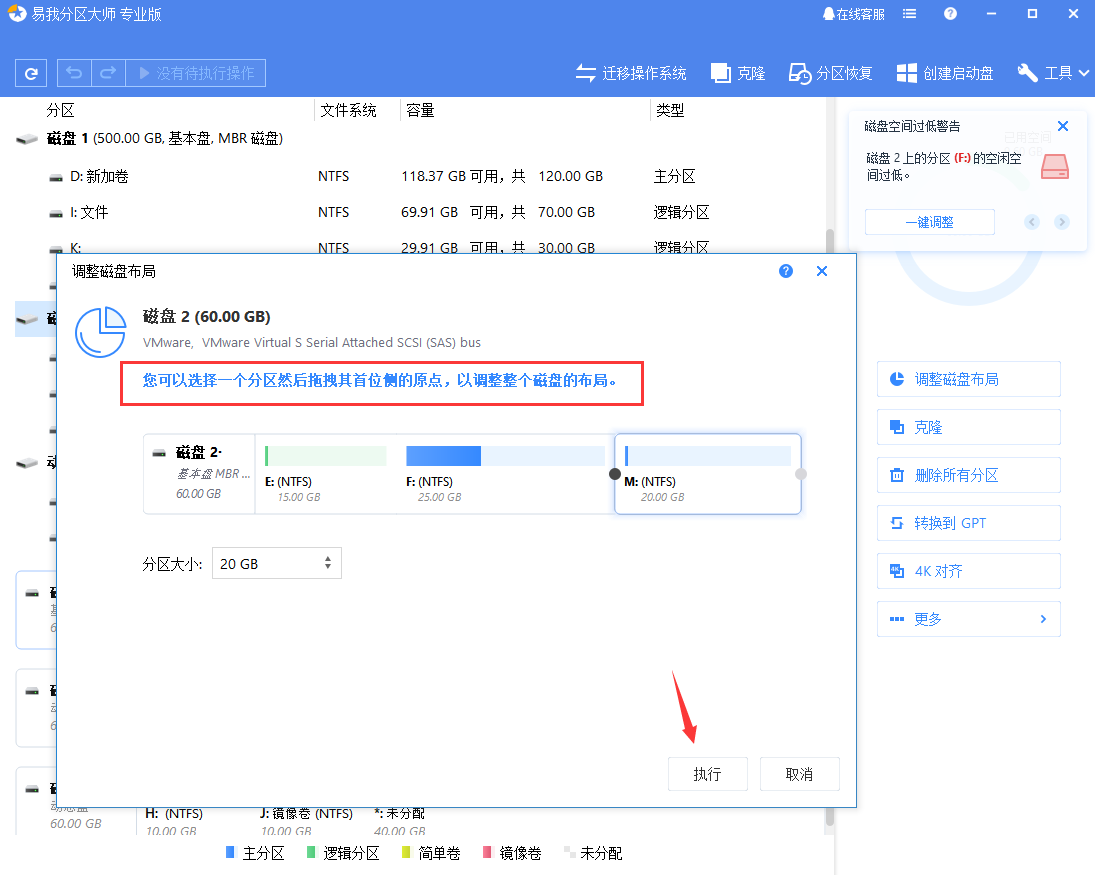
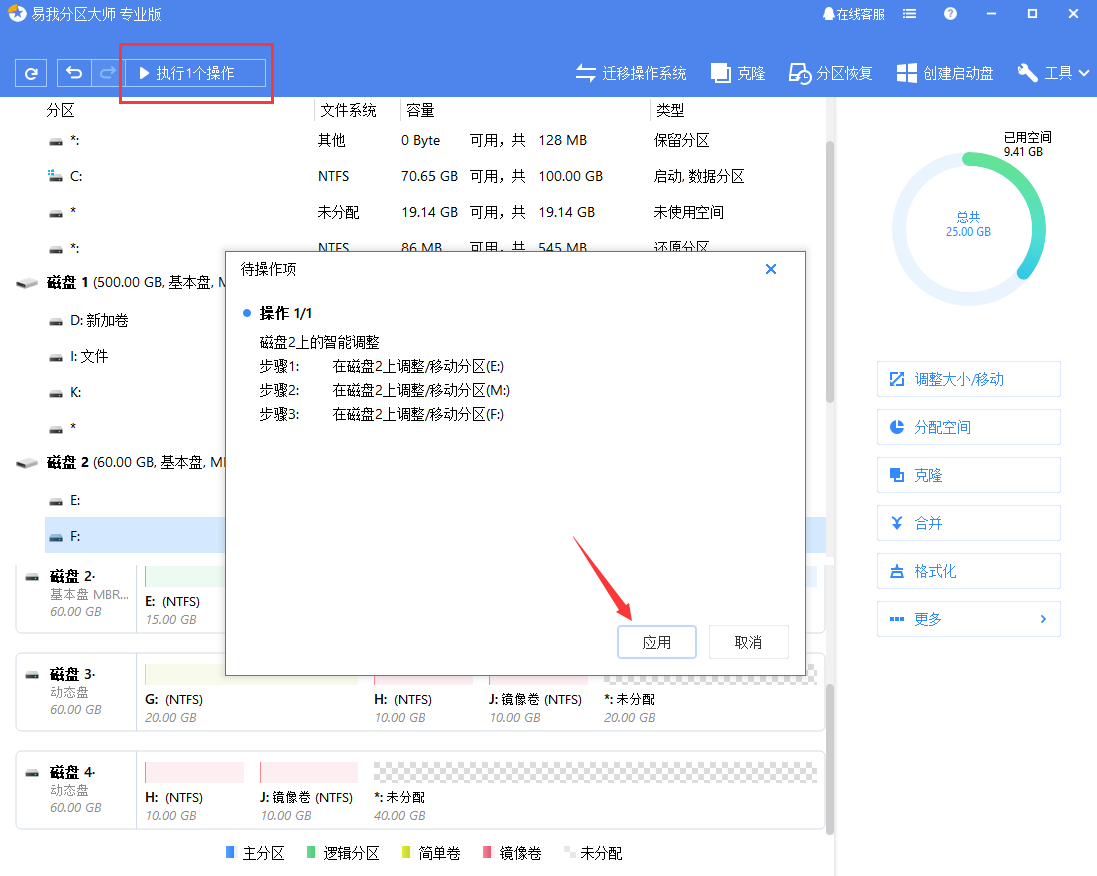
(1)选择一个分区,然后从功能列表中点击“调整大小/移动”。
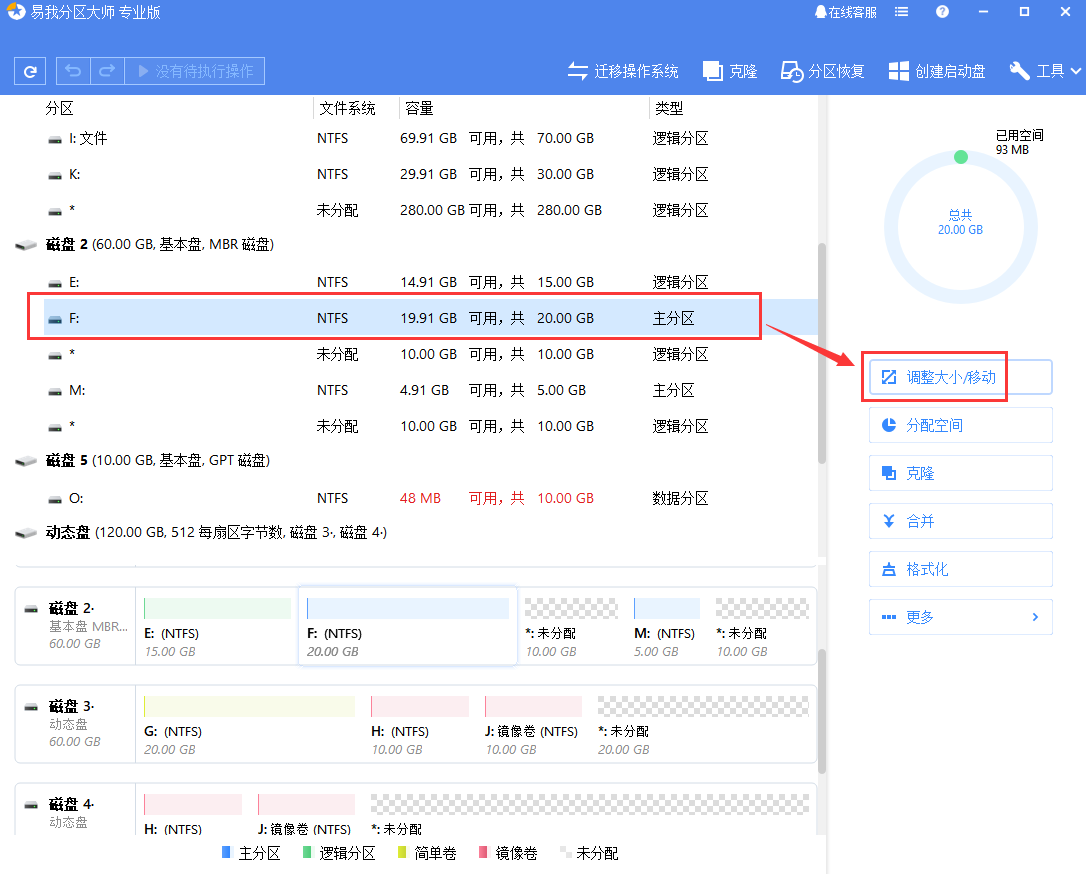
(2)从分区(从左侧或右侧)拖放边框以定义其大小和位置。
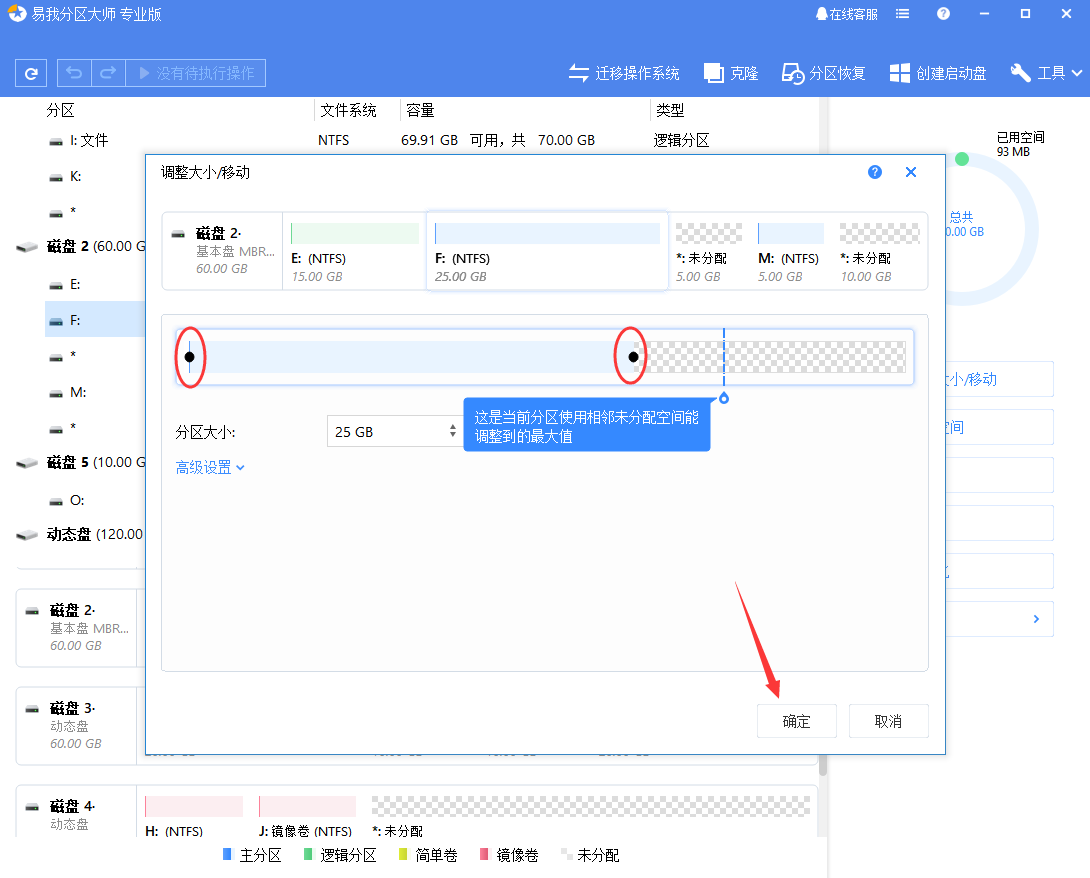
(3)易我分区大师可以使用同一磁盘上的不连续空间直接扩展分区,屏幕快照上的假想分割线是不同未分配空间的分割线;选择完成后,点击确定。
(4)确认要执行该操作时,点击左上角“待执行操作”列表,选择“应用”即可完成操作。
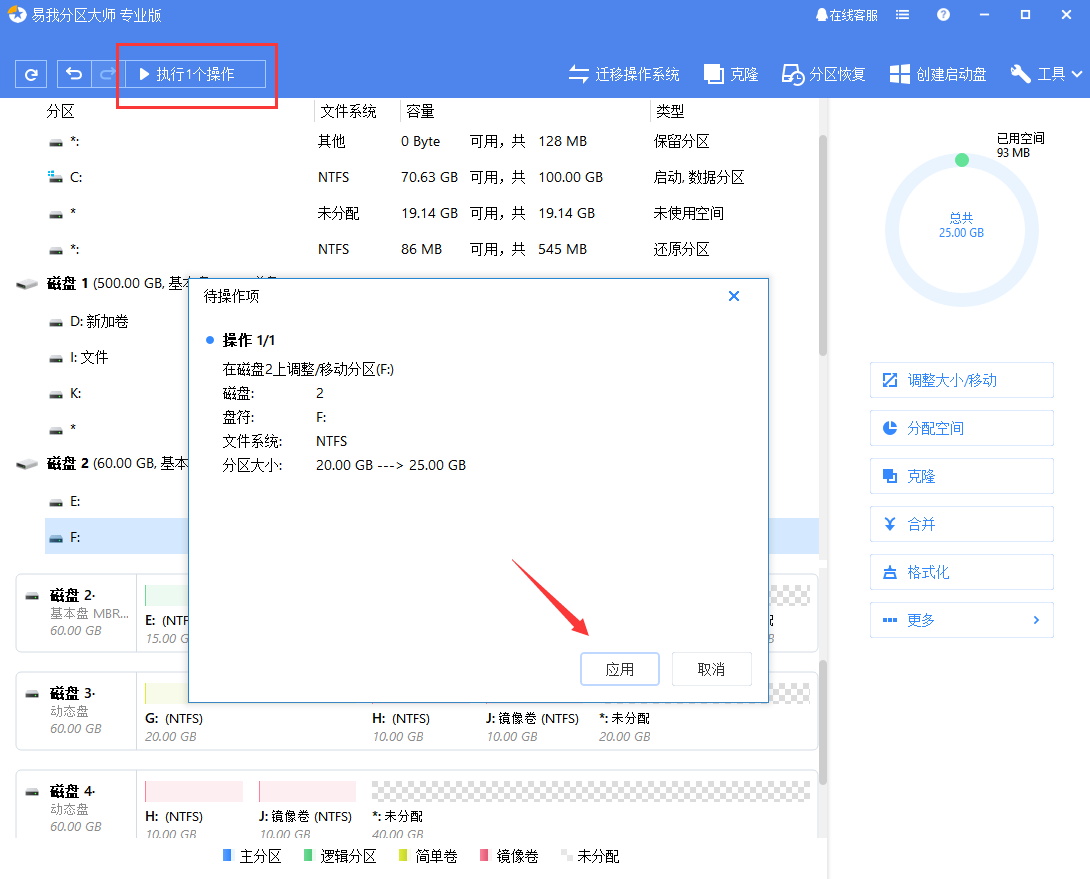
(5)易我分区大师还可以从同一磁盘上的其他分区获取未使用的空间,以扩展所选分区。
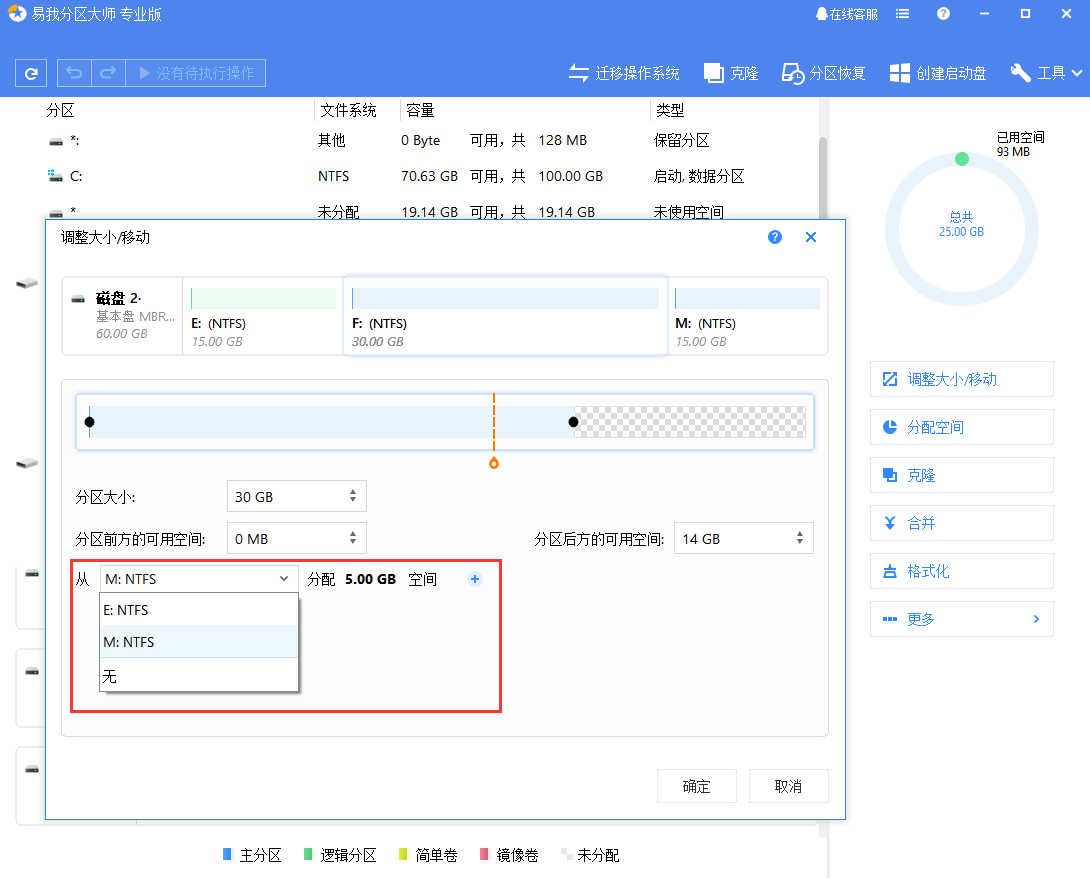
(6)如果数据磁盘的磁盘大小大于2TB,但是由于MBR的限制,您最多只能管理2TB的空间。 易我分区大师能够自动将磁盘从MBR转换为GPT,然后您可以使用超过2TB的空间。
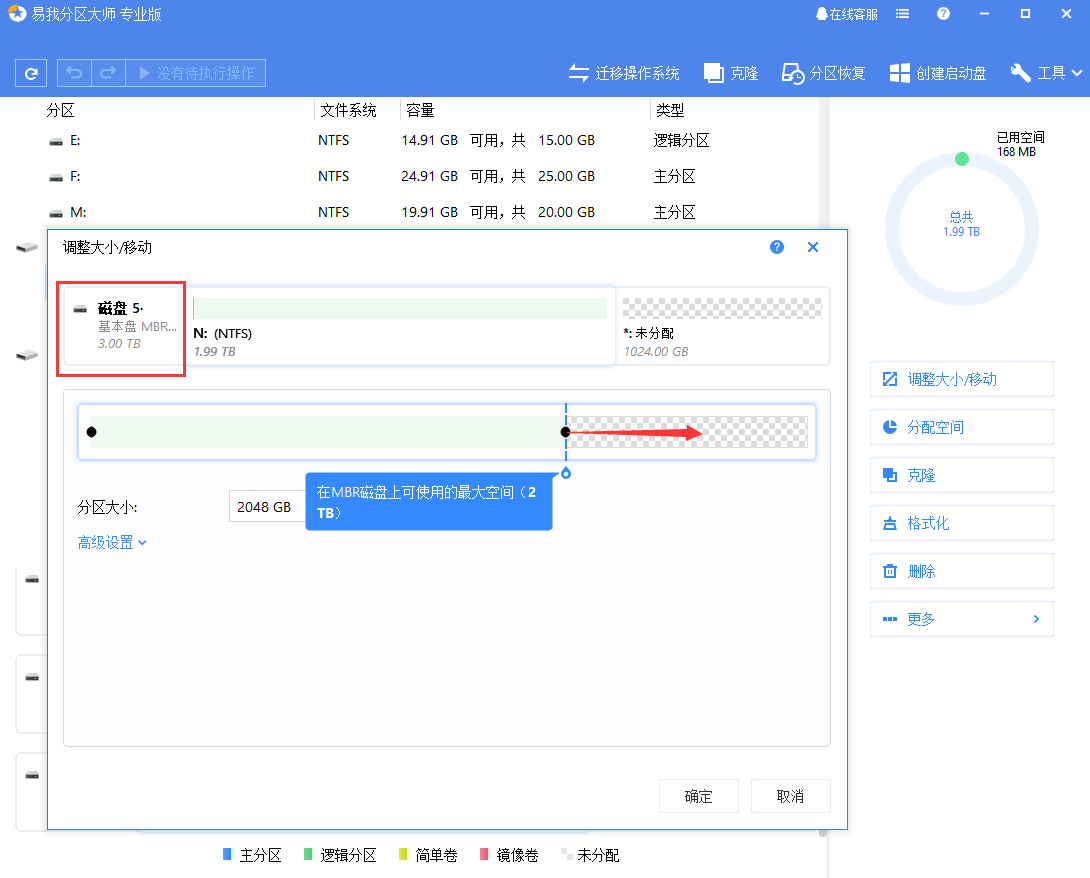
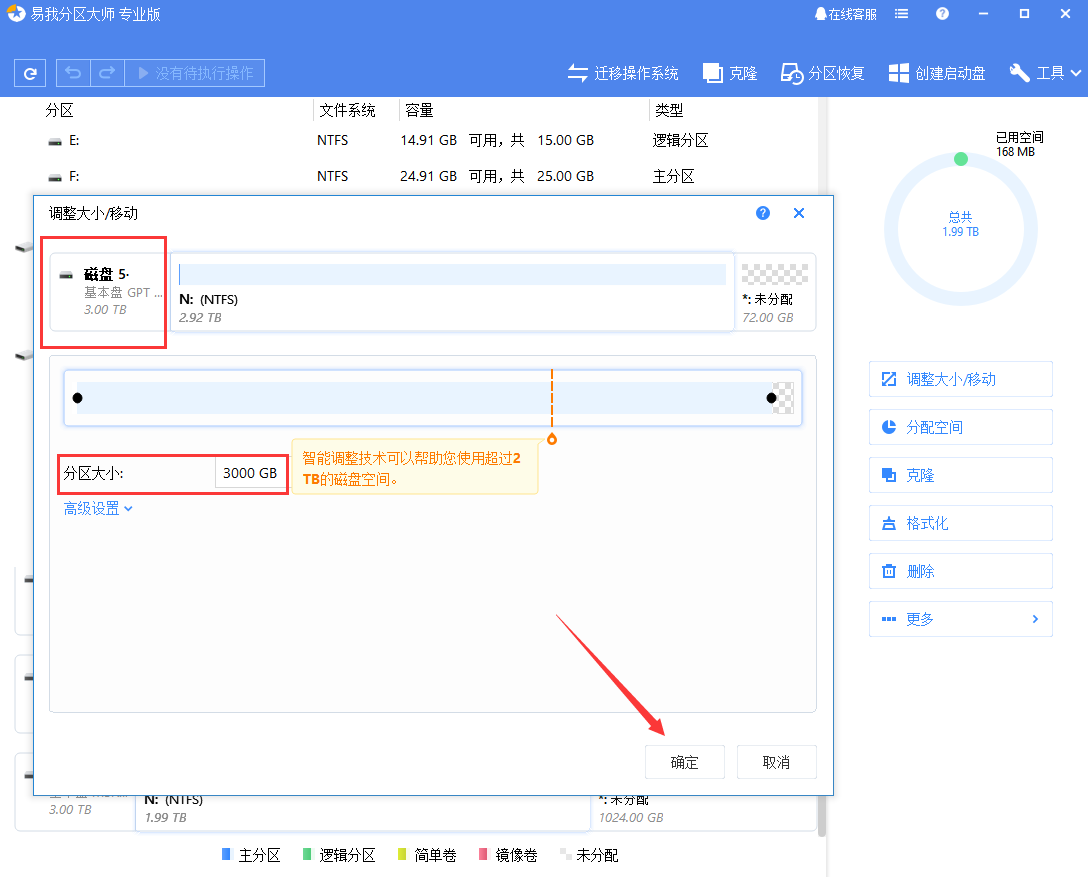
提示:
◆易我分区大师会自动考虑文件系统和所提供参数的限制。例如,它不允许您将FAT16分区扩大到超过最大4GB的值。
◆调整大小/移动分区后,您可能会丢失之前由Windows“系统还原”功能针对该分区创建的还原点。
◆易我分区大师只能从右边框调整BitLocker加密分区的大小。建议您在调整磁盘大小之前完全解密磁盘。
易我分区大师软件可帮助您调整动态卷的大小,包括简单卷,镜像卷,跨区卷,带区卷和RAID 5卷。请注意,所有动态卷只能从右边界调整大小;不能在易我分区大师中缩小已设置配额的卷,要删除配额,请在Windows资源管理器中右键单击该卷,选择“属性”,然后在此处设置该卷的配额。
要调整动态卷的大小:
(1)选择一个卷,然后从功能列表中点击“调整大小/移动”。
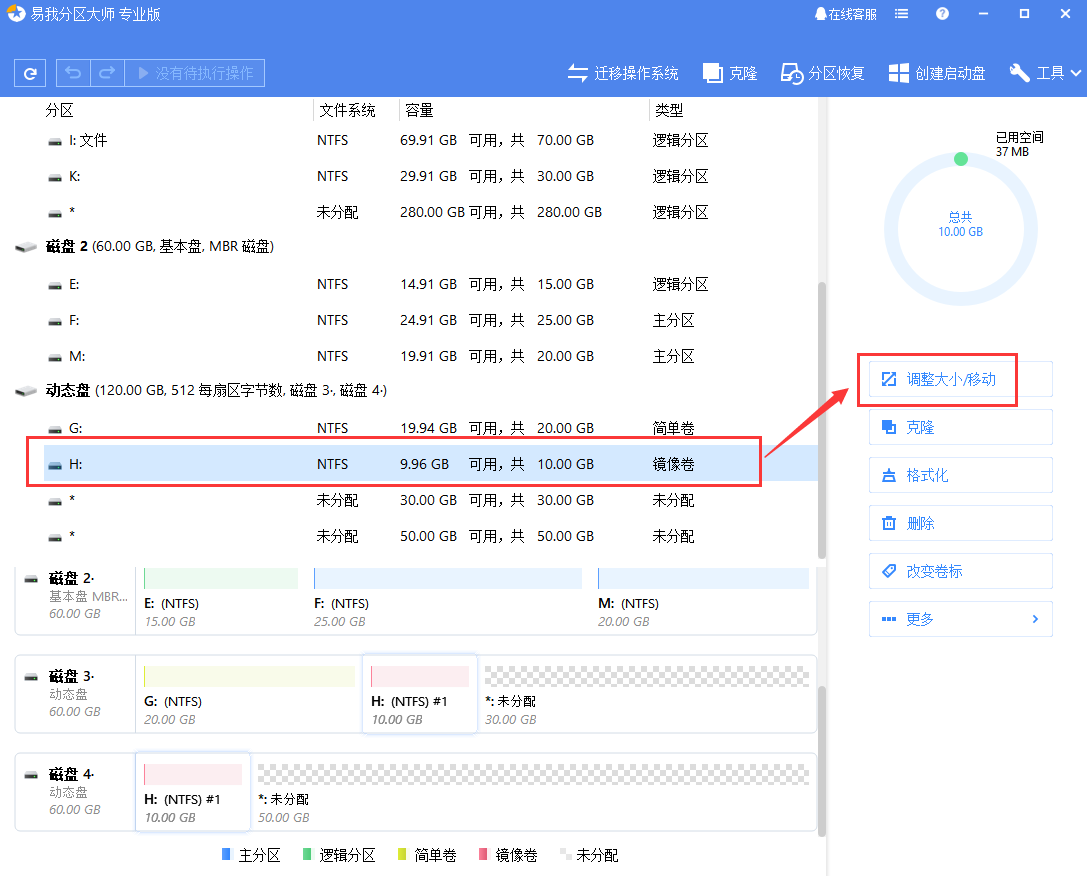
(2)拖放卷右边框以定义其大小和位置,选择完成后,点击确定。
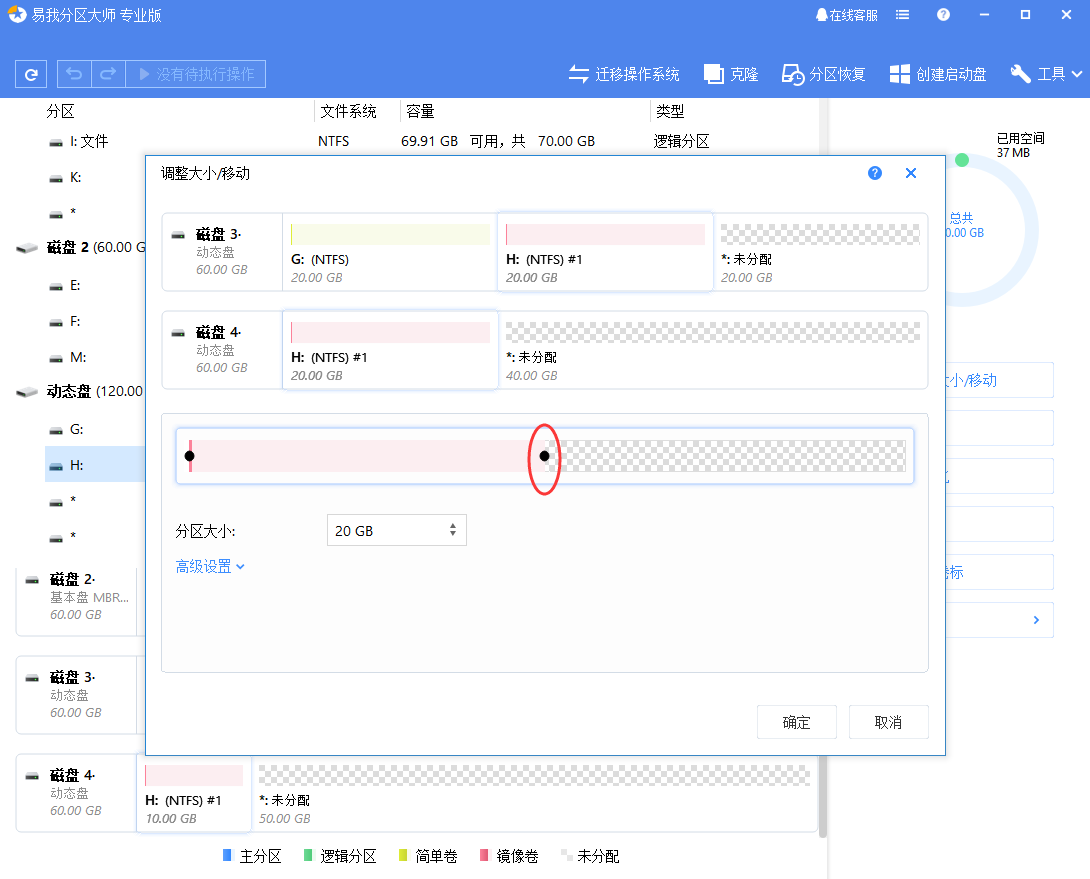
(3)确认要执行该操作时,点击左上角“待执行操作”列表,选择“应用”即可完成操作。
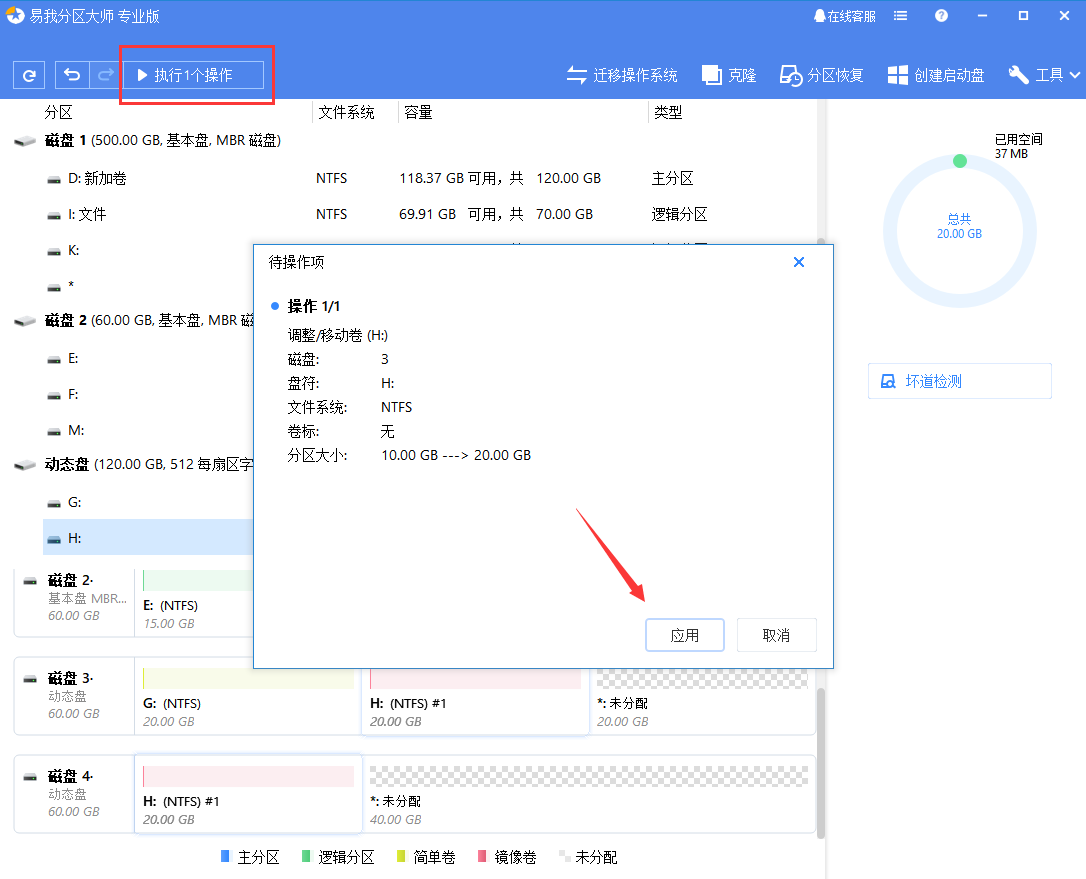
提示:
◆易我分区大师只能调整在同一台计算机上创建的卷的大小。
◆如果将简单卷空间增加到多个动态磁盘,它将变为跨区卷。
◆将跨区卷缩小到单个动态磁盘后,它将变为一个简单卷。但是,这不适用于带区卷。
◆易我分区大师仅支持调整NTFS,ReFS和FAT(FAT16 / FAT32)文件系统的动态卷大小。
除NTFS卷外,其他3个文件系统上的所有系统动态卷只能使用同一硬盘上卷右边界附近的未分配空间进行扩展。
要移动分区或卷:
(1)选择一个分区/卷,然后从功能列表中点击“调整大小/移动”。
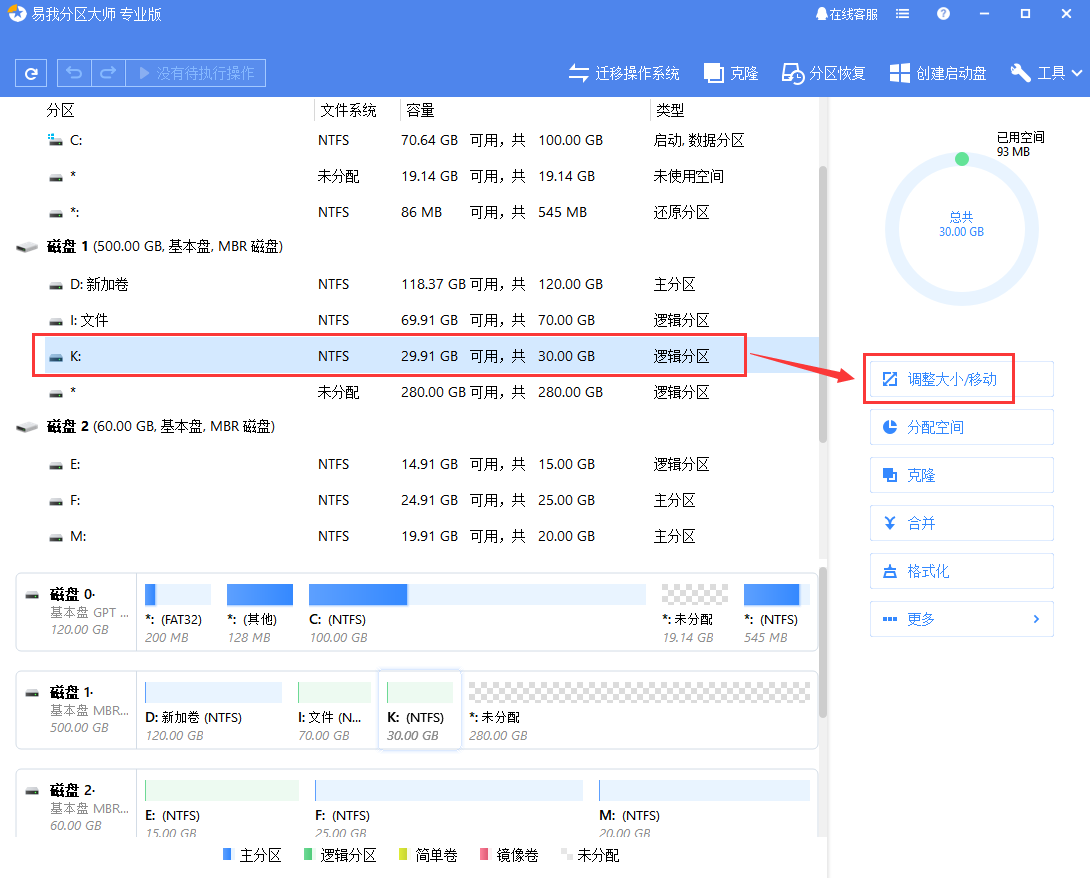
(2)拖放该分区/卷以定义其新位置,选择完成后,点击确定。
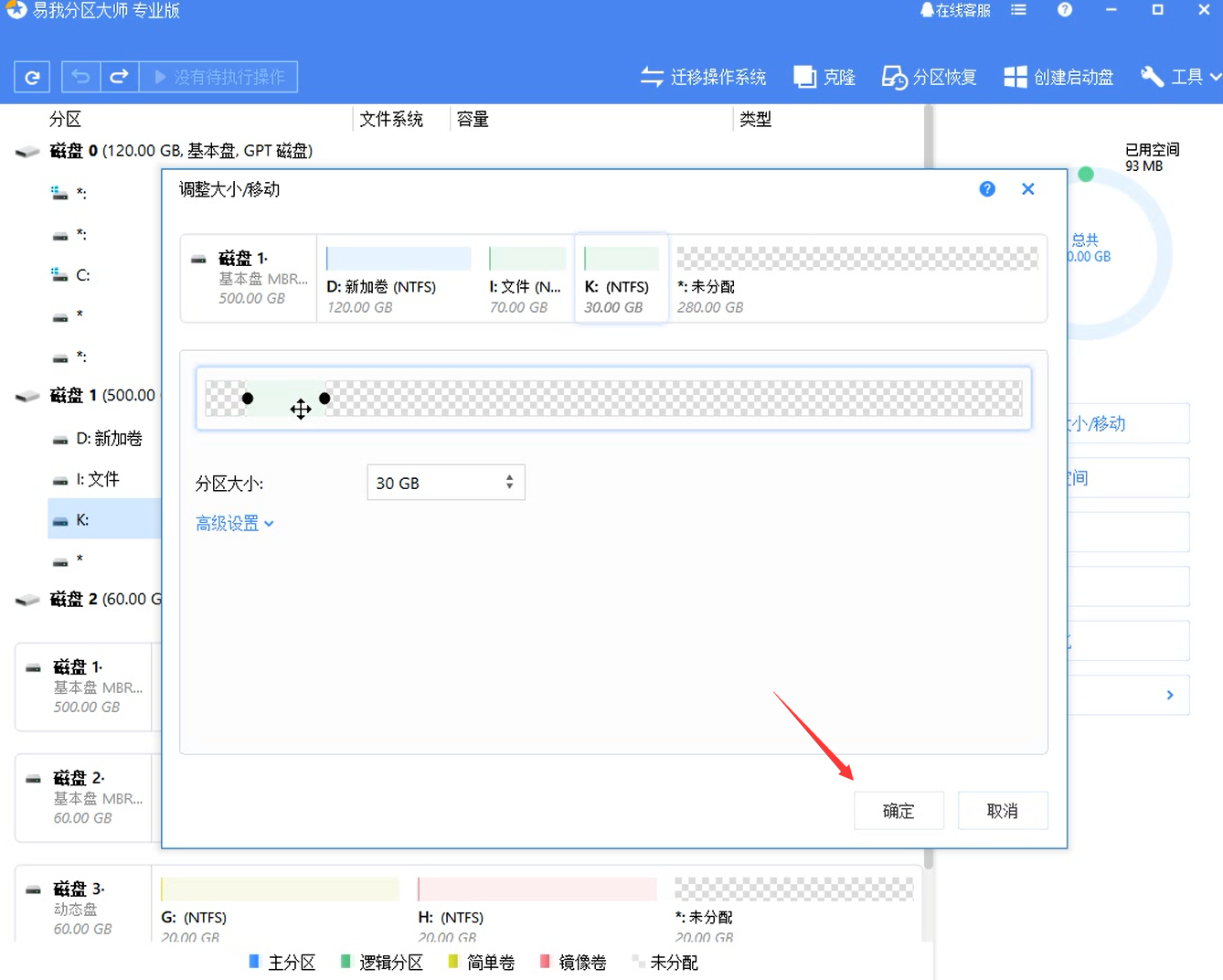
(3)确认要执行该操作时,点击左上角“待执行操作”列表,选择“应用”即可完成操作。
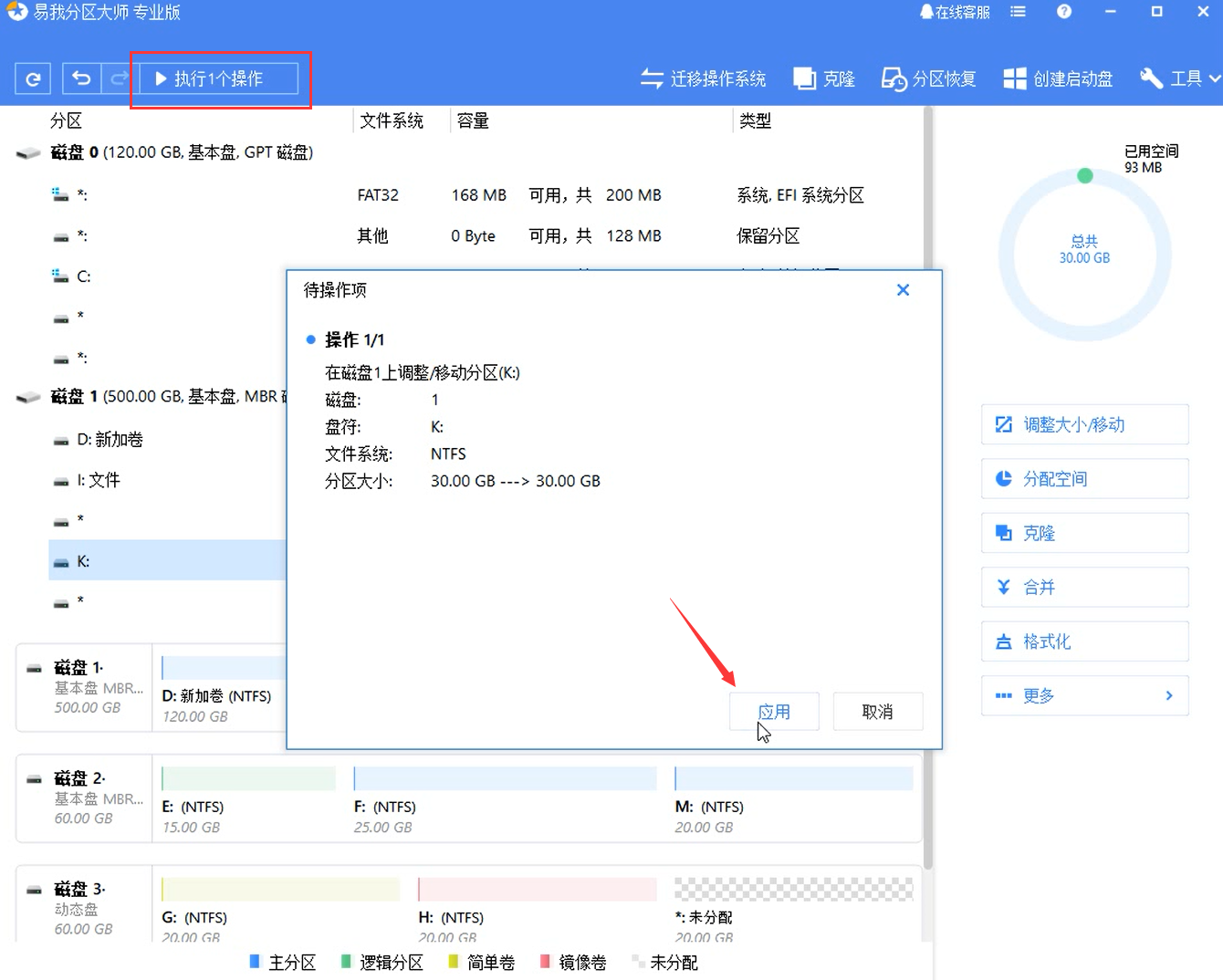
合并功能可将最初属于2个相邻分区的磁盘空间合并为一个更大的分区。请注意,仅支持NTFS,ReFS,FAT12,FAT16和FAT32分区。选择2个分区的顺序很重要。建议您将数据较少的分区合并到另一个分区,以节省时间和精力。
选择合并分区:
(1)选择一个分区,然后从功能列表中点击“合并”。
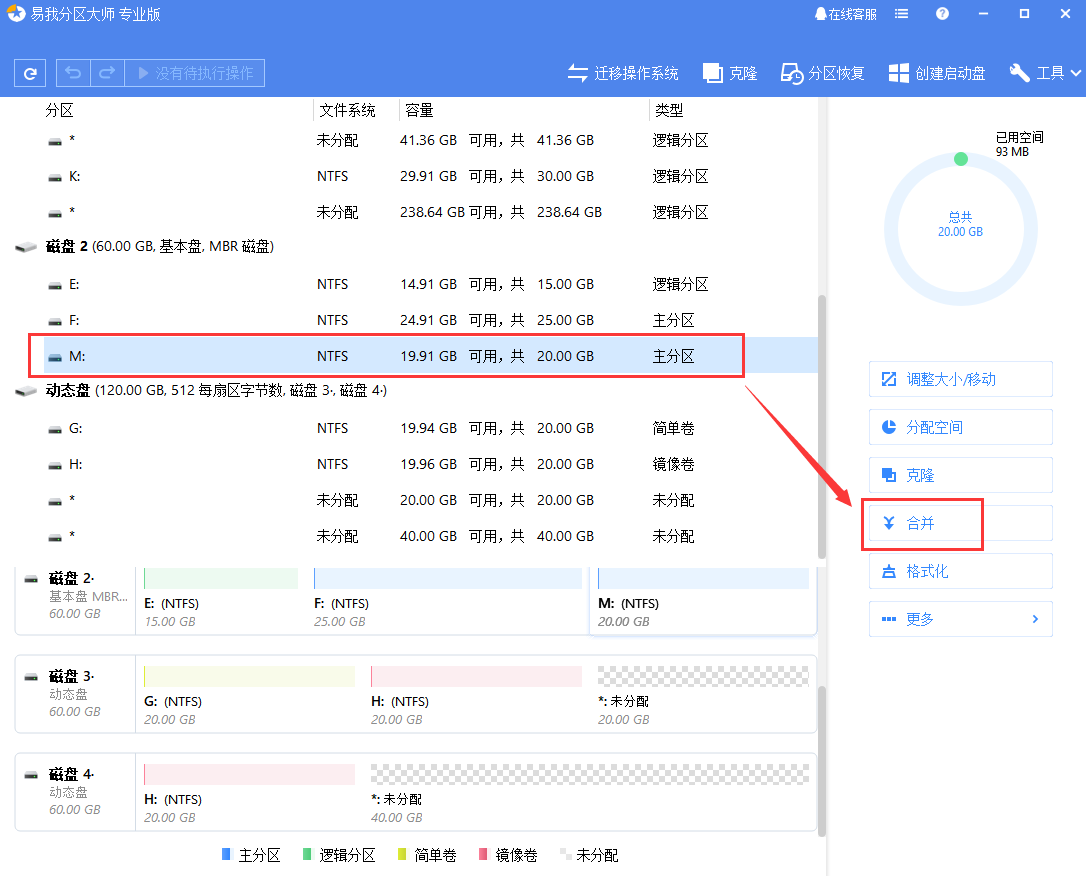
(2)选择一个要合并的相邻分区,将空间合并到2个指定分区中的1个。另一个分区上的所有内容将放置在结果联合分区上的文件夹中;选择完成后,点击确定。
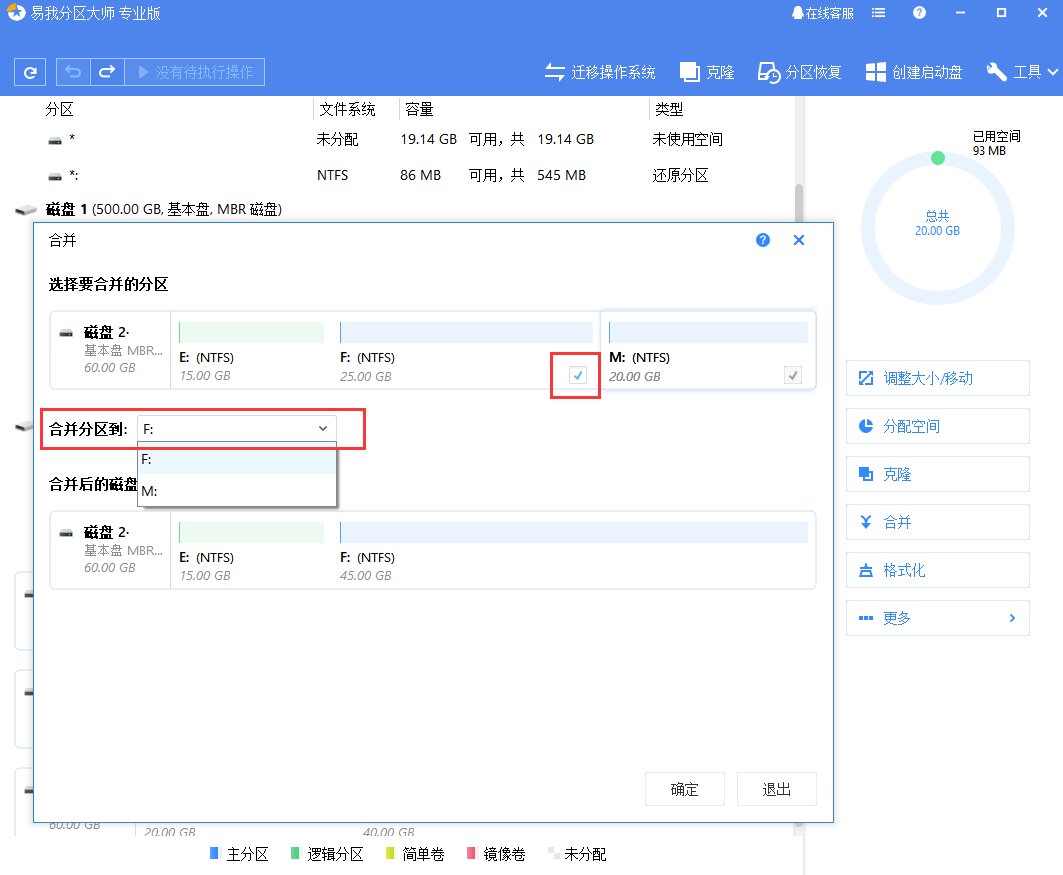
(3)确认要执行该操作时,点击左上角“待执行操作”列表,选择“应用”即可完成操作。

提示:
◆易我分区大师仅支持合并基本磁盘上的分区,它不能合并动态卷。
◆您可以合并不同簇大小的NTFS分区。
◆您选择要合并的2个分区必须相邻。这意味着除了这两个分区之间的未分配空间外,不应有其他分区。如果有未分配的空间,它们还将合并到生成的联合分区中。
◆仅非隐藏分区可以合并。
◆引导分区,系统分区以及安装易我分区大师的分区不能合并到任何其他分区中。
◆操作分区的未使用空间应大于分区总空间的5%。
◆合并FAT 16分区和FAT 32分区,或合并两个FAT16分区,生成的联合分区的文件系统将自动更改为FAT32。
◆NTFS分区不能合并到FAT分区。
磁盘克隆会将所选硬盘上的所有数据(包括操作系统和程序)传输到另一个硬盘。为了确保顺利进行克隆,请确认目标磁盘的容量大于源磁盘的已用空间。
以下是磁盘克隆的步骤:
(1)选择一个源磁盘,从功能列表中点击“克隆”。
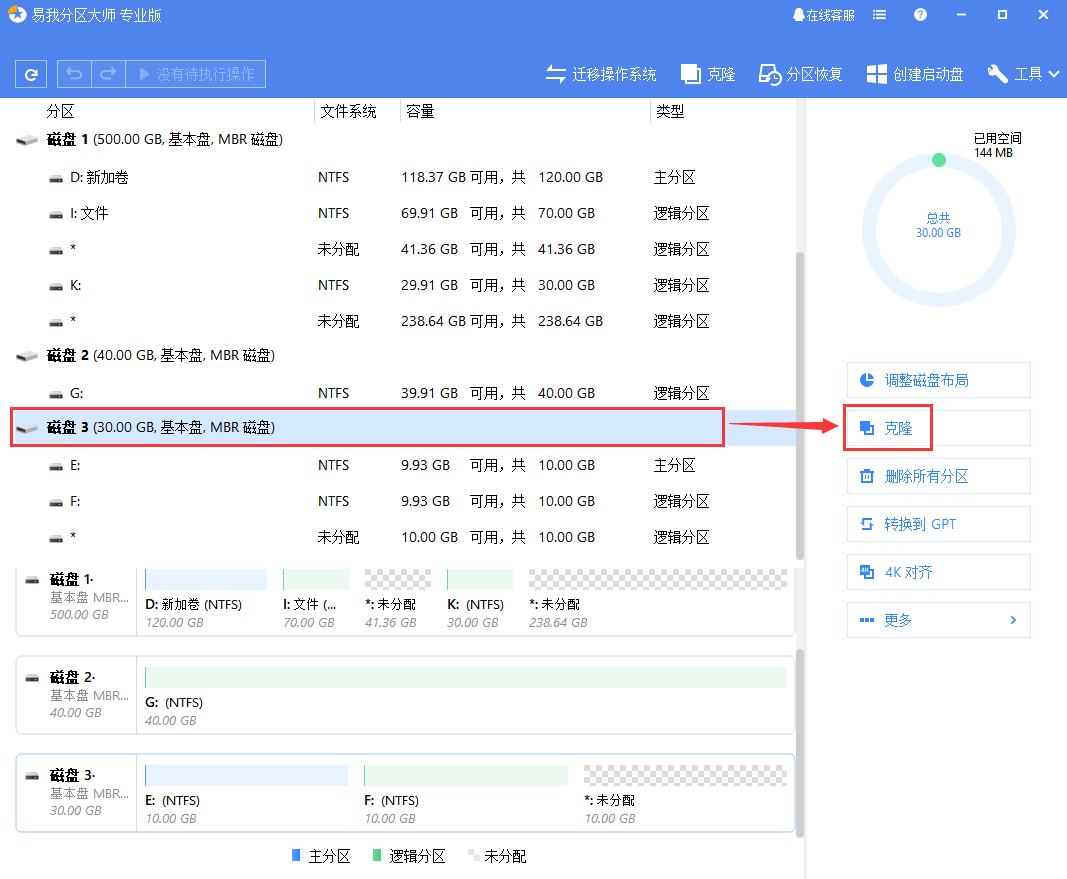
(2)选择目标磁盘,并点击“下一步”。
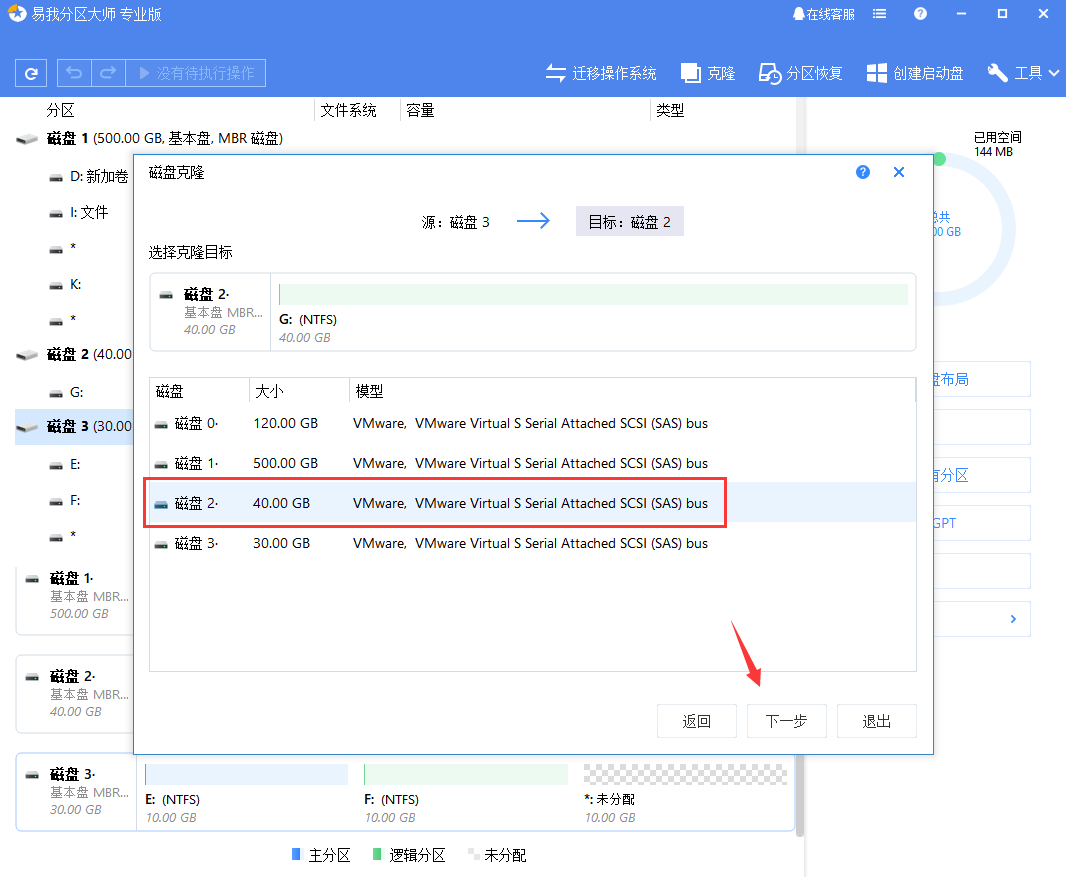
(3)确认擦除目标磁盘上的分区和数据,点击“继续”。
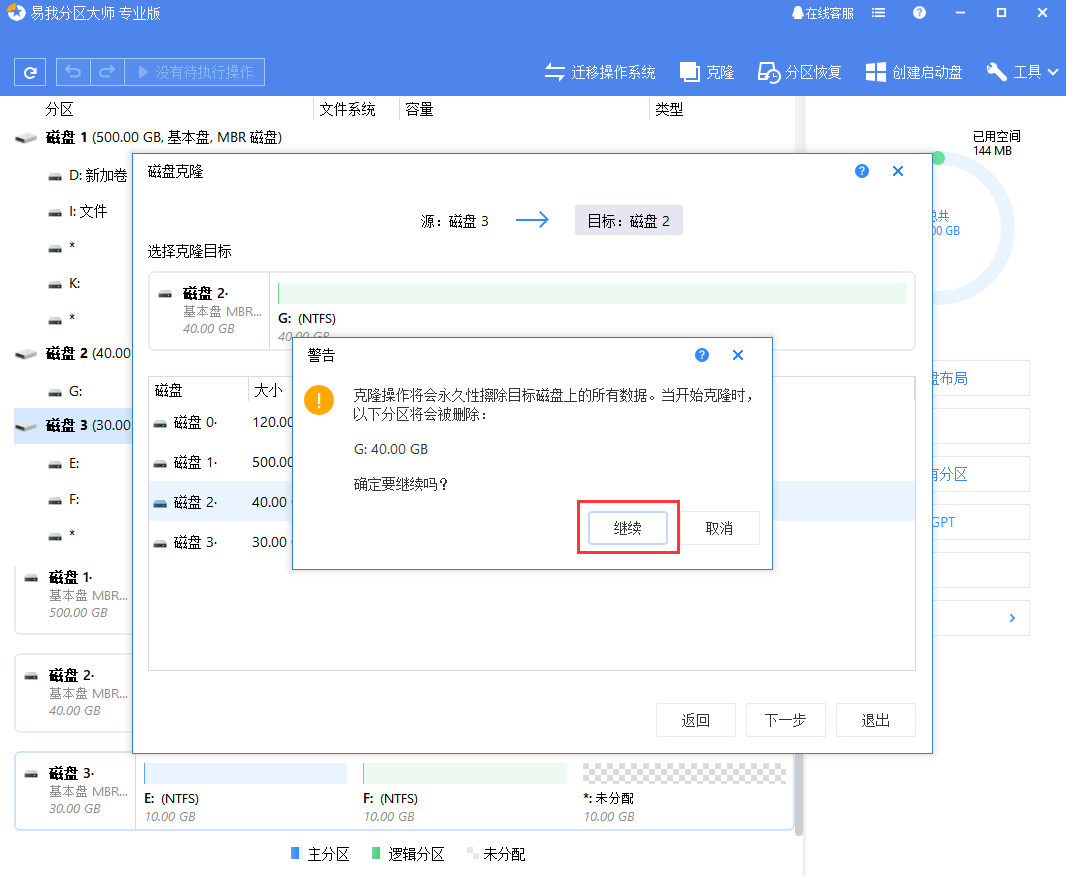
(4)编辑目标磁盘上的分区大小,然后点击“执行”启动克隆。
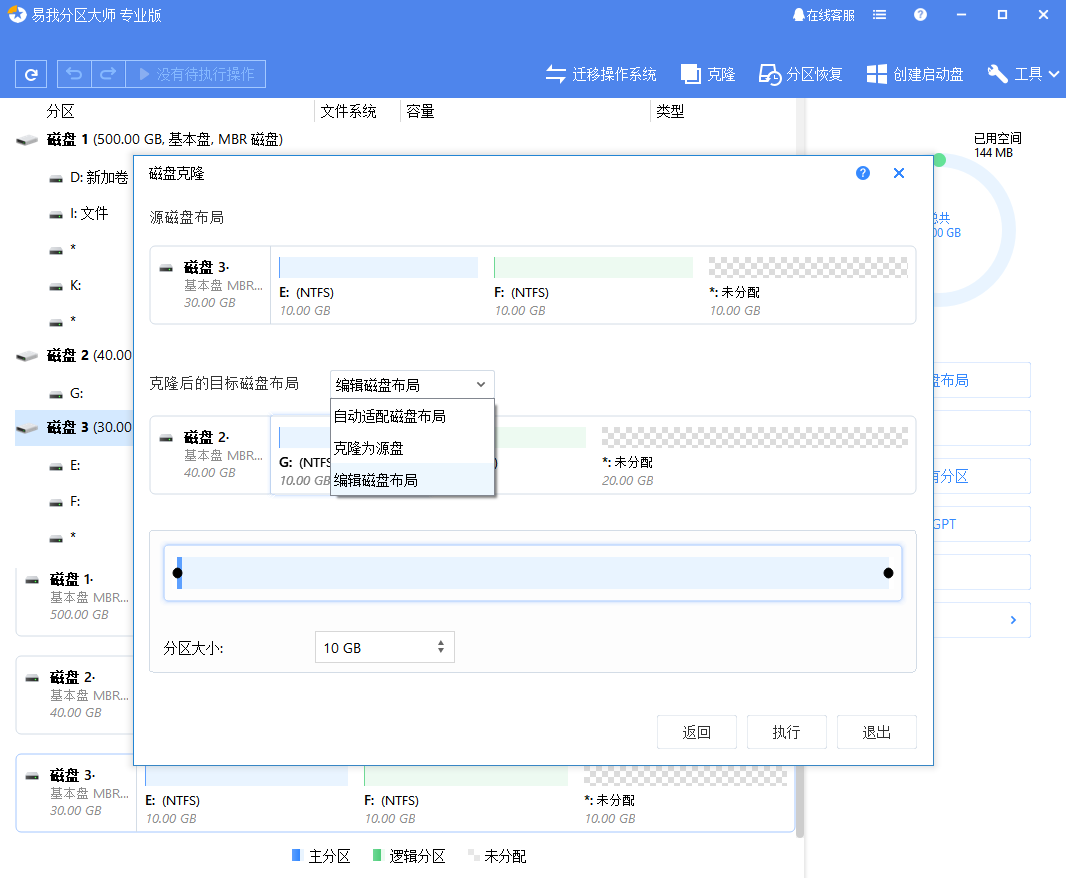
(5)如果目标磁盘上的数据正在被其他人使用,易我分区大师将启动创建WinPE启动盘的过程,然后重新启动计算机以继续在WinPE环境中进行磁盘克隆。否则,它可以在Windows环境中完成克隆。
提示:
◆为了使Windows操作系统可在目标磁盘上启动,请不要在磁盘复制完成后直接从目标磁盘启动计算机,请确保:
(1)复制磁盘后,取出源磁盘并关闭计算机。
(2)将目标磁盘连接到源磁盘的插槽以从中引导。
◆目标磁盘上的所有分区和数据将被覆盖。
克隆分区/卷时,经常是将单个分区/卷克隆到未分配的空间。
克隆分区/卷步骤:
(1)选择一个源分区/卷,然后从功能列表中点击“克隆”。
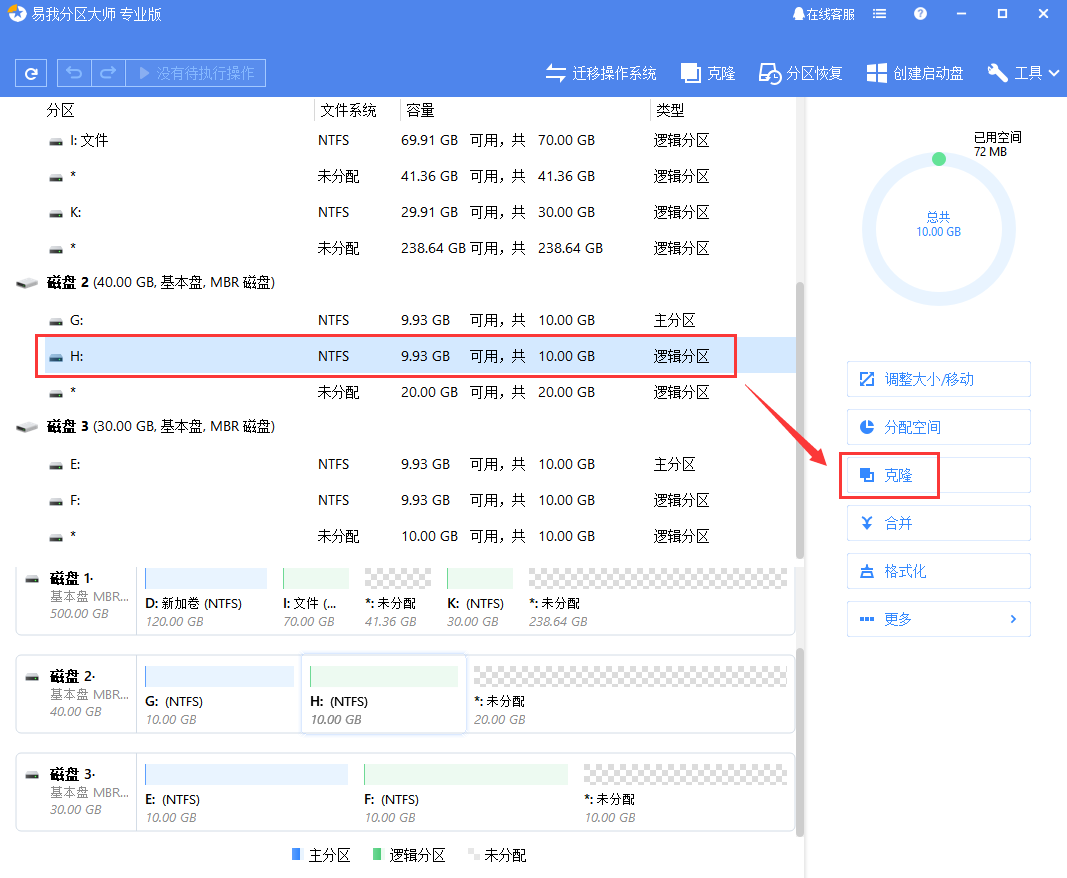
(2)选择未分配的空间作为目标分区,然后点击“下一步”。
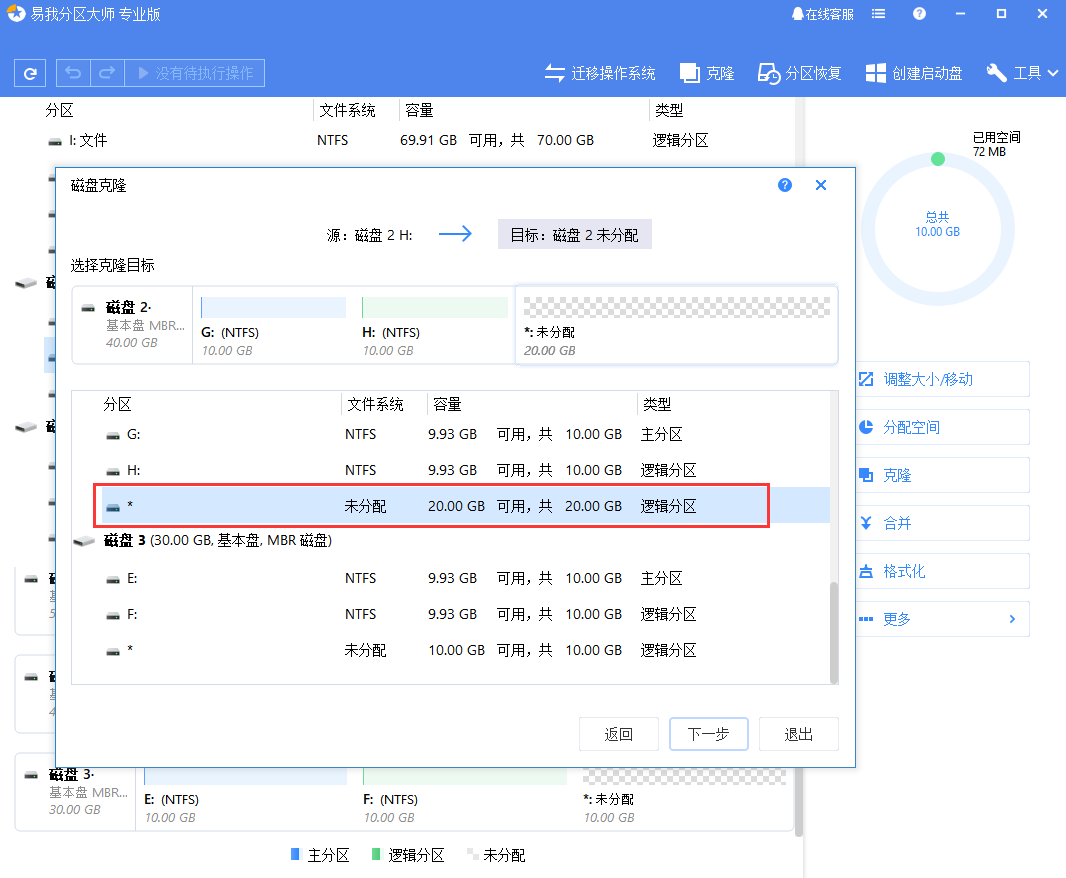
(3)编辑目标分区的大小,然后点击“执行”进行克隆。
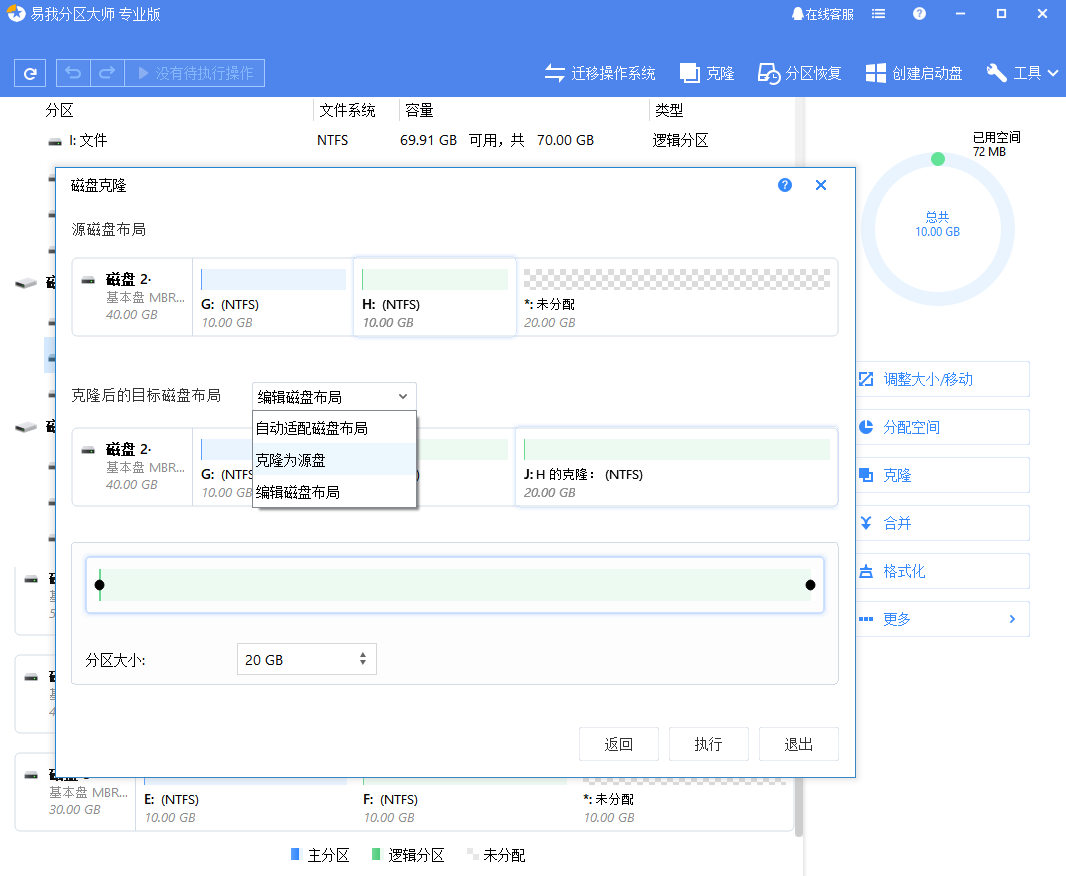
提示:
◆此功能不适用于GPT磁盘上包含操作系统的分区。
◆动态卷只能克隆到基本磁盘上的未分配空间。
“迁移操作系统”功能可将您的操作系统复制到新的HDD或SSD。 此功能将自动选择引导和系统分区,以确保工作后可以正确引导目标磁盘。
迁移操作步骤:
(1)从工具栏中点击“迁移操作系统”功能按钮。
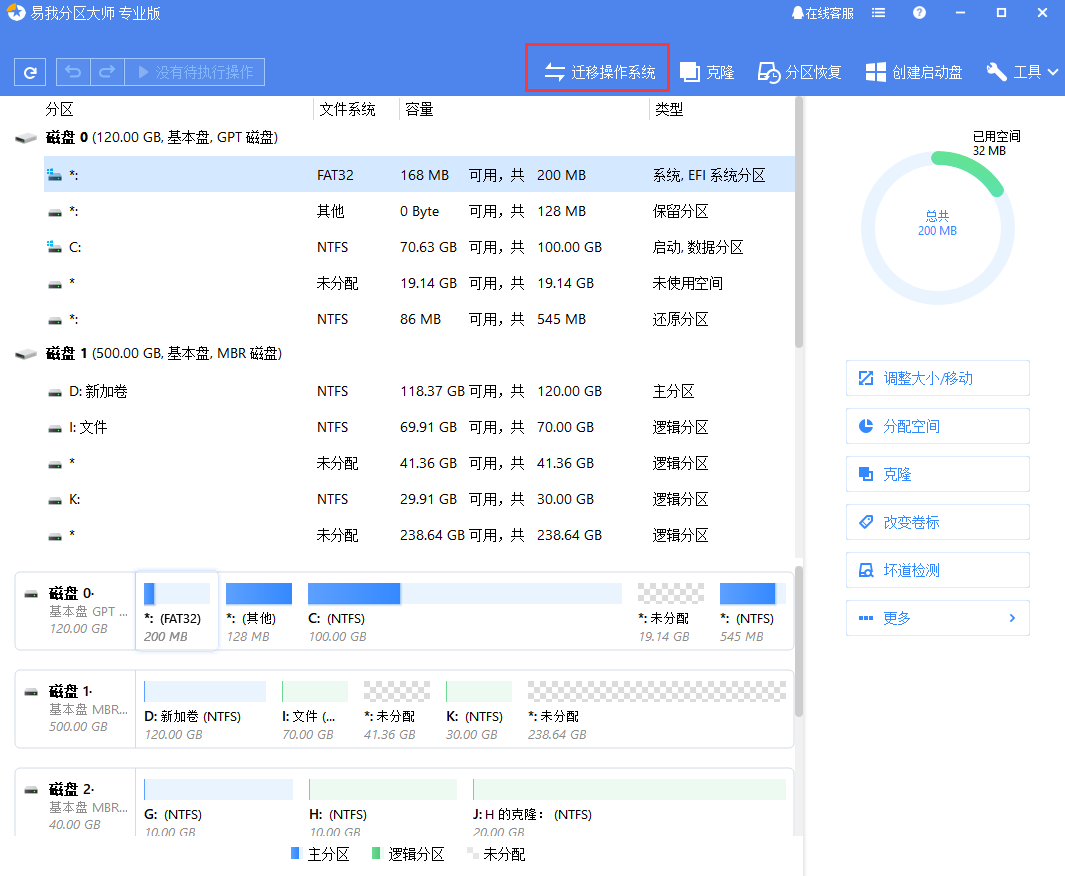
(2)选择一个目标磁盘,点击“下一步”。
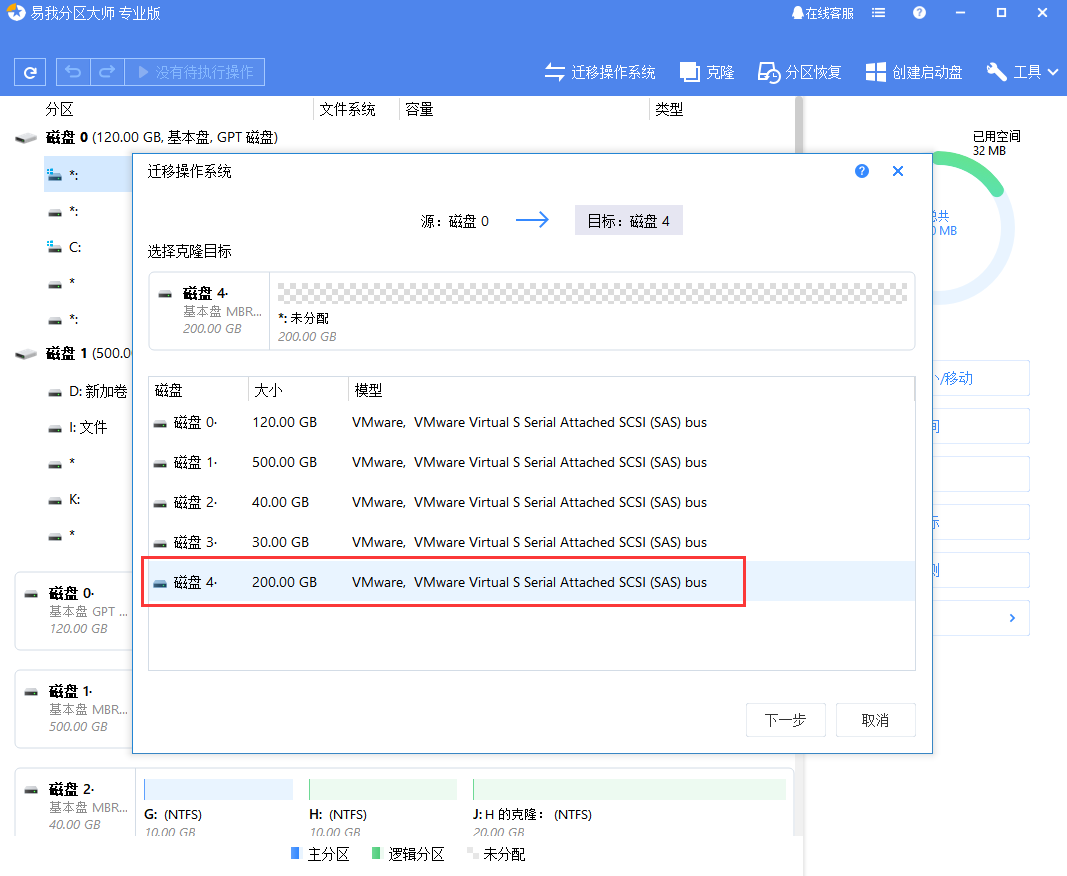
(3)编辑目标磁盘上的分区大小,点击“执行”启动克隆。
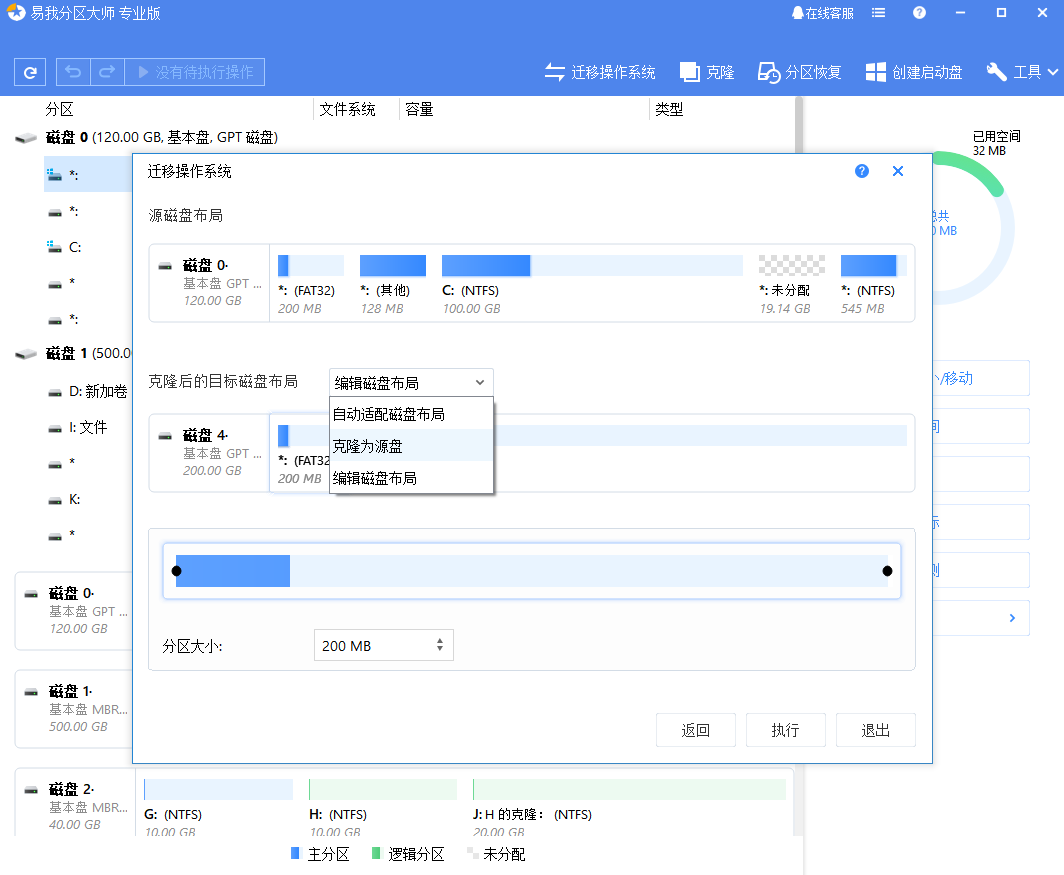
(4)如果目标磁盘上的数据正在被其他人使用,易我分区大师将启动创建WinPE启动盘的过程,然后重新启动计算机以继续在WinPE环境中进行磁盘克隆。 否则,它可以在Windows环境中完成克隆。
提示:
◆WinPE启动盘中没有此功能。
此功能使您可以选择将FAT分区转换为NTFS,如今,NTFS已成为Microsoft Windows操作系统的首选文件系统,相对于FAT有了很大的改进。
文件系统转换步骤:
(1)选择一个FAT12/16/32分区,选择功能列表中的“更多>转换为NTFS”。

(2)弹出对话框将显示原始文件系统和目标文件系统,点击“确定”继续。
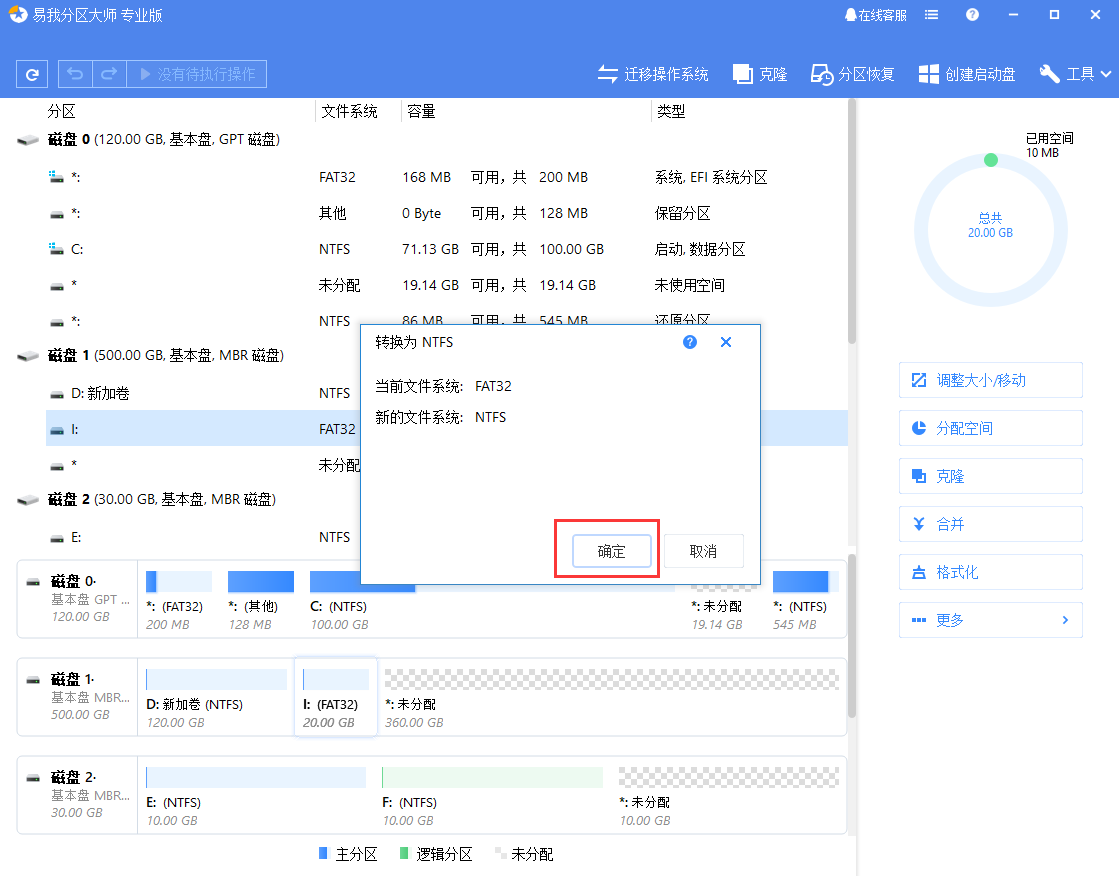
(3)确认要执行该操作时,点击左上角“待执行操作”列表,选择“应用”即可完成操作。
提示:
◆源文件系统必须为FAT12,FAT16或FAT32,并且分区未隐藏。
◆确保目标分区上至少有3%的可用空间。
一个基本的MBR磁盘最多可以具有四个主分区,也可以具有三个主分区以及无限数量的逻辑分区。 如果要在当前有四个主分区的磁盘上创建第五个分区,则需要将主分区转换为逻辑分区。
要将主分区转换为逻辑分区的步骤:
(1)选择要转换的主分区,然后在功能列表中选择“更多”>点击“转换为逻辑分区”。
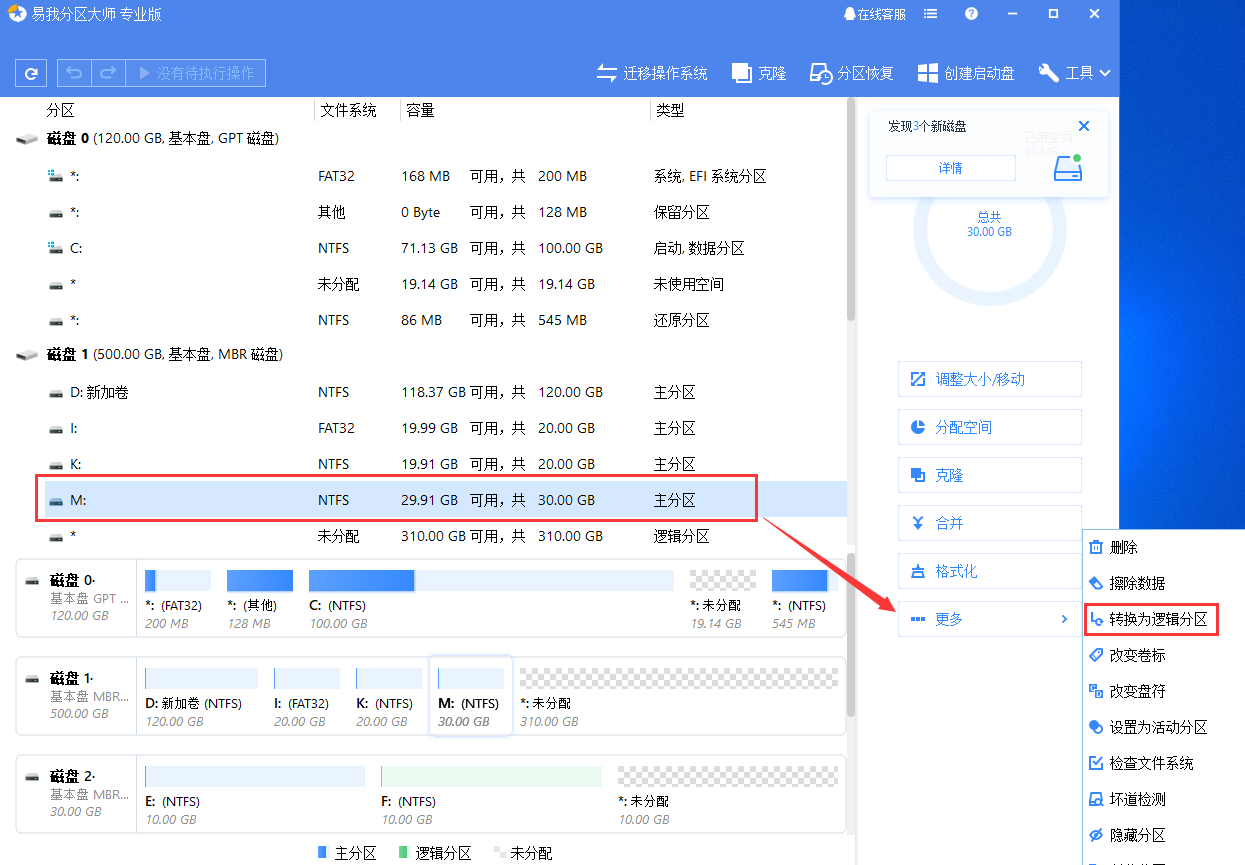
(2)确认要执行该操作时,点击左上角“待执行操作”列表,选择“应用”即可完成操作。
提示:
◆无法将启动分区或系统分区转换为逻辑分区。 否则,计算机可能会出现可引导问题。
◆转换后的分区的大小可能与原始主分区的大小略有不同,因为可能需要一些空间来存储补充信息。
将逻辑分区转换为主分区的步骤:
(1)选择要转换为主分区的逻辑分区,然后在功能列表中点击“更多>转换为主分区”。
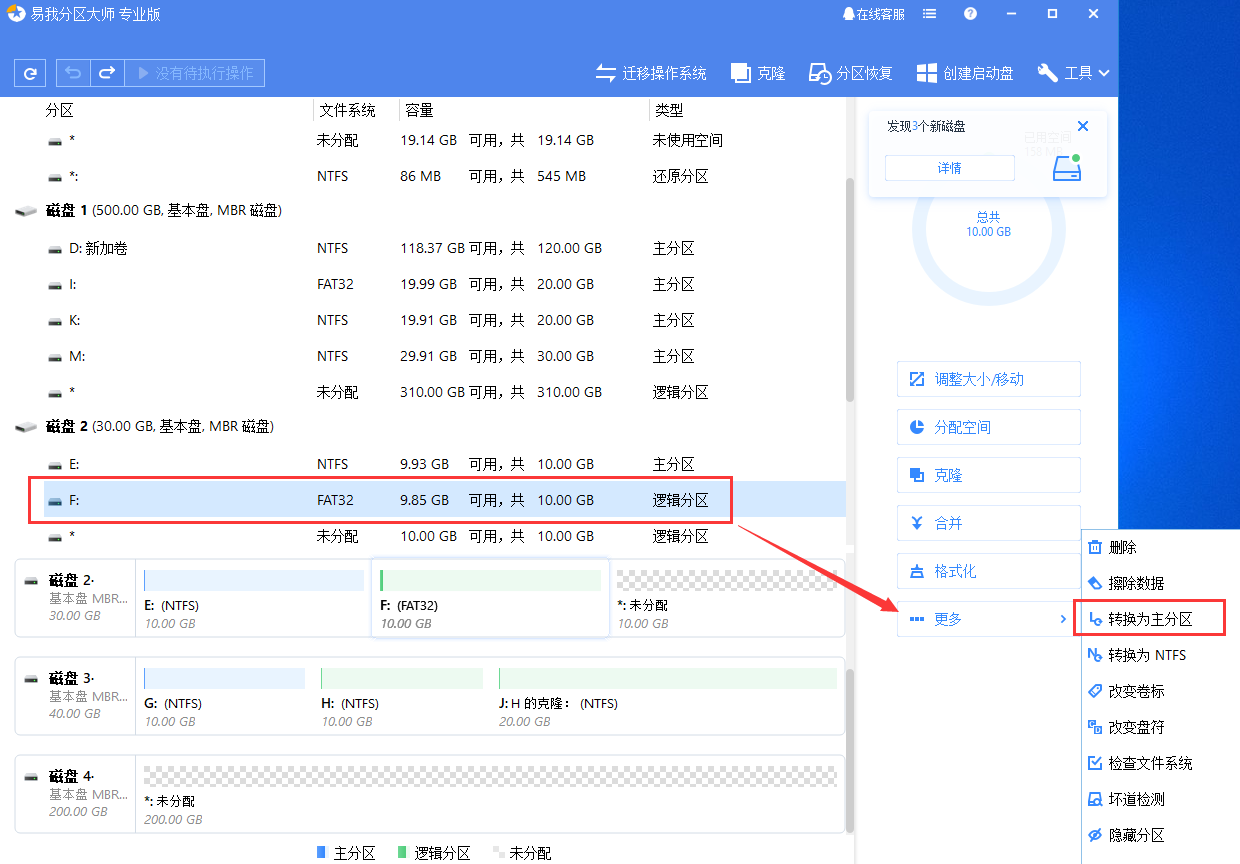
(2)确认要执行该操作时,点击左上角“待执行操作”列表,选择“应用”即可完成操作。
提示:
◆一个基本MBR磁盘最多只能有四个主分区,或者最多三个主分区加上连续的逻辑分区。
◆如果磁盘包含多个逻辑分区,则仅当磁盘上有两个或更少的主分区时,才能将逻辑分区转换为主分区。
此功能使您可以将包含简单卷或镜像卷的动态磁盘转换为基本磁盘,同时保持其内容不变。
(1)选择动态磁盘,右键单击磁盘,然后选择“转换到基本盘”。
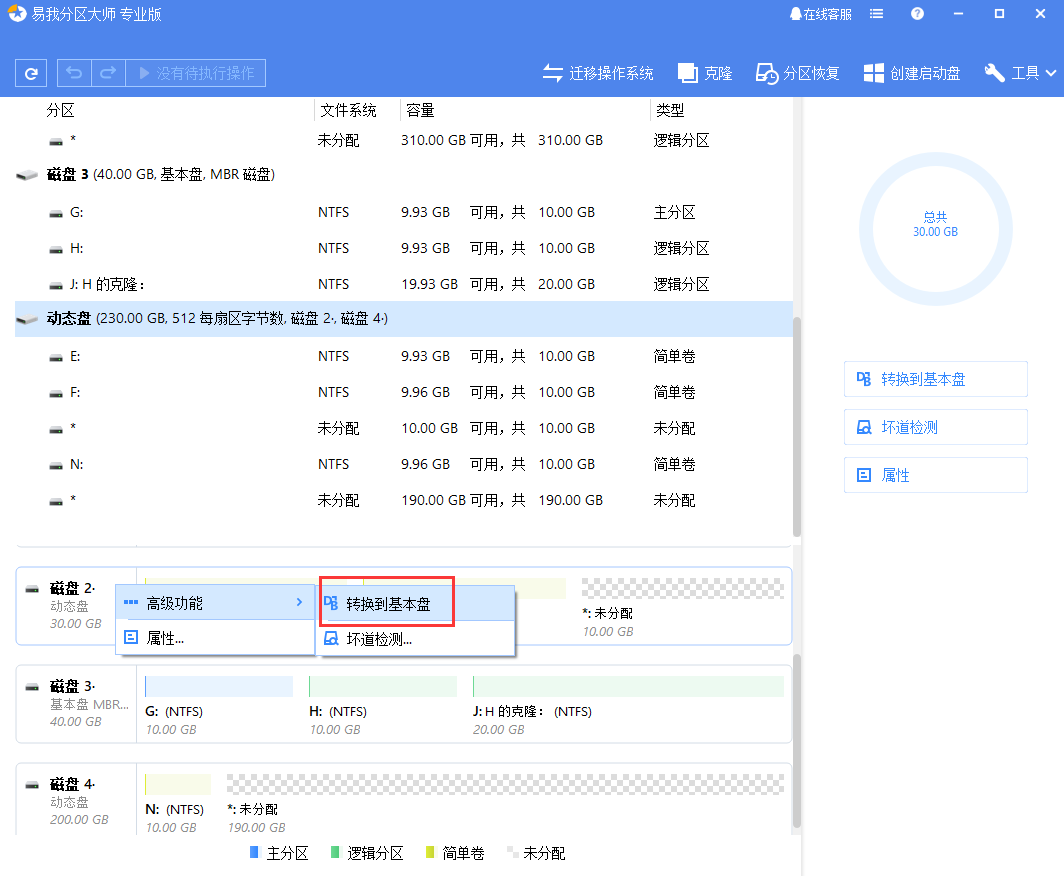
(2)确认要执行该操作时,点击左上角“待执行操作”列表,选择“应用”即可完成操作。
通常,在转换动态磁盘后,除以下情况外,所有动态卷都将转换为逻辑分区:
(1)如果在该卷上没有足够的空间来交换临时数据(该卷中的未使用空间少于5%,并且没有相邻的未分配空间),则该卷将转换为主分区。但是,MBR基本磁盘的局限性是最多可以有4个主分区,如果磁盘上未使用空间少于5%且没有相邻未分配空间的卷数超过4,则无法实现转换操作。
(2)如果该卷的文件系统不是FAT或NTFS,并且该卷旁边没有未分配的空间,它将被转换为主分区。如果适合这种情况的卷超过4个,则无法将动态磁盘转换为基本磁盘。
提示:
◆此功能只能处理具有简单卷、镜像卷的动态磁盘。不支持其他类型的动态磁盘,例如跨区卷,带区卷。
◆要将包含镜像卷的动态磁盘转换为基本磁盘,请在转换前先中断镜像卷。
◆如果磁盘上的任何卷标记为“启动”或“系统”,则禁止转换成GPT盘。
◆我们建议您在进行任何操作之前备份磁盘!
此功能使您可以将MBR磁盘转换为GPT磁盘而不会丢失数据。 MBR最多只能使用硬盘上的2TB空间。 将MBR驱动器转换为GPT可以轻松打破此限制。
将MBR磁盘转换为GPT的步骤:
(1)选择一个MBR磁盘,在功能列表中点击“转换到GPT”。
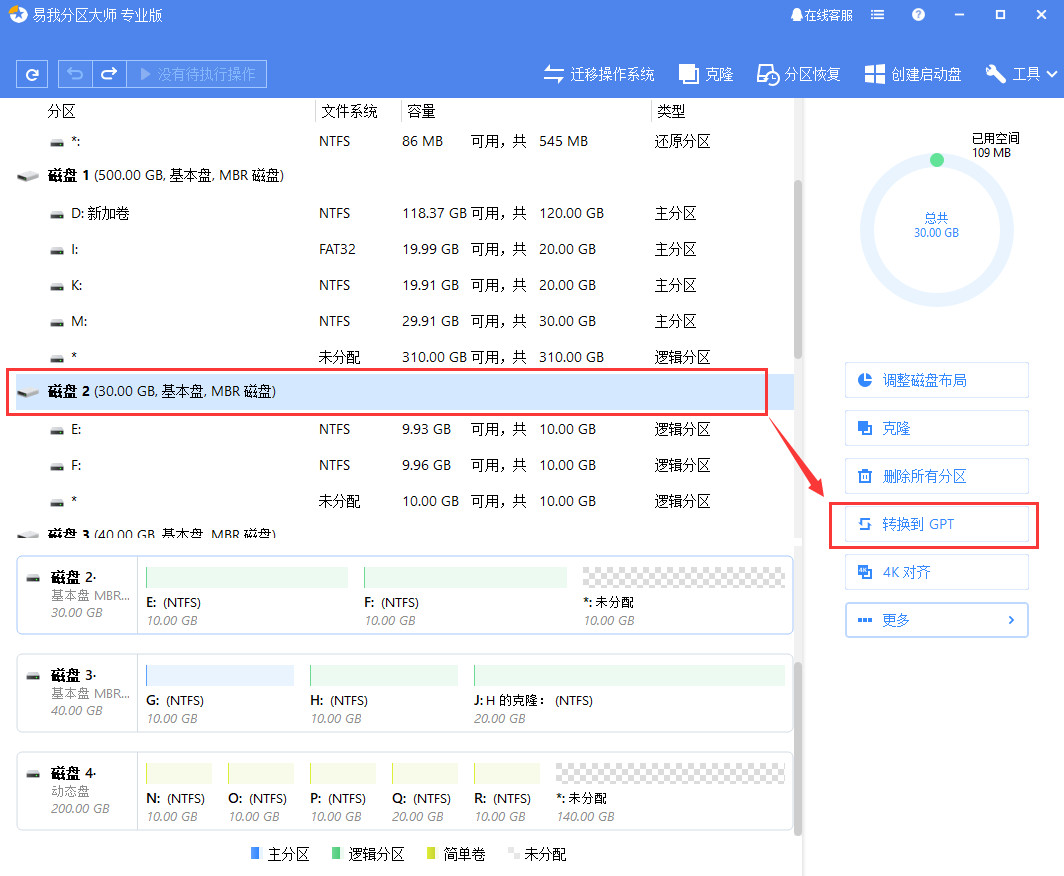
(2)确认要执行该操作时,点击左上角“待执行操作”列表,选择“应用”即可完成操作。
提示:
◆该功能对动态磁盘无效,但是您可以先将动态磁盘转换为基本磁盘,之后再转换为GPT磁盘。
◆系统GPT磁盘只能从UEFI模式启动,因此在将磁盘转换为GPT之前,请确保您的操作系统和主板支持从UEFI模式启动。
此功能使您在不丢失数据的情况下,将GPT磁盘转换为MBR磁盘。
将GPT磁盘转换为MBR步骤:
(1)选择一个GPT磁盘,在功能列表中点击“转换为MBR”,并确定。
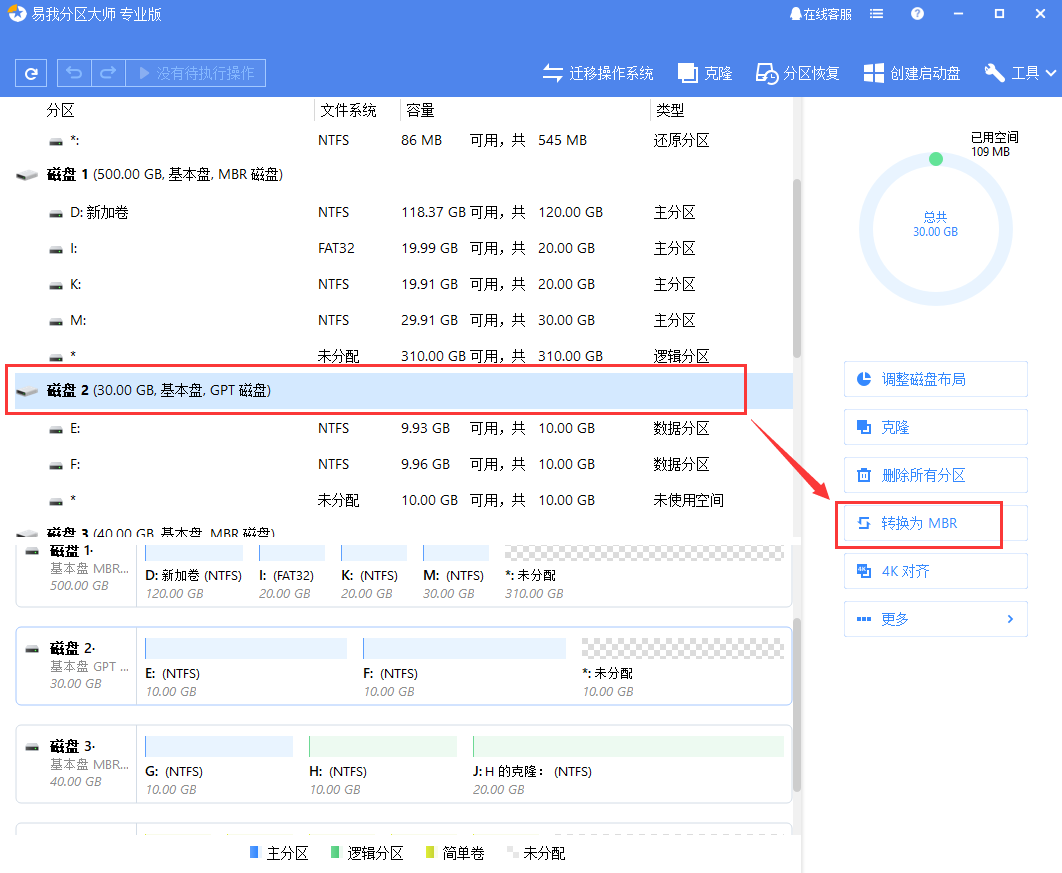
(2)确认要执行该操作时,点击左上角“待执行操作”列表,选择“应用”即可完成操作。
提示:
◆该功能对动态磁盘无效,但是您可以先将动态磁盘转换为基本磁盘,之后再转换为MBR磁盘。
◆对于系统磁盘,请确保您的主板支持从BIOS模式启动。
该选项用于删除所选硬盘驱动器上的所有分区。 使用此功能之前,请确保该磁盘上没有重要数据。
删除所有分区步骤:
(1)选择一个硬盘驱动器,点击功能列表中的“删除所有分区”。
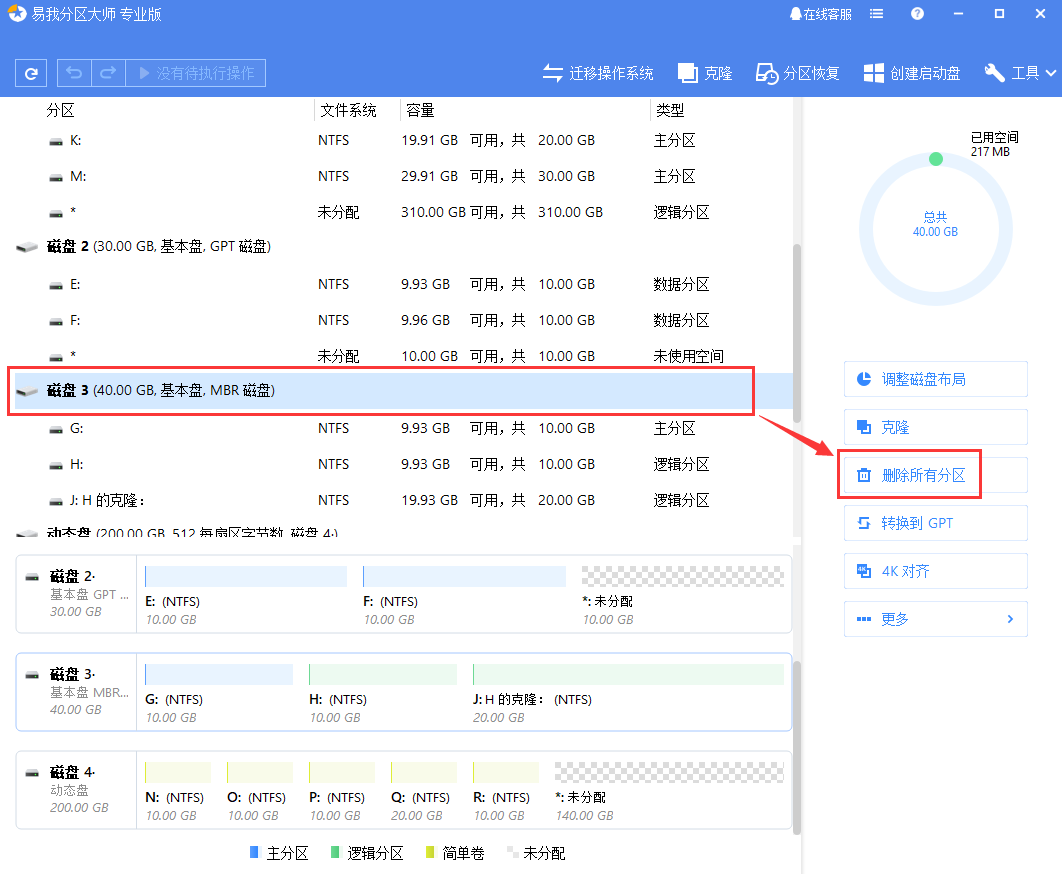
(2)确认要执行该操作时,点击左上角“待执行操作”列表,选择“应用”即可完成操作。
此功能用于删除所选分区。
删除所选分区步骤:
(1)选择一个分区,在功能列表中点击“更多>删除”。
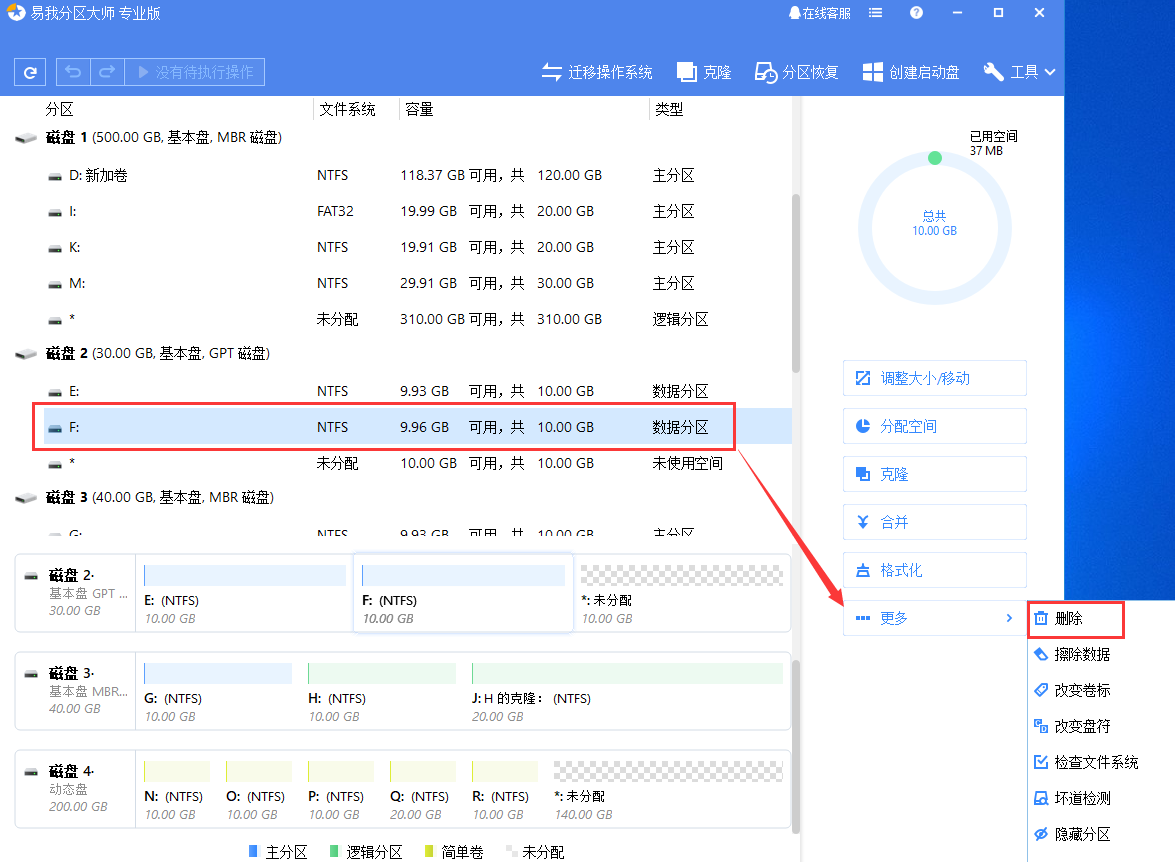
(2)确认要执行该操作时,点击左上角“待执行操作”列表,选择“应用”即可完成操作。
提示:
◆无法删除系统和启动分区,否则无法启动计算机。
◆删除分区后,无法访问已删除分区上的数据!
擦除数据可以擦除所选分区/磁盘/未分配空间上的所有数据。 在大多数情况下,使用此功能清除数据之后,数据将无法恢复。
擦除数据步骤:
(1)选择磁盘/分区(卷)/未分配空间,右键单击它,然后选择“擦除数据”。
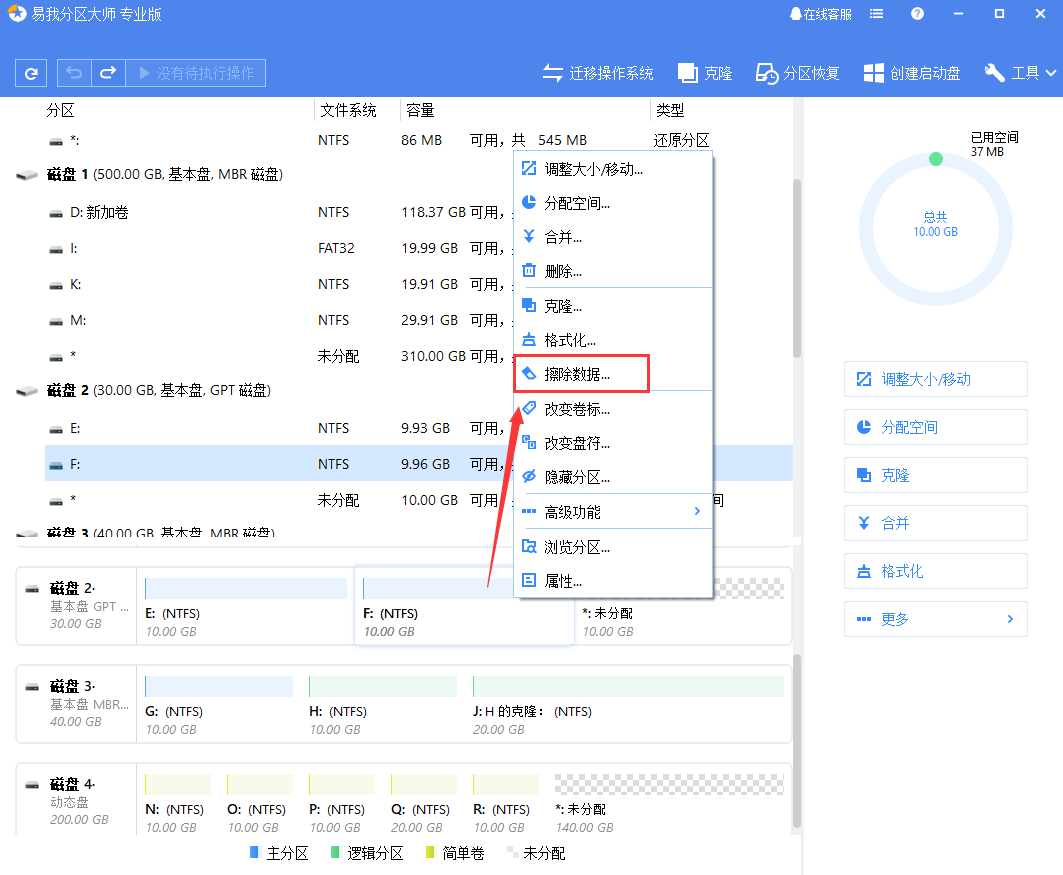
(2)在“擦除数据”窗口中设置擦除磁盘/分区(卷)/未分配空间的次数(擦除算法是根据擦除时间交替用0x00和随机数覆盖磁盘),设置完成后,点击“确定”。
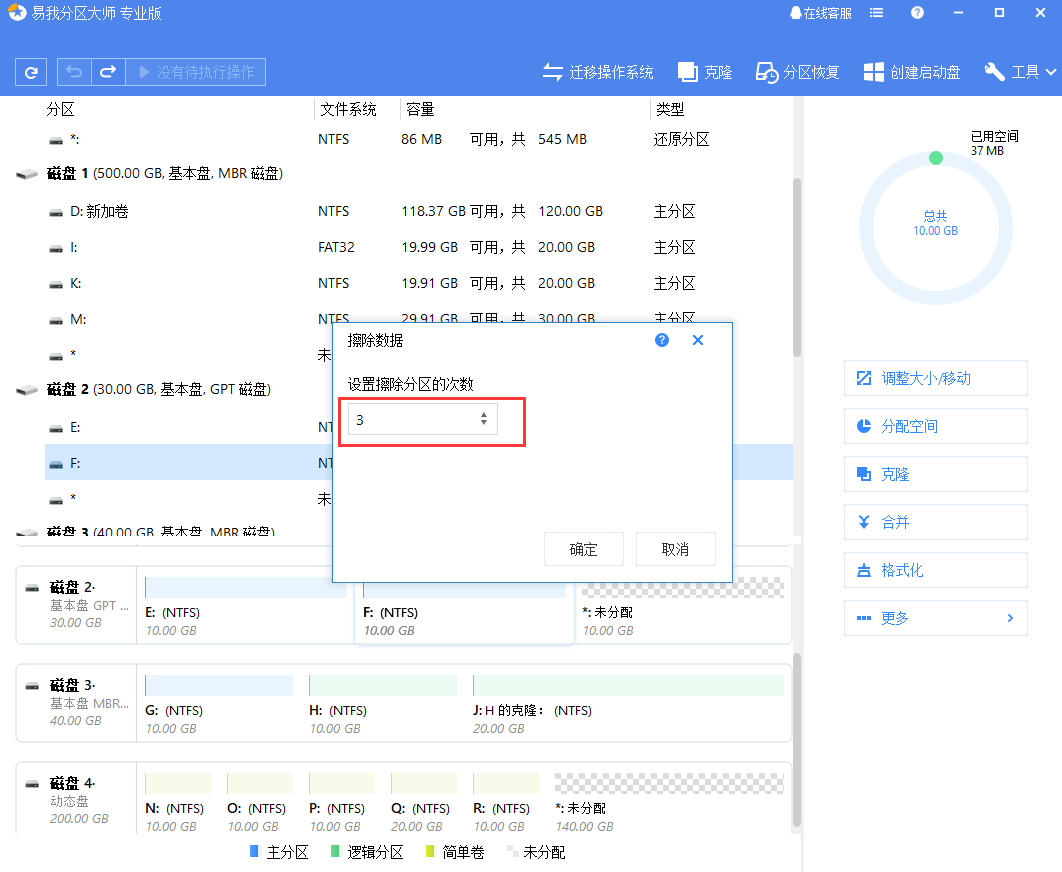
(3)确认要执行该操作时,点击左上角“待执行操作”列表,选择“应用”即可完成操作。
所有分区都应包含一种或多种特定类型的文件系统来存储数据。安装文件系统的过程通常称为格式化。本节说明如何格式化现有分区。
易我分区大师提供了将分区格式化为以下文件系统的功能:
FAT12 ,FAT16 ,FAT32, NTFS ,ReFS ,EXT2 ,EXT3 ,EXT4。
格式化分区步骤:
(1)选择一个分区,在功能列表中点击“格式化”。
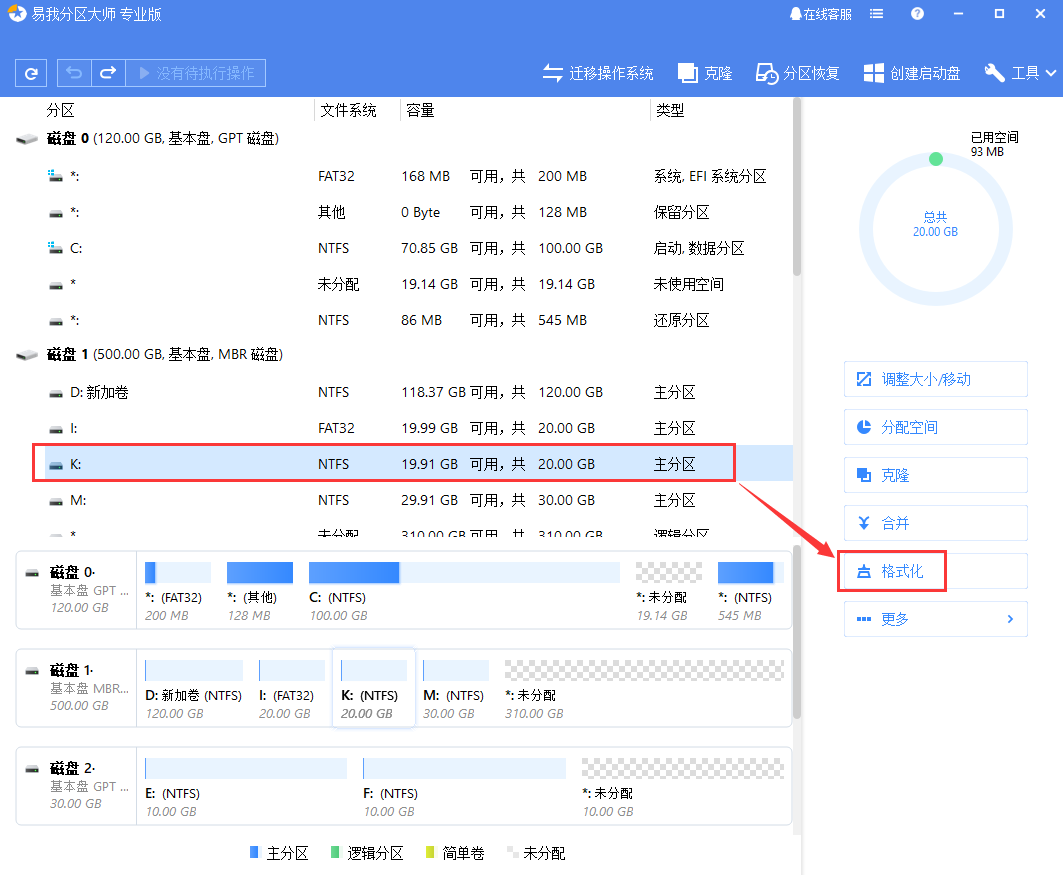
(2)在“分区卷标”文本框中键入所需的卷标。
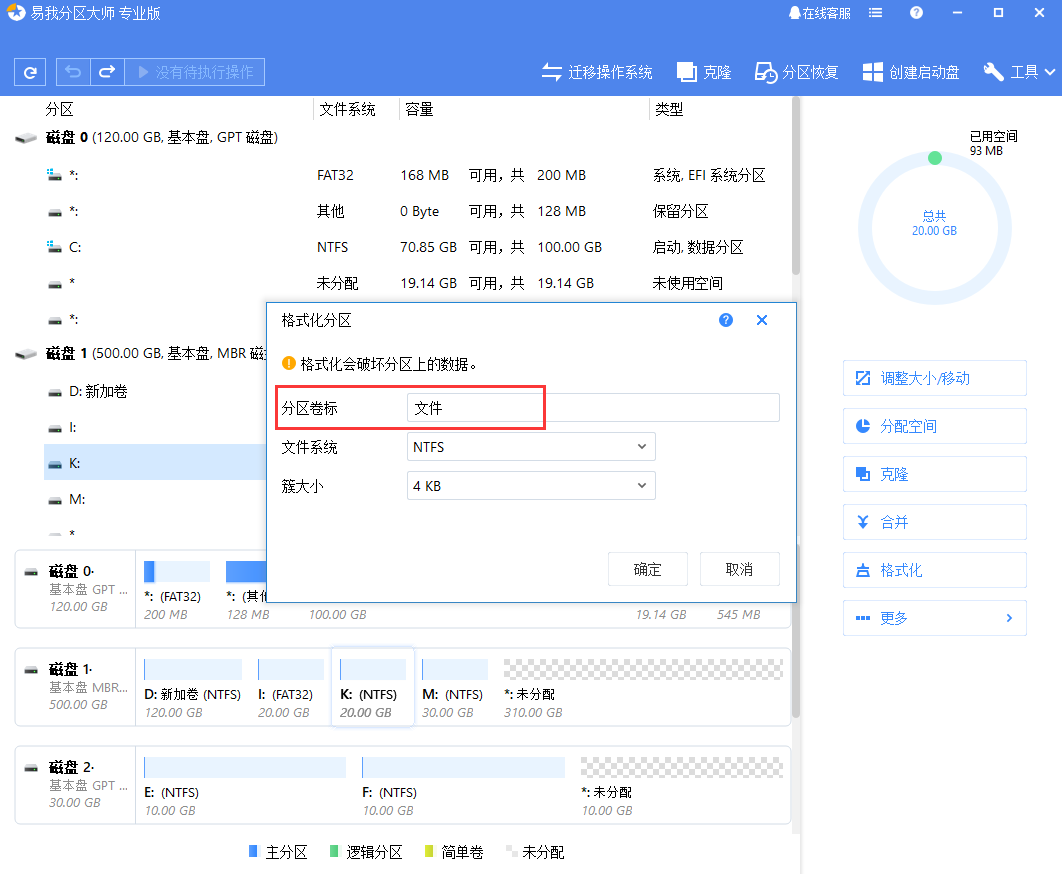
(3)从“文件系统”下拉列表中选择要创建的文件系统类型。 (FAT32,NTFS,ReFS和EXT2 / EXT3 / EXT4)。
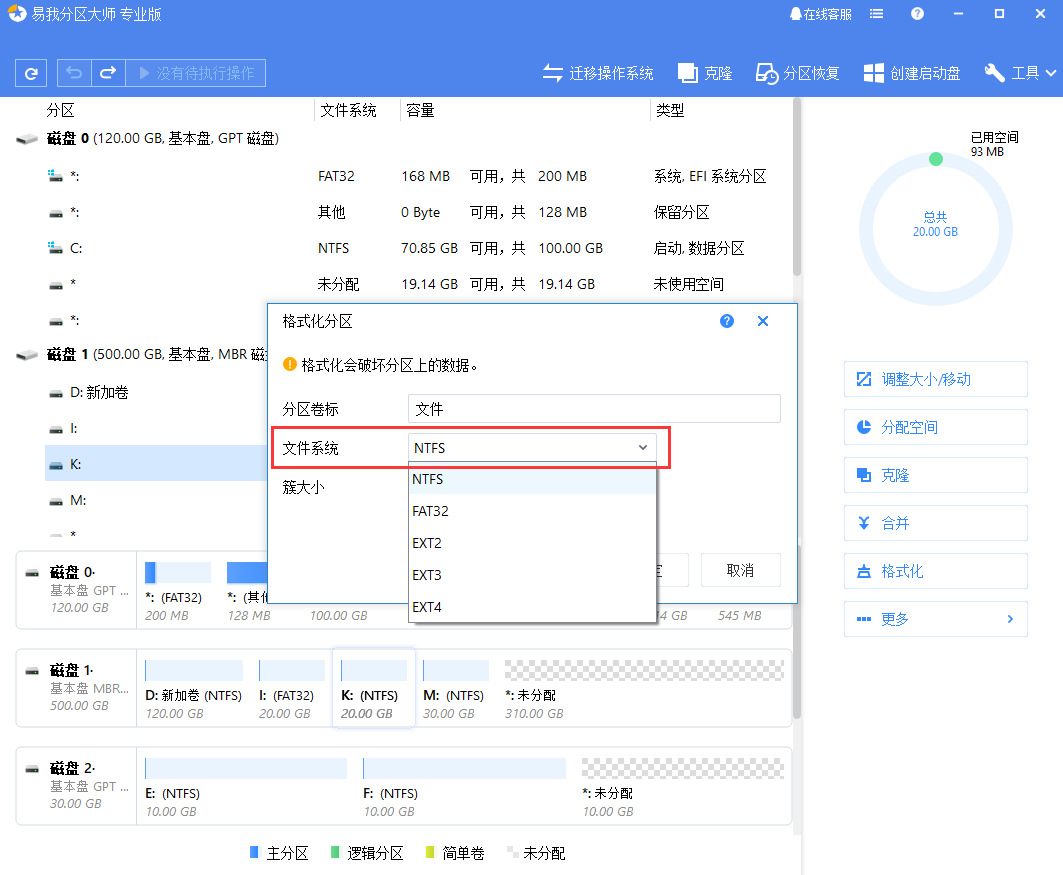
(4)从下拉列表中选择簇大小(512字节,1、2、4…64KB),选择完成后,点击“确定”。
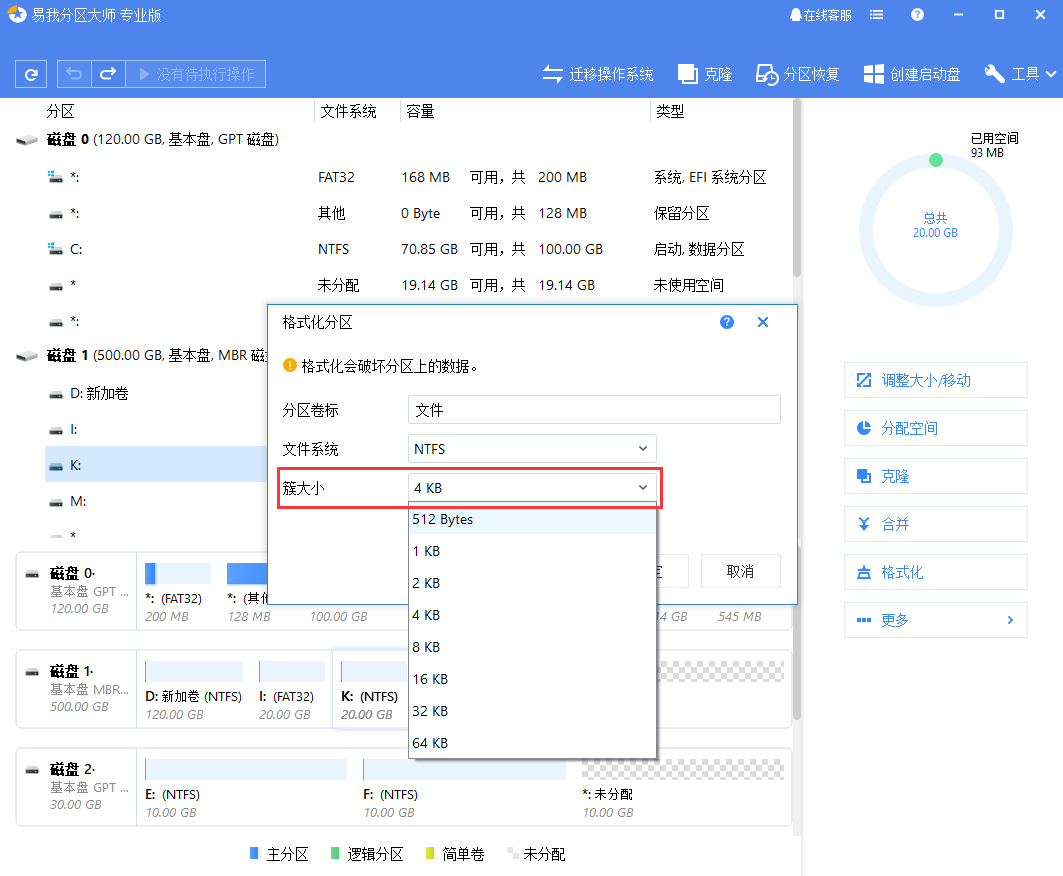
(5)确认要执行该操作时,点击左上角“待执行操作”列表,选择“应用”即可完成操作。
提示:
◆较小的簇大小可减少磁盘空间的浪费。
◆分区格式化操作会破坏该分区上的所有数据,包括文件和文件夹!执行此操作时要特别小心。
分区恢复是一项简单易操作的功能,您可以使用该功能从硬盘驱动器中恢复由于硬件或软件故障而意外删除或损坏的分区。
分区恢复操作步骤:
(1)点击工具栏上的“分区恢复”。

(2)选择一个丢失了分区的磁盘,点击“扫描”。
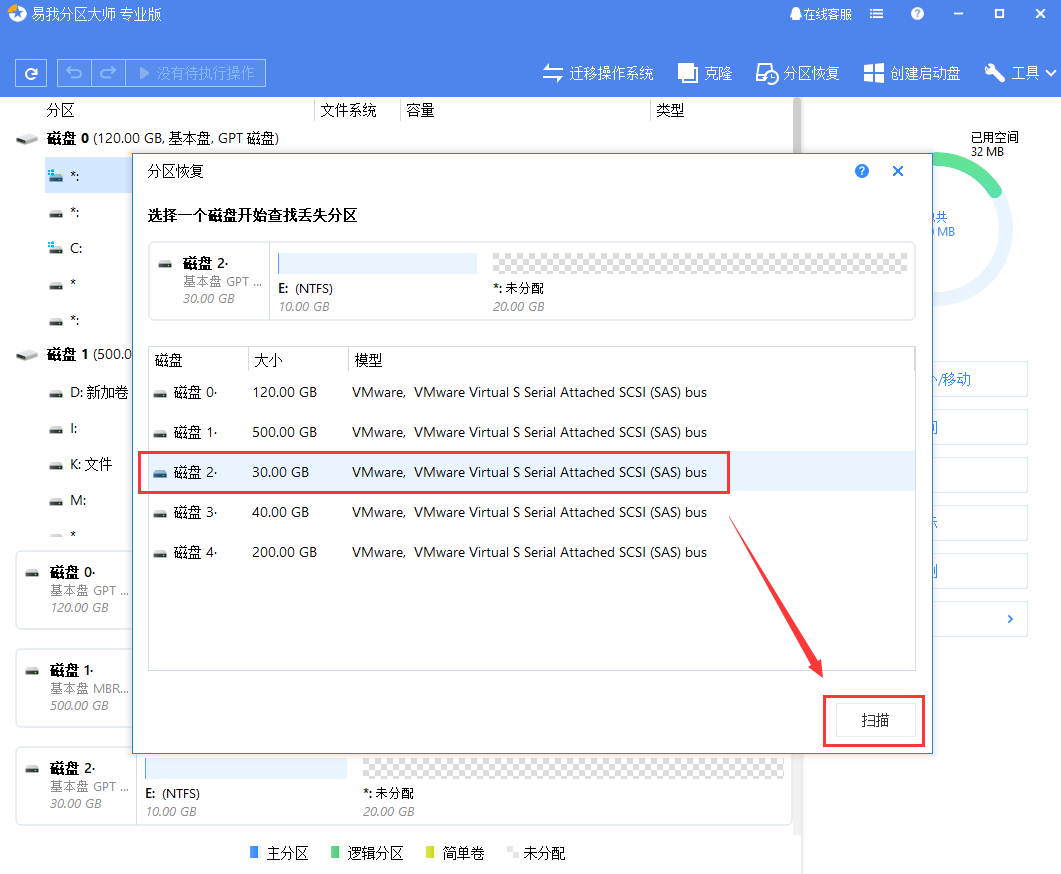
(3)扫描完成后,将列出所有丢失的分区。
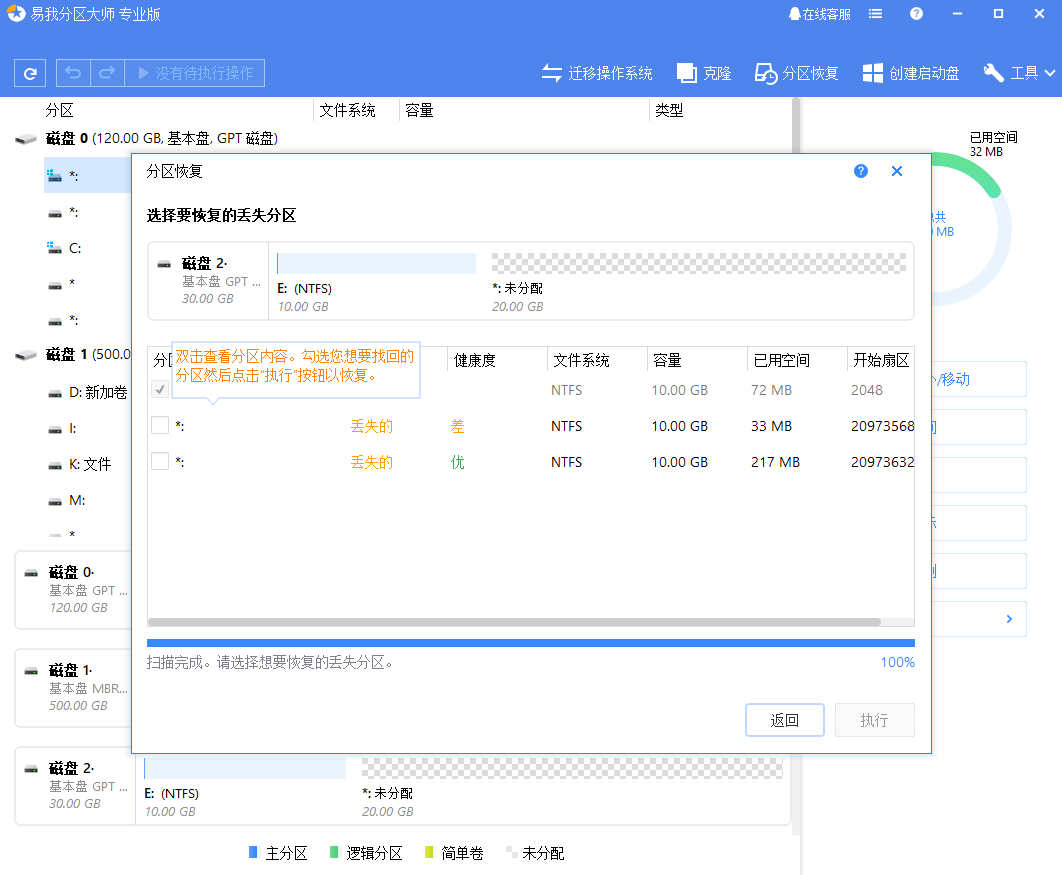
(4)双击浏览分区内容,判断是否为需要恢复的分区。
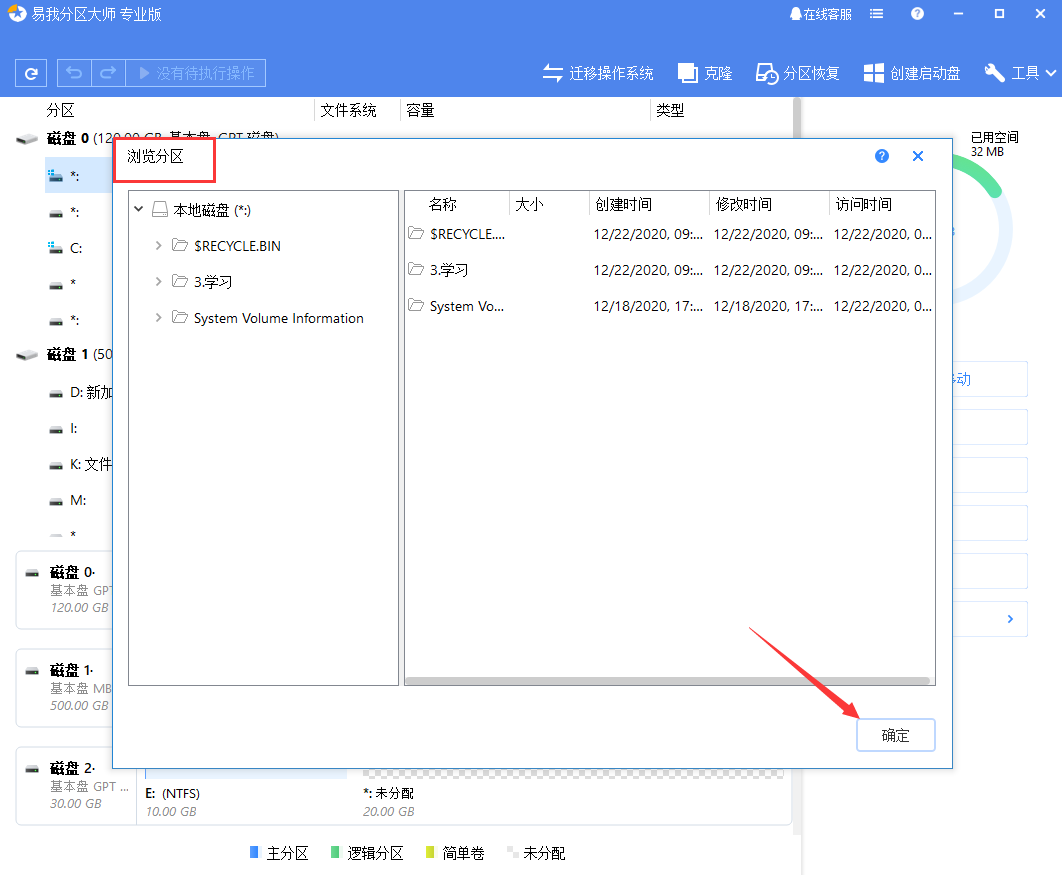
(5)勾选所需的分区,然后点击“执行”进行恢复。
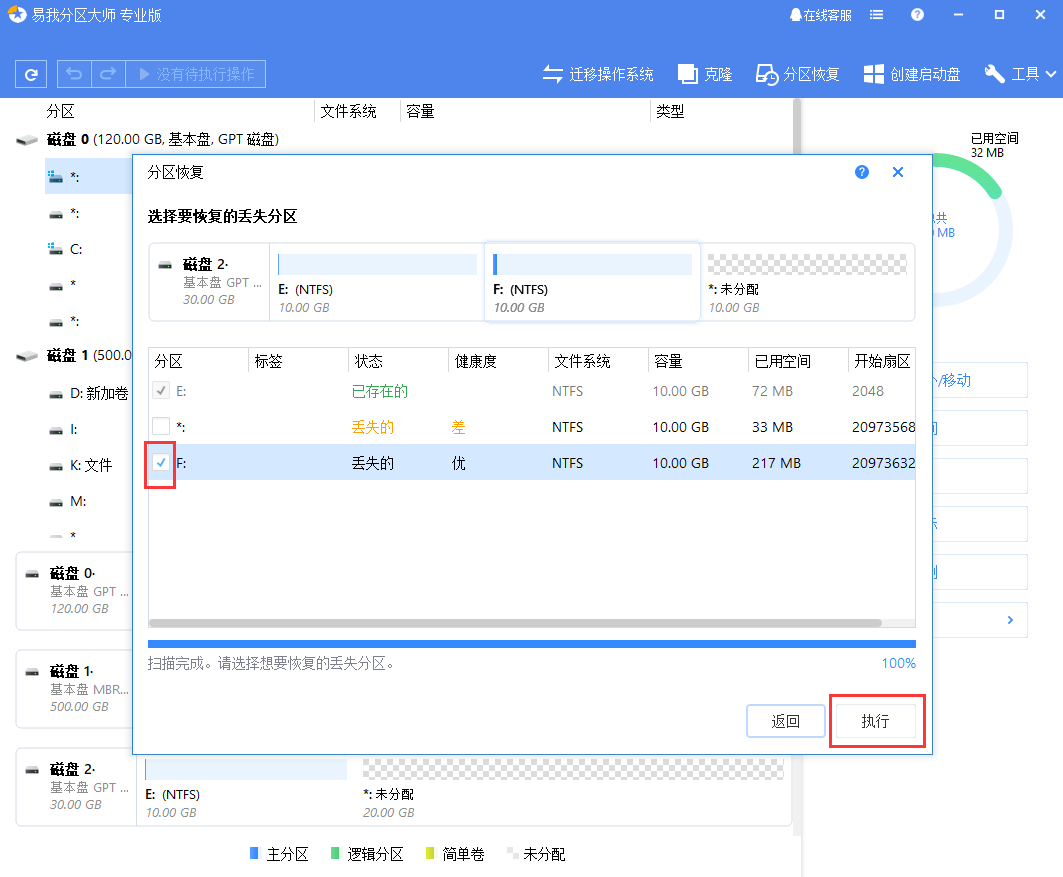
(6)成功恢复后,可以在硬盘上看到恢复的分区。
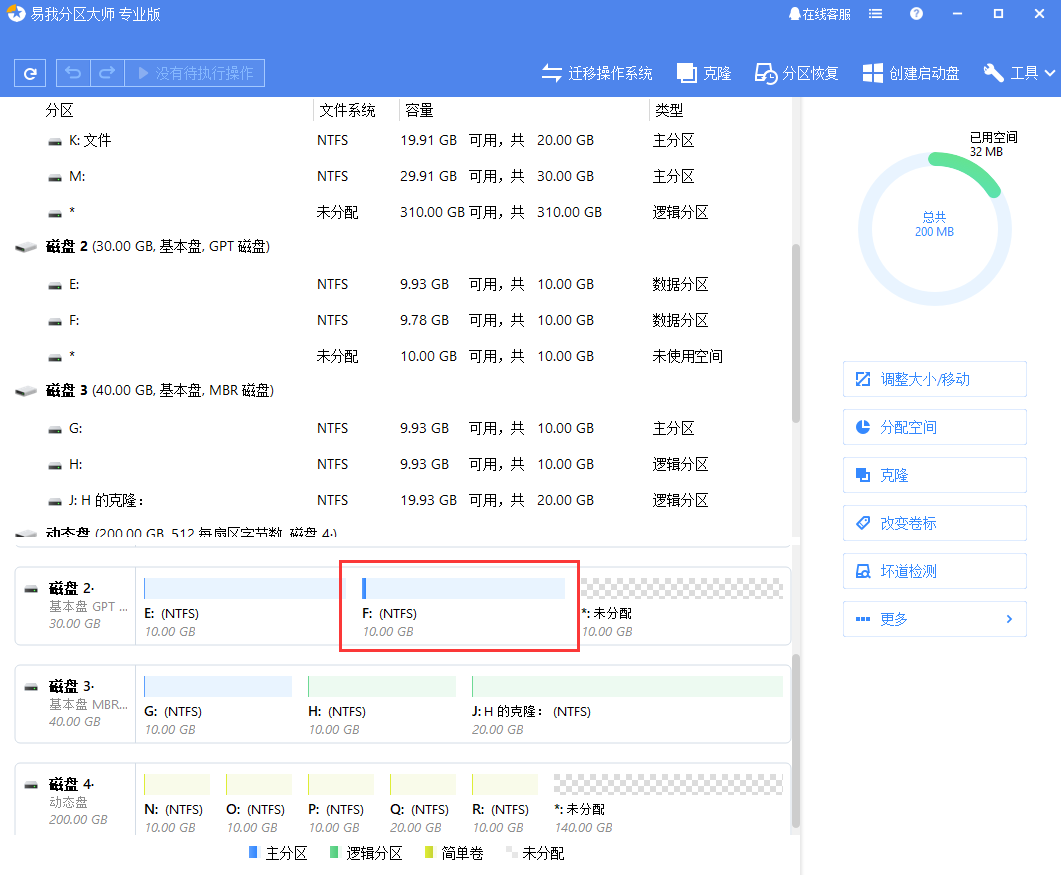
该功能可帮助您在USB驱动器/ CD / DVD等设备上创建WinPE启动盘,或导出ISO文件,以便之后将其刻录到存储设备中。通过该启动盘启动,您将获得与Windows版本相同的用户体验,并且可以在安装操作系统之前管理您的磁盘。
创建WinPE启动盘步骤:
(1)首先将CD / DVD或USB闪存驱动器插入计算机。
(2)点击工具栏上的“创建启动盘”。
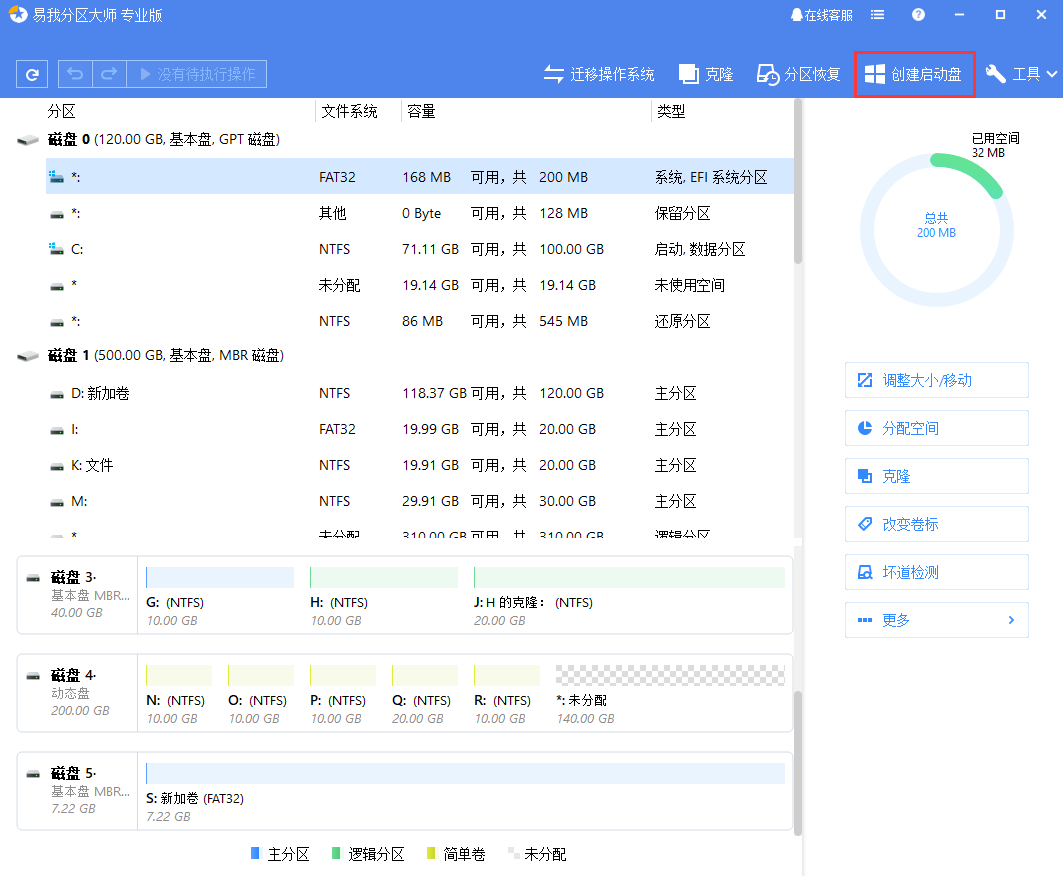
(3)弹出的窗口中提供了三个选项,包括USB,CD / DVD和导出ISO。
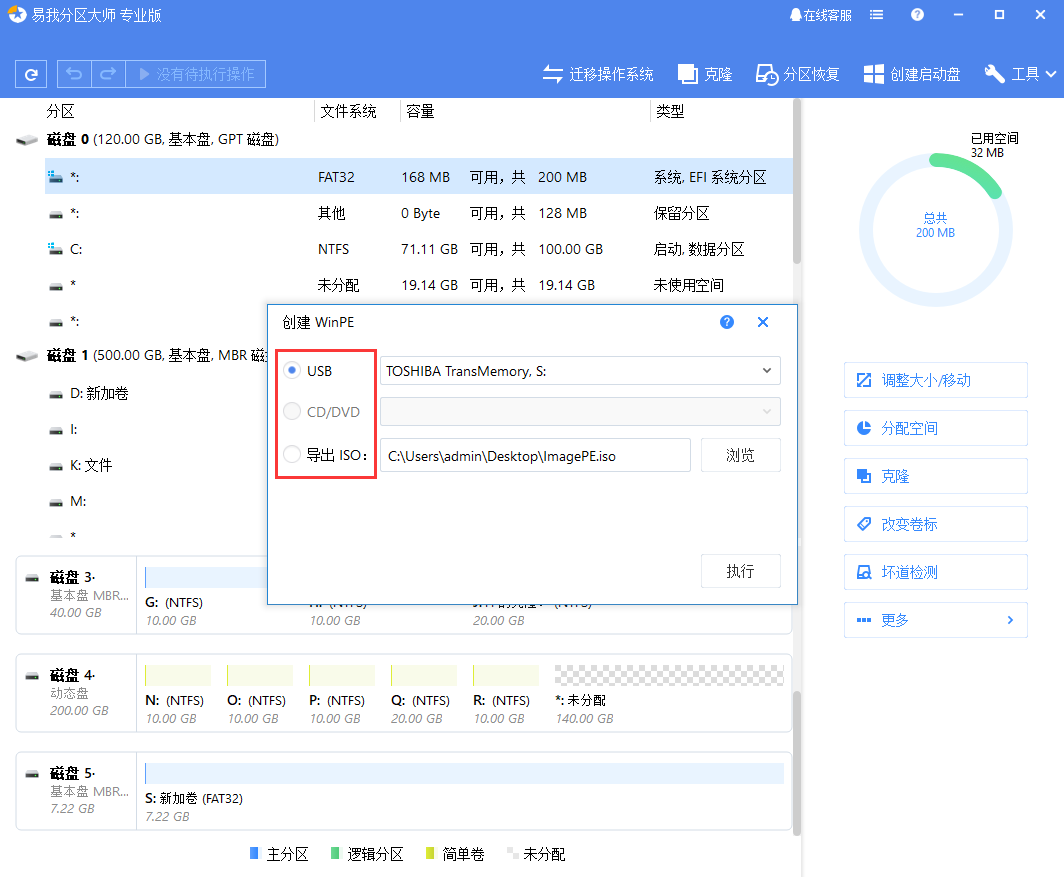
(4)选择三个选项中的任何一个,然后点击“执行”以下载Microsoft WinPE组件。
(5)如果无法使用内置的刻录组件创建启动盘,则可以导出ISO文件,然后使用第三方刻录工具(如Nero)对其进行刻录。
这是WinPE启动盘中的主界面:
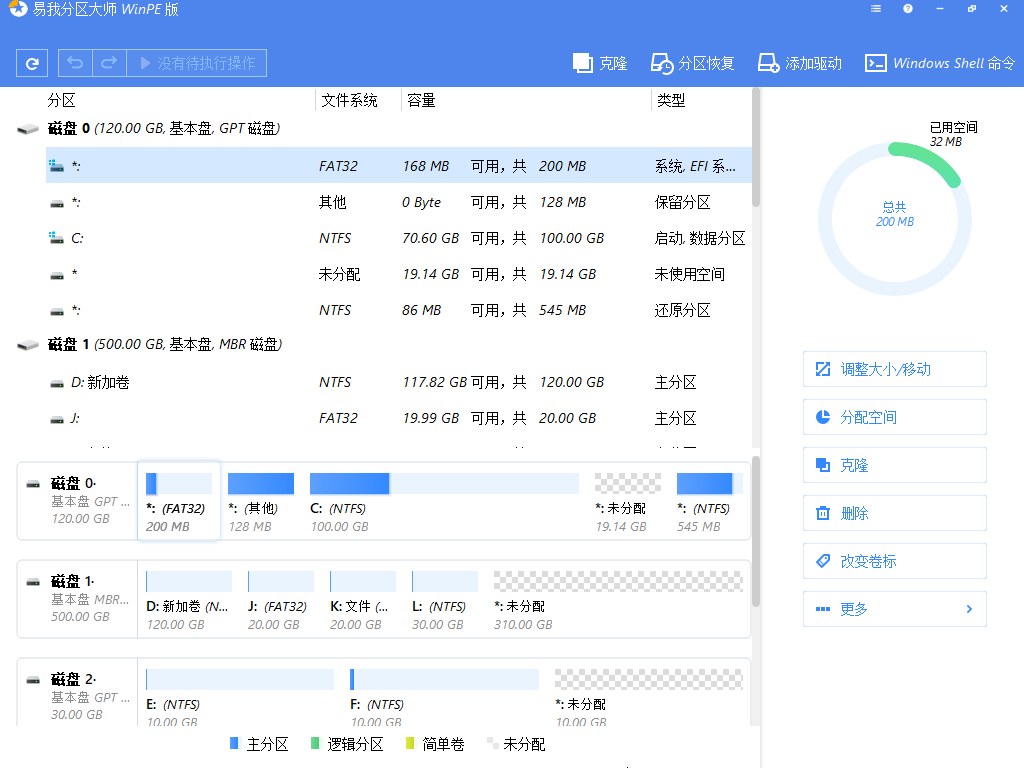
如果WinPE启动盘无法识别RAID或硬盘,则建议点击工具栏中的“添加驱动”选项以添加适当的硬件驱动程序。
不同环境下的功能比较:
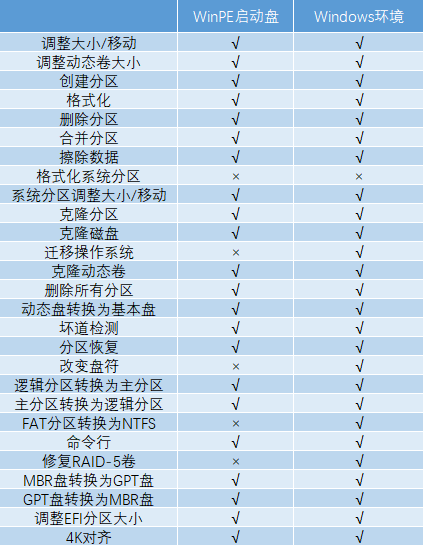
修复RAID 5动态卷如果RAID-5卷的硬盘出现故障,或者要用较大的旧硬盘替换,则需要修复RAID-5卷。
修复RAID-5卷步骤:
(1)选择一个RAID-5卷 。
(2)右键单击该卷,然后选择修复RAID-5卷。
(3)确认要执行该操作时,点击左上角“待执行操作”列表,选择“应用”即可完成操作。
磁盘的MBR(主引导记录)损坏后,将无法引导系统。 此功能将重写所选磁盘的主引导记录,而不会破坏磁盘分区表。
重建MBR步骤:
(1)选中需要重建MBR的磁盘,在功能列表中点击“更多>重建MBR”。
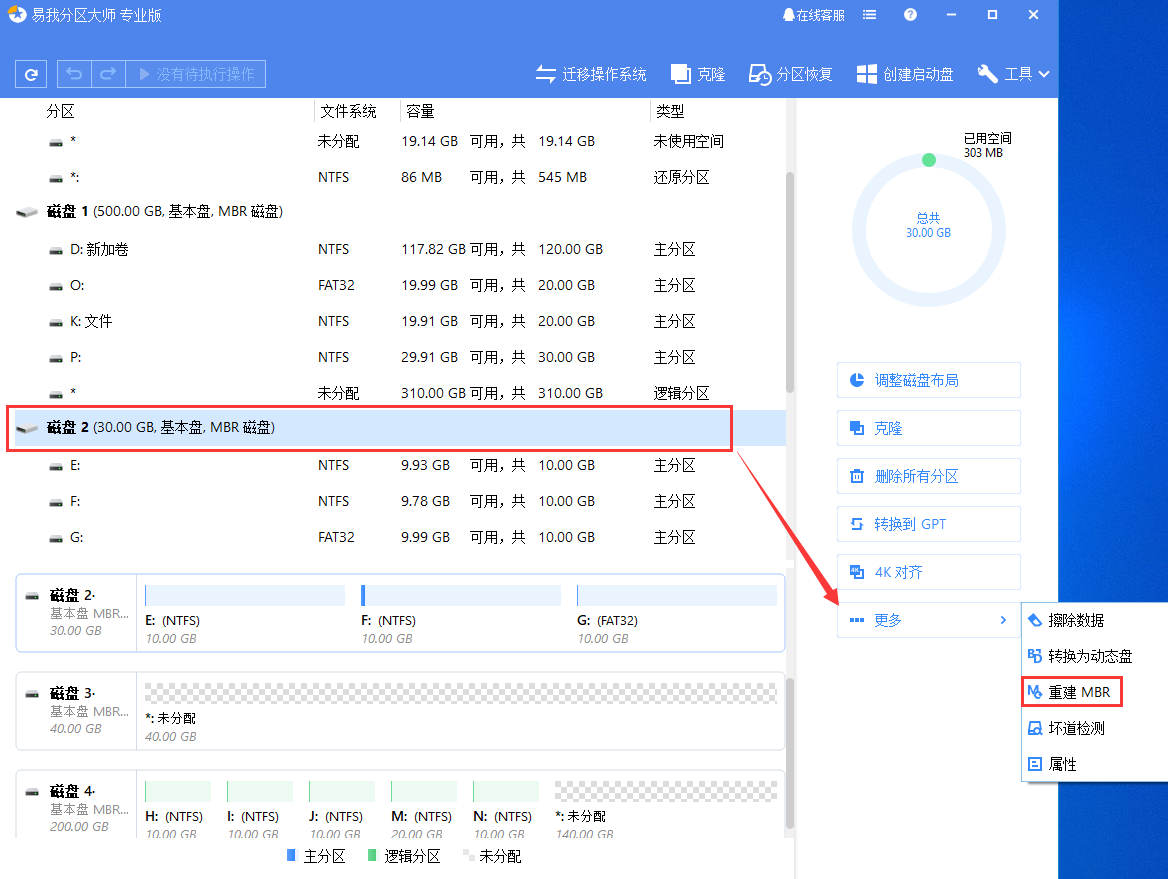
(2)在“重建MBR”窗口中设置要重建的MBR类型,设置完成后,点击“确定”。

(3)确认要执行该操作时,点击左上角“待执行操作”列表,选择“应用”即可完成操作。
如果有几个主分区,则必须指定一个作为启动分区。 为此,可以将一个分区设置为活动分区。 通常,一块磁盘只能有一个活动分区。
如果MBR系统磁盘上有几个主分区,则必须仅将一个分区指定为活动的,以进行系统引导,在大多数情况下,该分区应为系统或引导分区。
设置活动分区步骤:
(1)在MBR磁盘上选择一个主分区,然后点击功能列表中的“更多>设置为活动分区”并点击确定。
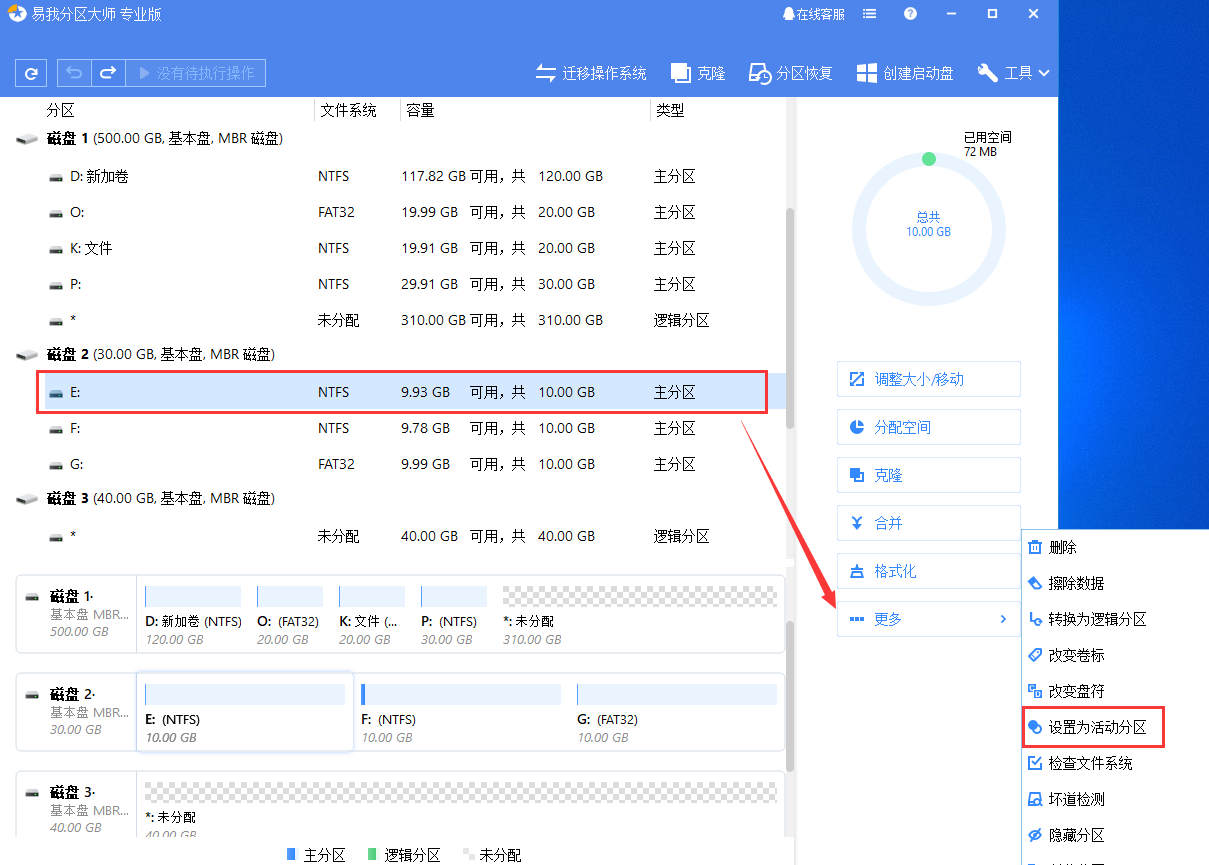
(2)确认要执行该操作时,点击左上角“待执行操作”列表,选择“应用”即可完成操作。
提示:
◆在设置活动分区之前,必须确保该分区已格式化并包含操作系统。 否则,您的电脑无法从该分区启动!
◆如果将一个分区设置为活动分区,并且磁盘上还有另一个活动分区,则这另一个活动分区将自动取消设置。 这也可能会阻止您的PC引导。
此功能使您可以将磁盘初始化为MBR / GPT分区模式:
(1)选择未使用/空白的磁盘,点击功能列表中的“初始化为MBR / GPT磁盘”并确定。
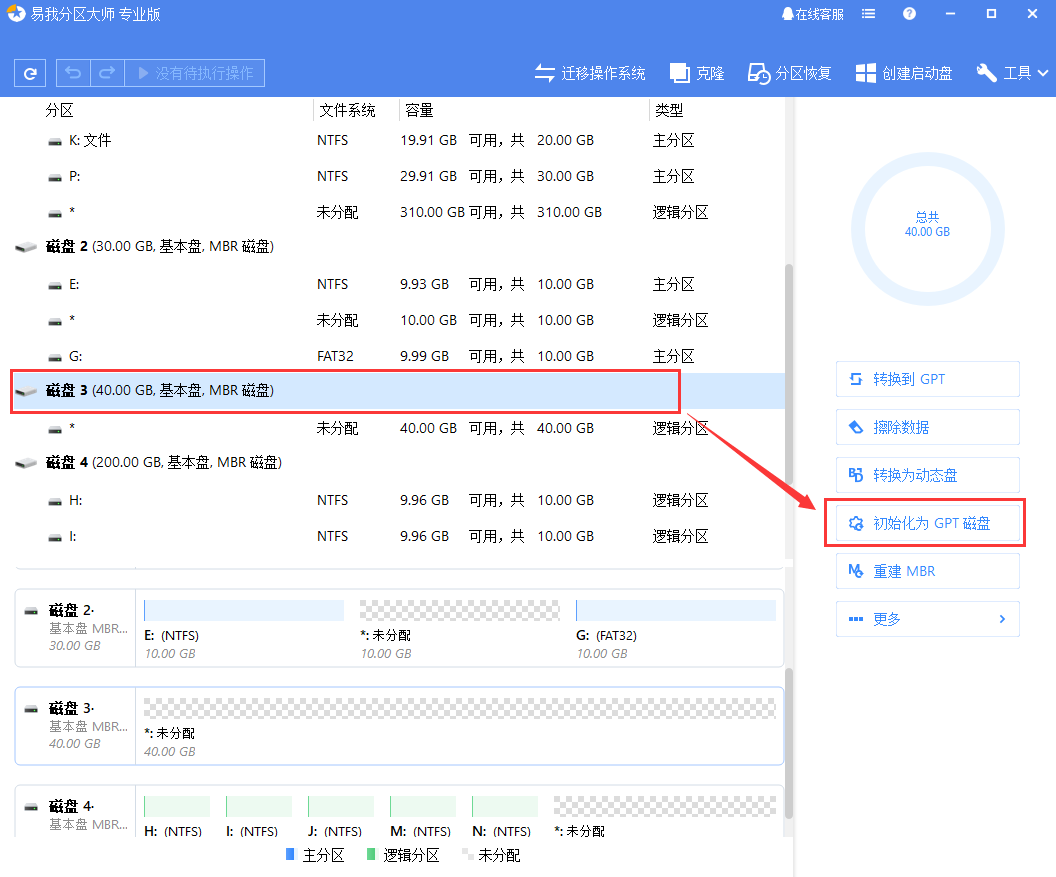
(2)确认要执行该操作时,点击左上角“待执行操作”列表,选择“应用”即可完成操作。
提示:
◆此功能只能处理没有任何分区的磁盘。
◆GPT分区模式可以应用于所有64位Windows操作系统。
◆GPT的分区模式支持2TB以上的磁盘。。
易我分区大师与Windows命令行一起使用。使用命令行您能够在不启动程序的情况下管理硬盘。此外,在创建批处理文件时,可以使用它来添加特定的操作。
(1)如何开始
要在命令行中使用我们的产品,您需要:
◆使用您的管理员帐户运行Windows CMD。
◆在CMD中找到“EPMConsole.exe”,依次输入以下命令:
cd D:\Program Files (x86)\易我分区大师 15.0\bin
(输入“cd”和软件安装路径,按Enter键执行命令)
“D:\Program Files (x86)\易我分区大师 15.0\bin\EPMConsole.exe”
(输入进程,按Enter键执行命令)
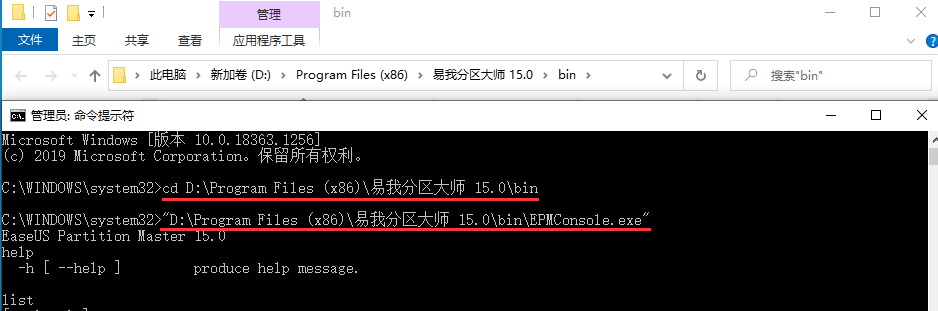
(2)如何使用
在CMD中成功启动我们的产品时,将自动列出所有可用命令和每个命令的参数(或者您可以输入-h随时获取此指南信息)。例如,可以以完全模式或缩写模式编写命令。
在缩写模式下,命令可以是:
◆输入“EPMConsole.exe list -d2”以列出磁盘2的信息。:
◆以下命令用于创建新的逻辑分区:
每次使用命令行进行任何操作时,都需要在前面输入“ EPMConsole.exe”。
“-d2” =选择磁盘2
“-s10241” =从硬盘的10241MB空间创建一个分区(您也可以忽略这些参数,它将默认从第一个未分配的空间创建一个分区)
“-z1024” =分区大小为1024MB
“-fntfs” =文件系统为NTFS
“-t =logical” =创建逻辑分区
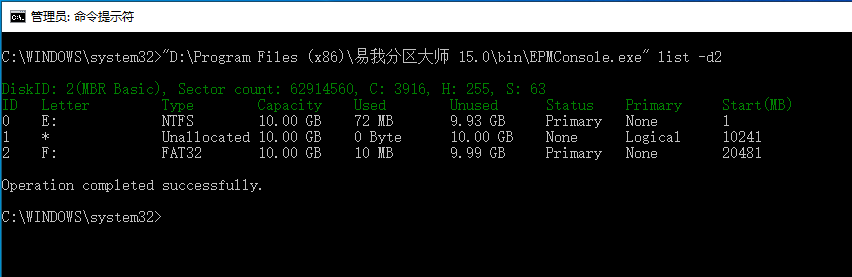
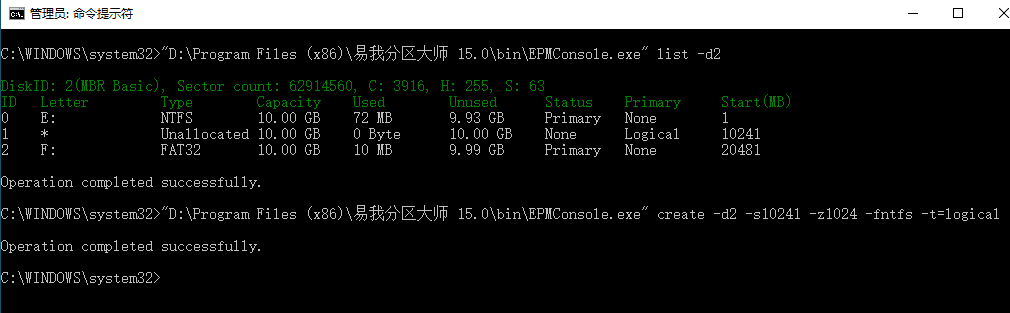
在完整模式下,该命令还可以是:
完整模式和缩写模式之间的区别在于,您需要输入每个命令的全名。
◆ “-”应改为“--”,命令和参数之间必须有“ =”,例如“-d2”应为“--disk = 2”。
◆调整分区大小的命令:
EPMConsole.exe resize --disk=0 --volume=0 --start=0 --size=200
这意味着我们的程序会将磁盘0上的第一个分区的大小调整为200MB。
“--start=0”表示我们的程序不会从左侧调整分区的大小。如果将其设置为“--start =100”,我们的程序将从左侧将所选分区缩小100MB。
“--size=200”表示调整大小后目标分区的总分区大小。
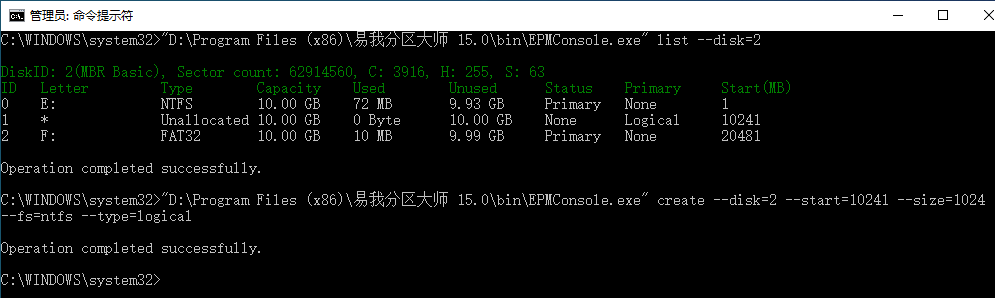
为了确保SSD的最佳性能,易我分区大师提供4K对齐功能以对齐SSD上的4K扇区。
在主界面中选中硬盘后,点击功能列表中的“4K对齐”,可触发该功能:

更改卷标步骤:
(1)选择一个分区,在功能列表中点击“更多>改变卷标”。
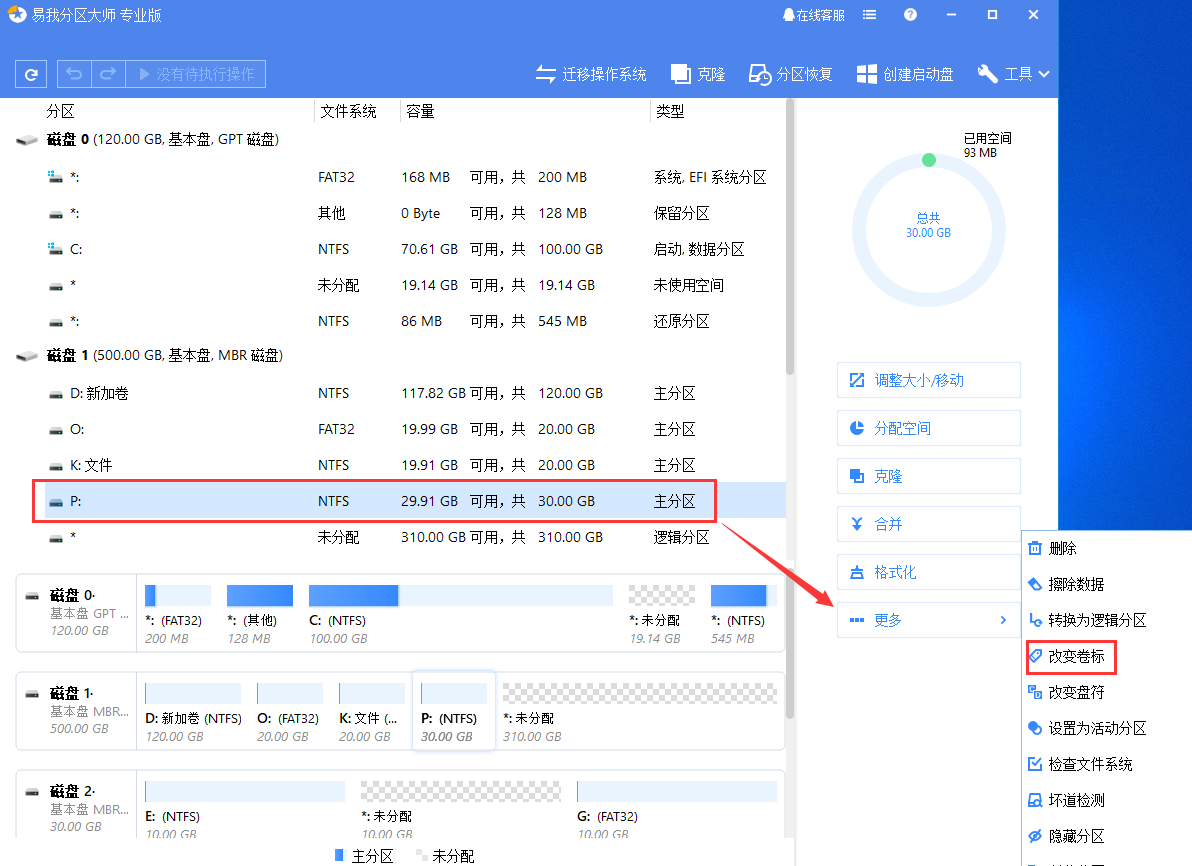
(2)在“改变分区卷标”窗口中输入新卷标并点击确定。

(3) 确认要执行该操作时,点击左上角“待执行操作”列表,选择“应用”即可完成操作。
更改盘符步骤:
(1)选择一个分区,在功能列表中点击“更多>改变盘符”。
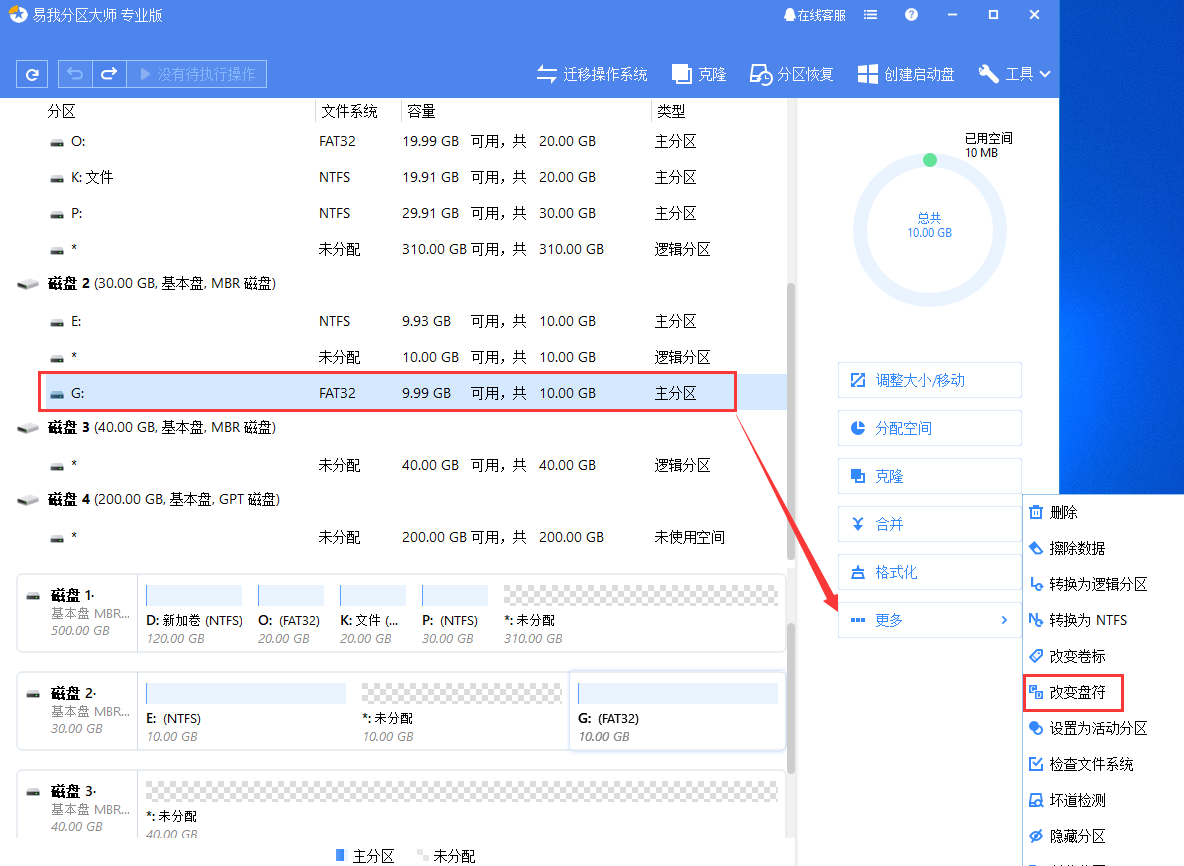
(2)在“分配盘符”下拉列表中,指定要分配给分区的盘符并点击确定。
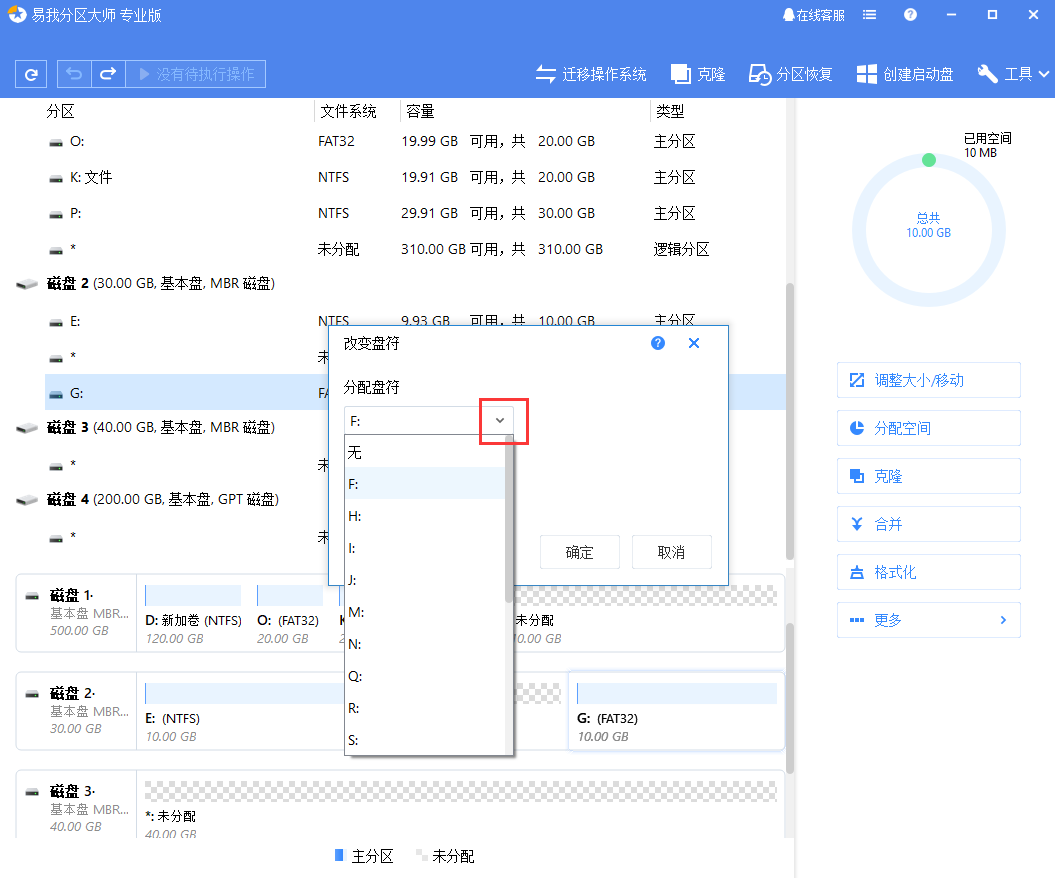
(3) 确认要执行该操作时,点击左上角“待执行操作”列表,选择“应用”即可完成操作。
◆更改盘符功能仅在Windows环境中可用。
易我分区大师使您可以检查硬盘分区中的文件系统错误。
(1)选中一个分区,点击功能列表中的“更多>检查文件系统”选项。
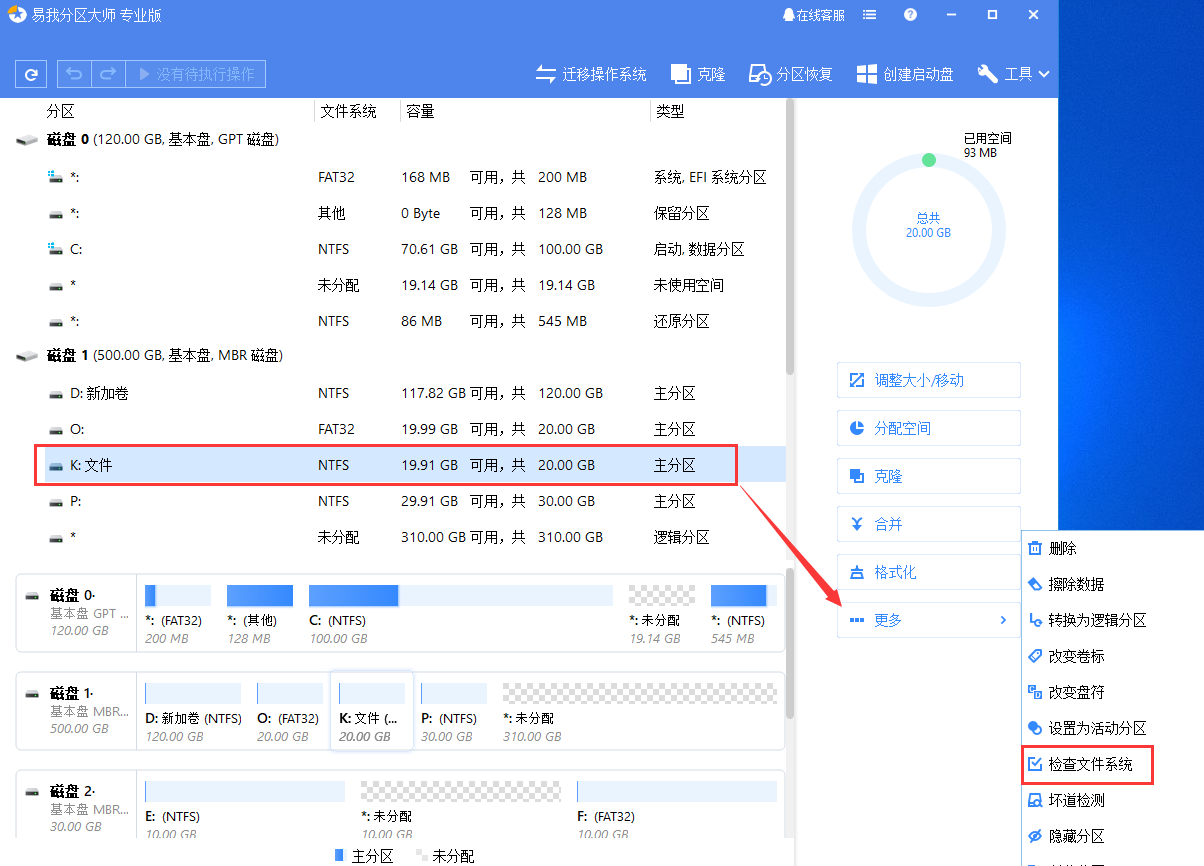
(2)在“检查分区”窗口中,有一个“尝试修复发现的问题”选项,如果勾选该选项,则将修复发现的错误。
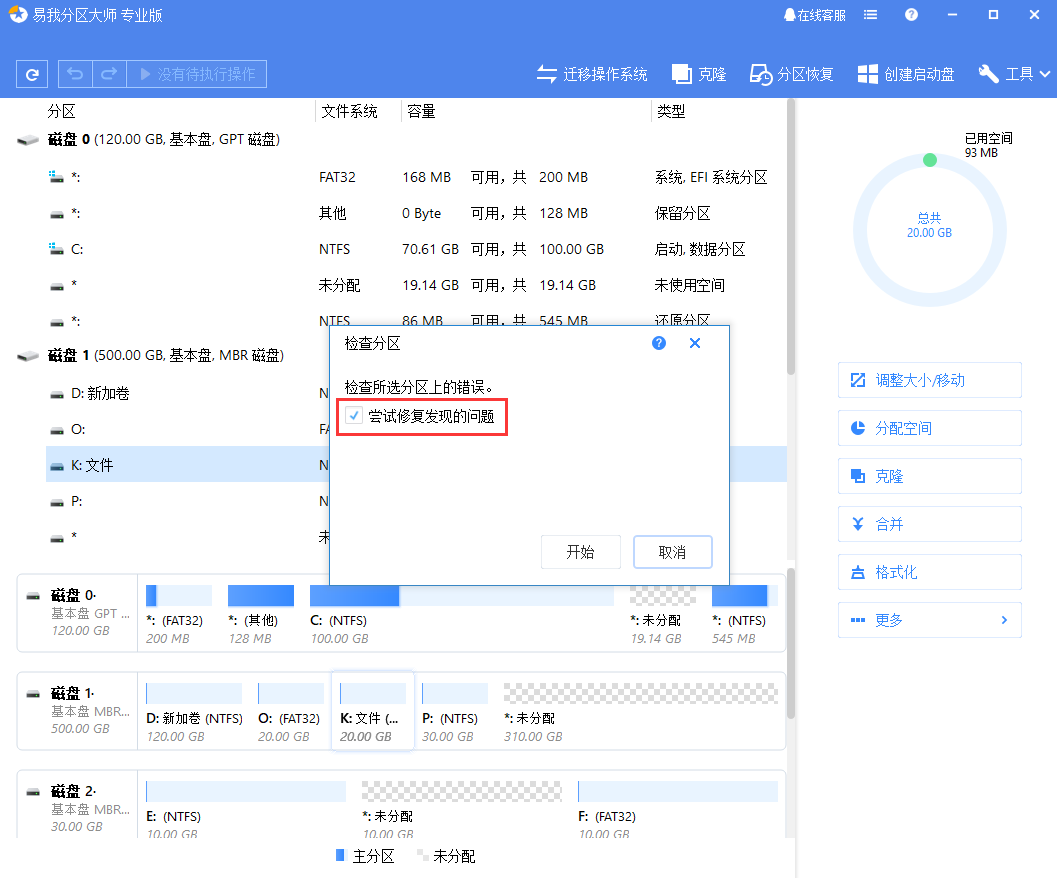
(3)点击开始以检查分区上的错误。
易我分区大师允许您隐藏分区,这对于保护重要信息免于未经授权或随意访问很有用。
隐藏分区步骤:
(1)选择一个分区,在功能列表中点击“更多>隐藏分区”并确定。
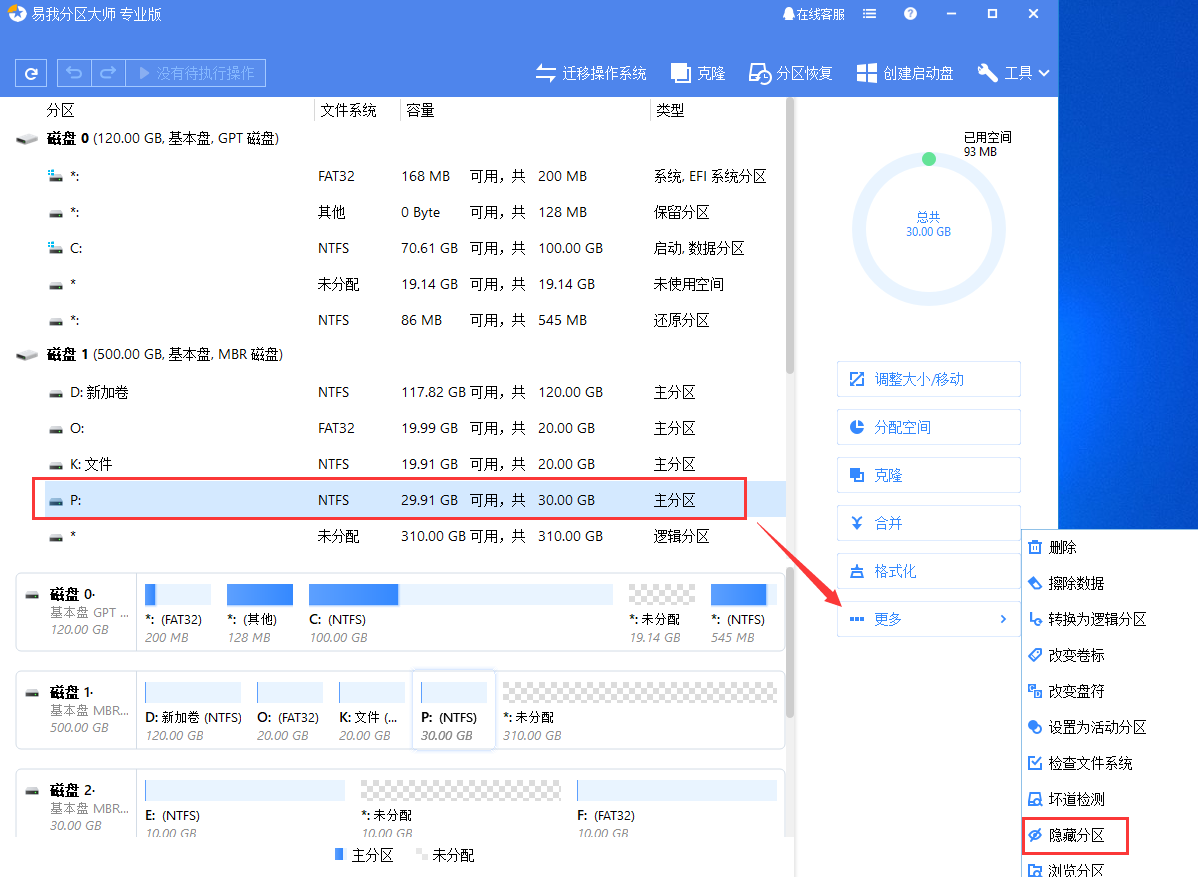
(2)确认要执行该操作时,点击左上角“待执行操作”列表,选择“应用”即可完成操作。
提示:
◆要取消隐藏分区,请重复上述步骤,但在步骤(1)中点击“更多>显示分区”。
此功能用于浏览FAT / NTFS / ReFS / EXT2 / EXT3 / EXT4文件系统的分区。 使用此功能,您可以检查以下信息:
◆整个分区的总大小和可用空间。
◆所有文件夹和文件的文件目录。 每个文件夹/文件都有创建/修改/访问的时间信息。
◆此外,该功能还提供了特定文件的大小信息。
按照以下步骤浏览分区:
(1)选择一个FAT / NTFS / ReFS / EXT2 / EXT3 / EXT4分区,点击右键选择“浏览分区”。
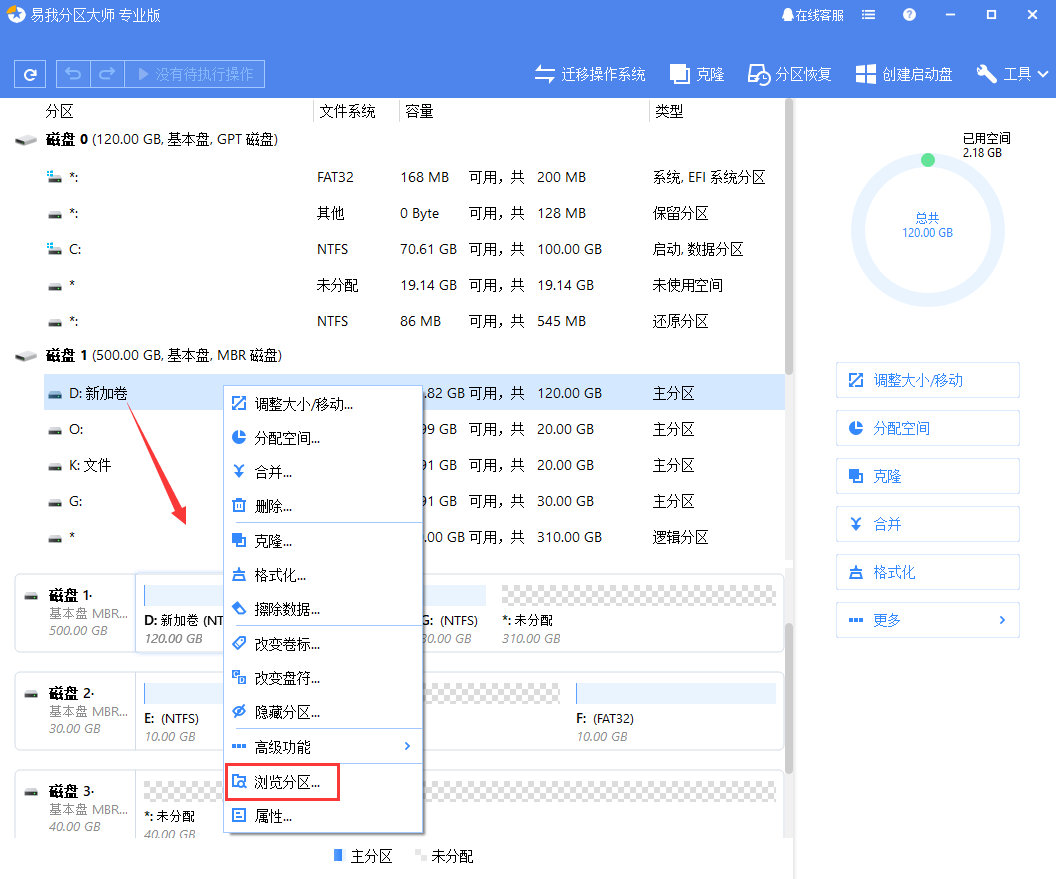
(2)点击“确定”执行浏览分区。
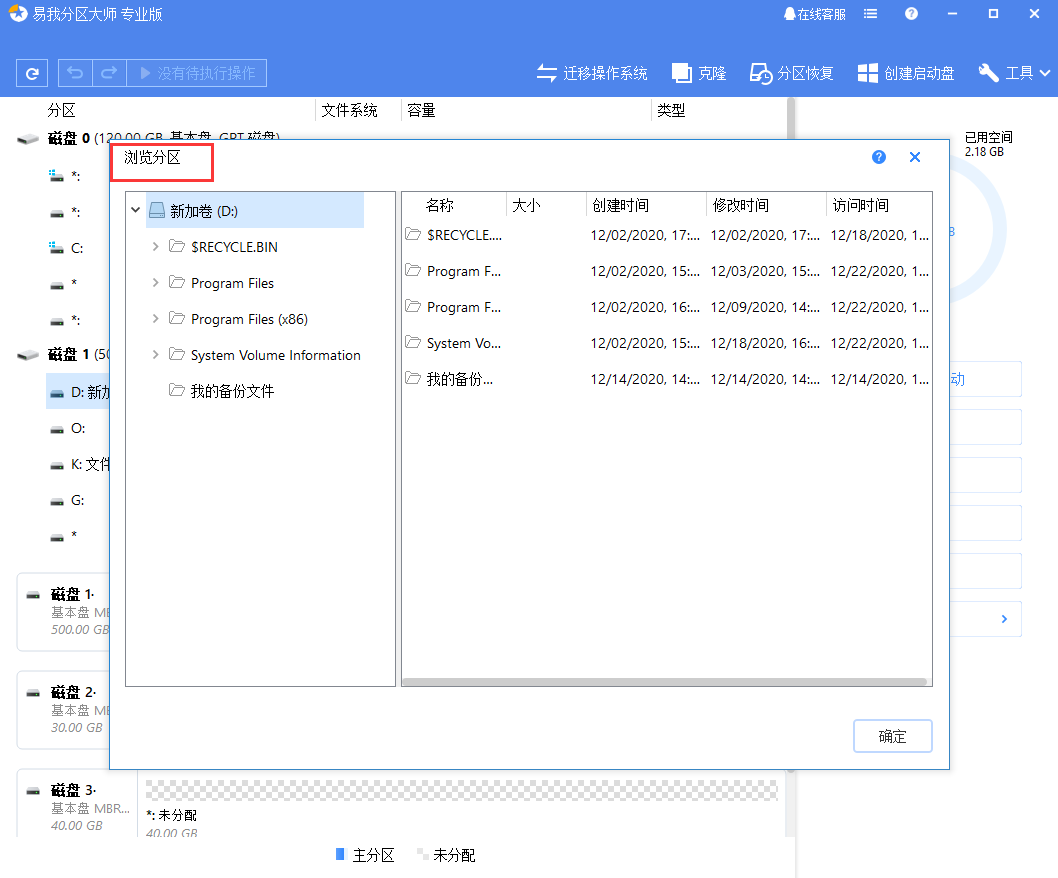
查看磁盘/分区属性:
(1)选择一个磁盘/分区,单击右键选择“属性”。
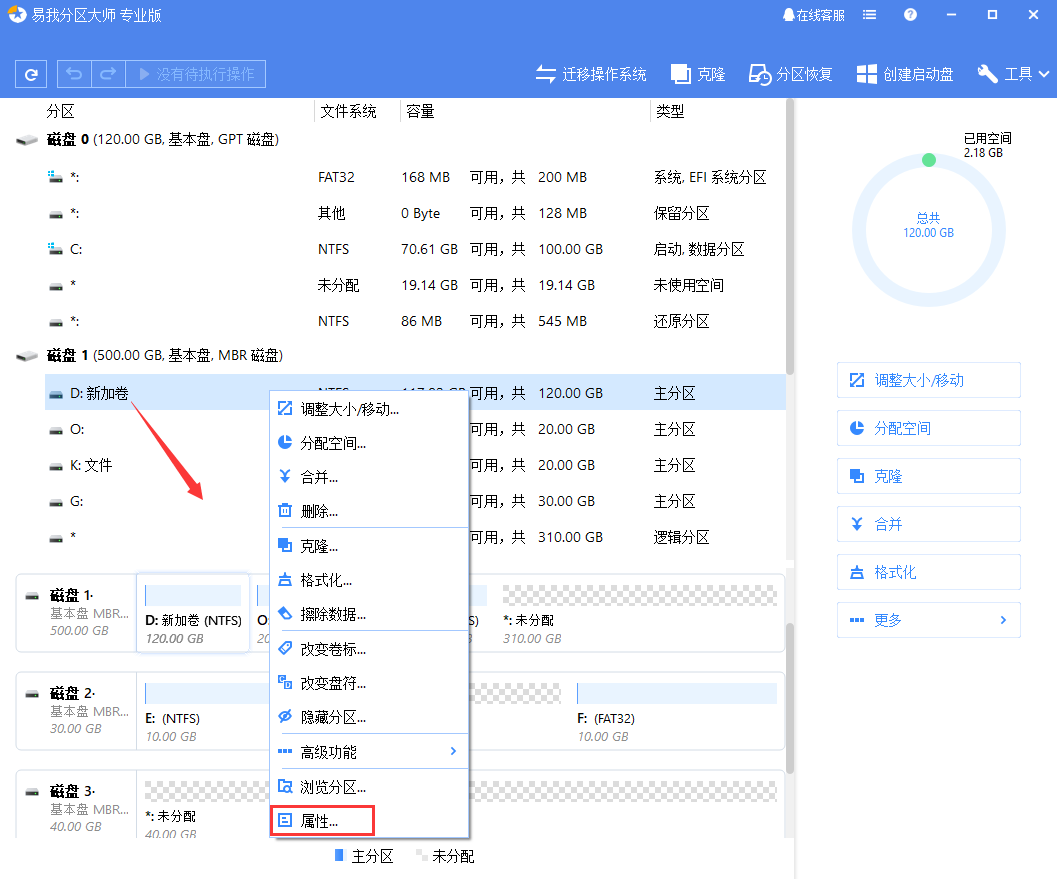
(2)选择一个特定的选项卡以查看您想要的信息。
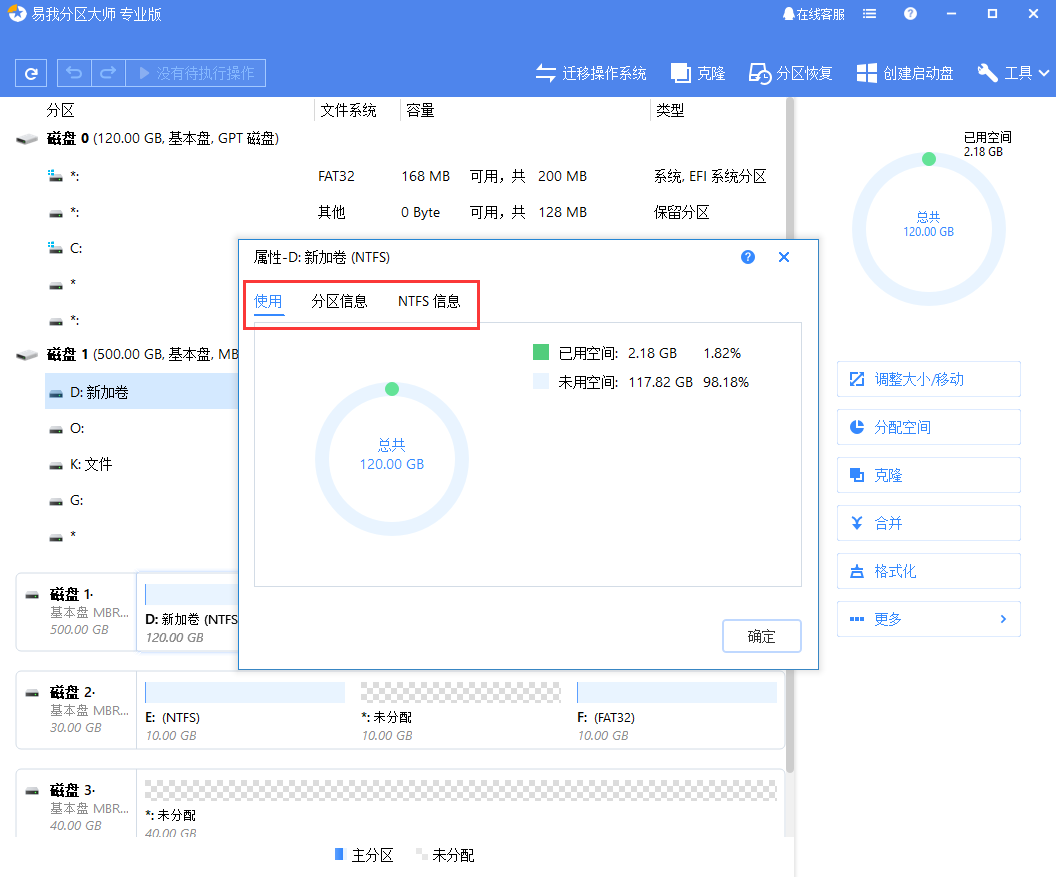
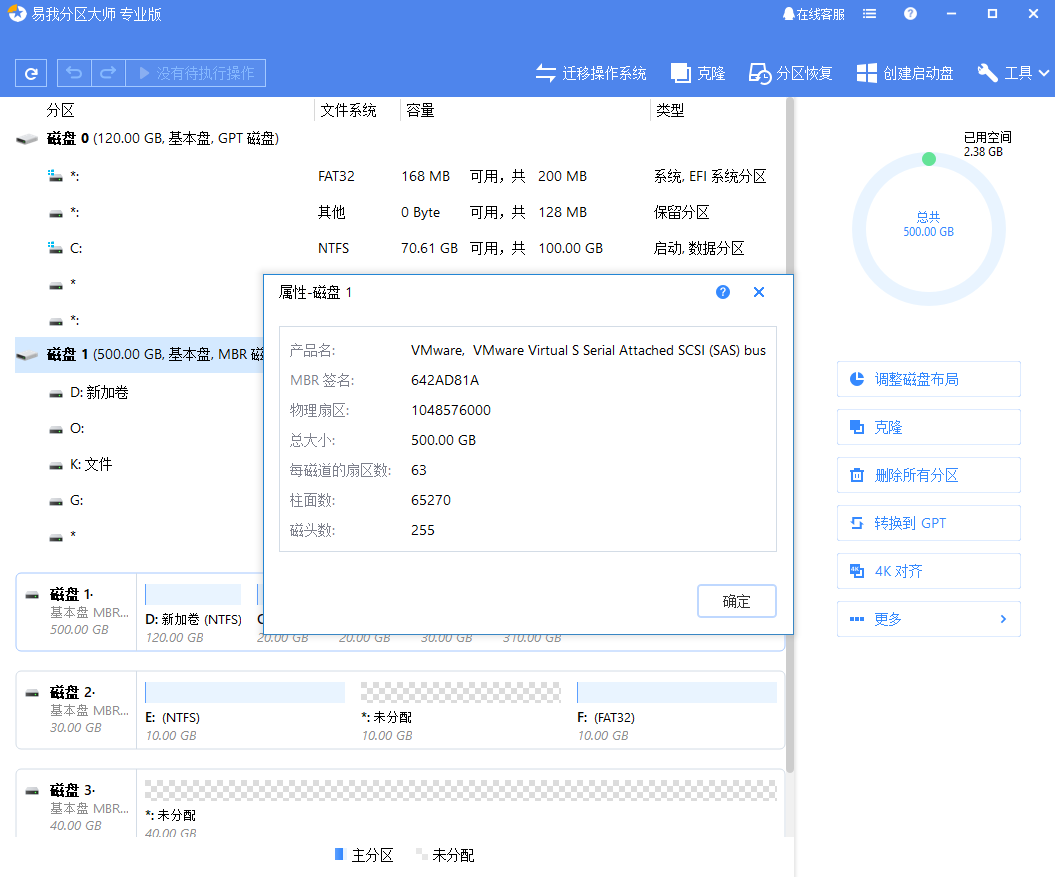
此功能用于检查磁盘上的坏扇区。易我分区大师将检查每个扇区并在发现坏扇区时显示。
进行坏道检测:
(1)选中需要检测的磁盘/分区/未分配空间,在功能列表中点击“更多>坏道检测”。
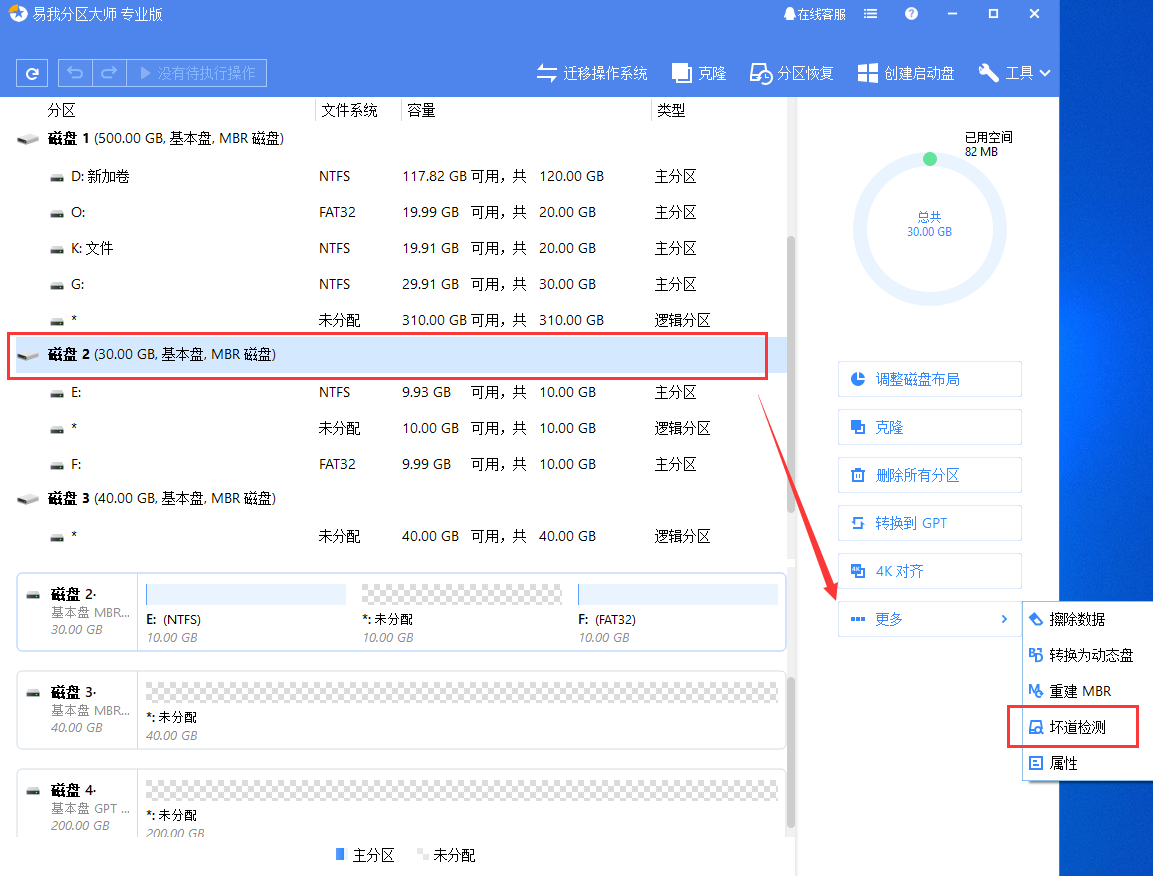
(2)该操作将立即执行。
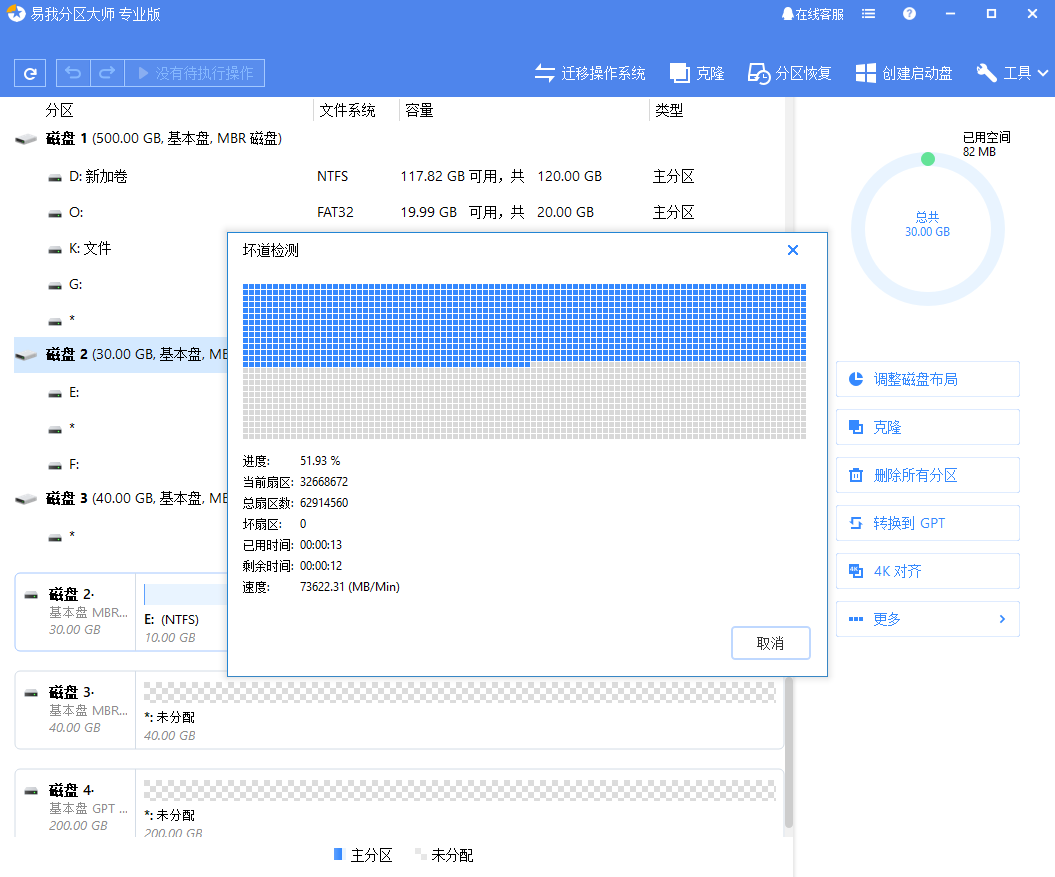
(1)可通过磁盘的“调整磁盘布局”功能,一键调整磁盘上各分区大小;
(2)可通过分区“合并”功能,将C分区与相邻分区(非系统分区)合并;
(3)可先删除或缩小相邻分区,再调整C分区大小;
(4)可将磁盘上其他分区未使用的空间通过“分配空间”功能,分配给C分区使用。
如果有任何疑问,请联系我们的技术支持团队寻求帮助。
在要操作的分区上有一些文件可能正被其他程序占用,为了确保操作成功,我们建议您在调整分区大小之前先关闭所有不用的软件。否则, 易我分区大师将检测被其他软件锁定的分区并要求在启动模式下重启才能调整分区大小。
为了确保迁移后能正常启动系统,迁移系统功能将传输系统和启动分区中所有的文件。一般来说,启动分区就是C分区,因此迁移系统将传输C分区下所有文件。
可能原因如下:
1) 请检查系统磁盘上是否已经有4个主要分区?如果是,请删除或将其中1个主分区转为逻辑分区并再次尝试转换。
2) 请检查系统和启动分区是否在不同的磁盘上?如果是,请手动将他们合并到同一个磁盘。如果有任何疑问,请联系我们的技术支持团队寻求帮助。
可以使用易我分区大师创建 WinPE启动盘,在Windows之前帮您启动电脑,检查故障电脑上的分区状态。