如何使用易我录屏助手创建计划任务功能?
发布时间:2021-02-23 13:40 浏览次数:次 作者:admin
如果你此时不在电脑前,又不想错过重要的在线会议、网络直播、教学引导等,可以使用计划任务功能,让电脑自动录制视频。
具体操作如下:
1、点击“任务”>“计划任务”>“新建任务”。
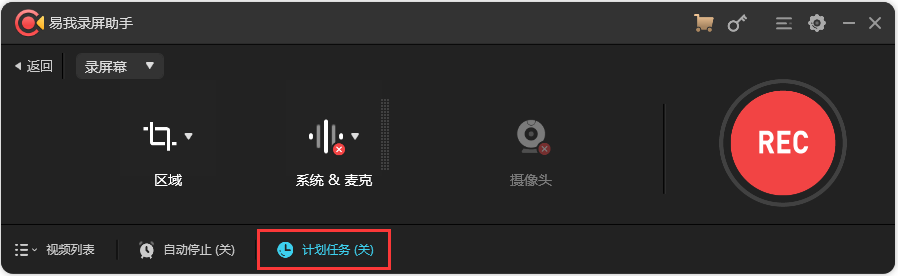
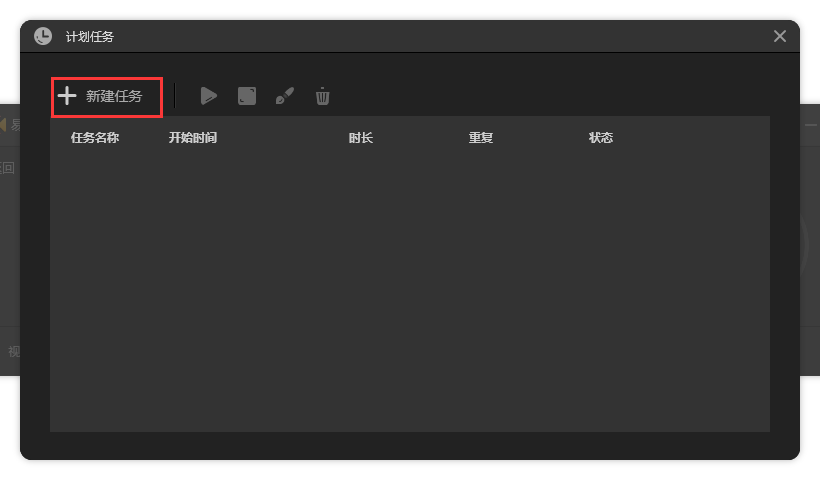
2、任务选项设置
- 开始时间:鼠标左键点击想要调整的年月日、时分秒,输入具体的数字或滚动鼠标前后来设置任务的开始时间。如果你想要在固定的时间重复录制,只需点击此栏最后的“重复”图标,勾选“重复”。鼠标左键点击“每周一、每周二、每周三、每周四”后,“√”状态下就是已确认在当时循环录制,想要取消,再次点击“√”就可以了。
- 时长/停止时间:选择好想要录制视频的时长或让视频自动停止录制时间。设置时长:输入时分秒,点击“循环”图标,查看循环选项。可以选择“循环录制直到手动停止”,或输入循环录制的次数,如5次、10次等。设置停止时间请参考以上操作。
- 录制区域:点击下拉菜单,选择想要录制的区域,如:全屏、自定义、无等。如果选择“自定义”,就会马上看到一个蓝色的选区。拖拽选区来设置录制区域,点击工具栏中红色的“x”可以重置选区。
- 音频输入:提供无、系统声音、麦克风、系统声音和麦克风供选择。
- 摄像头:如果想要录制摄像头画面,需要在启动ApowerREC前就先插好摄像头,然后在选项中找到该摄像头的名称即可。
- 录制完成:录制视频结束后,可不做任何操作,也可以设置关闭电脑。
- 任务名称:输入新的录屏任务名称或使用默认名称。
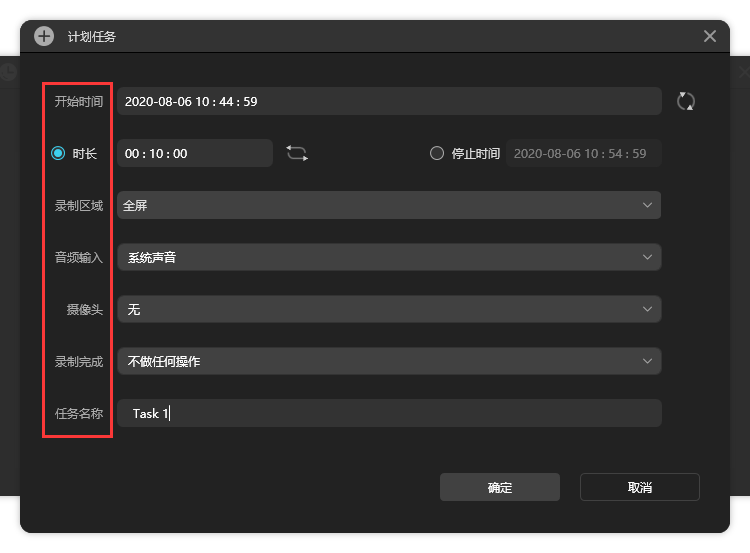
- 3、所有设置都做好后,点击“确认”按键。
以上操作做好后,计划任务就创建成功了。【易我录屏助手】会根据您设置的情况来执行相关操作,该任务会显示在主界面的计划任务栏中。右键点击该任务,你可以在任务开始前,对其进行删除/停止/编辑。
注意: 请在任务开始前,开启电脑及易我录屏助手,否则软件无法执行该计划任务。
 上一篇
上一篇  没有了
没有了 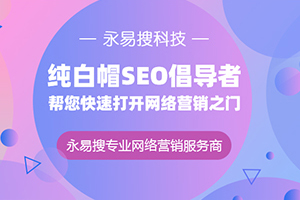

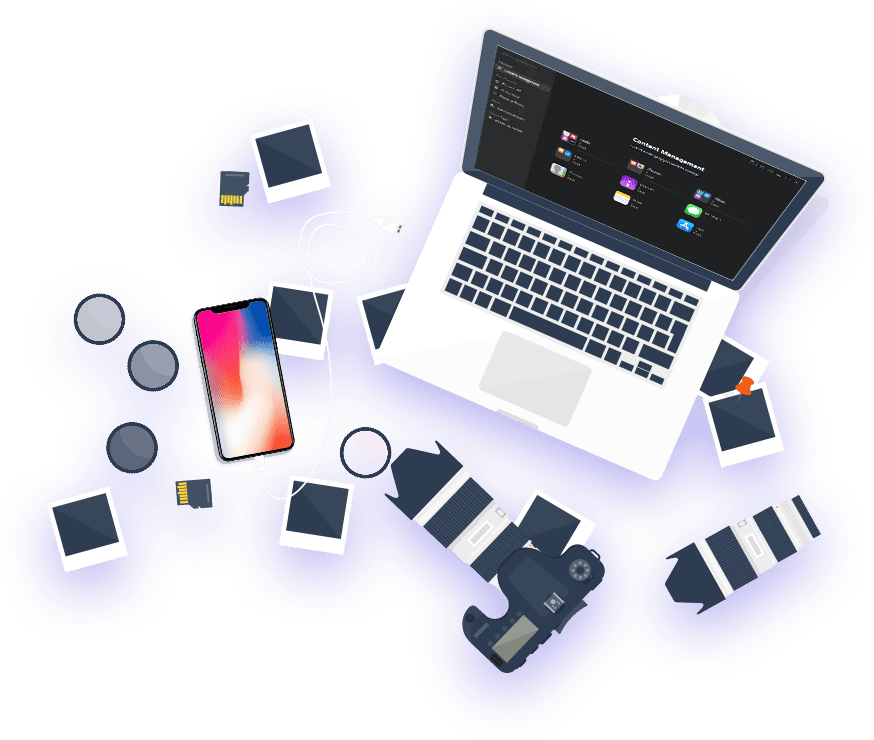
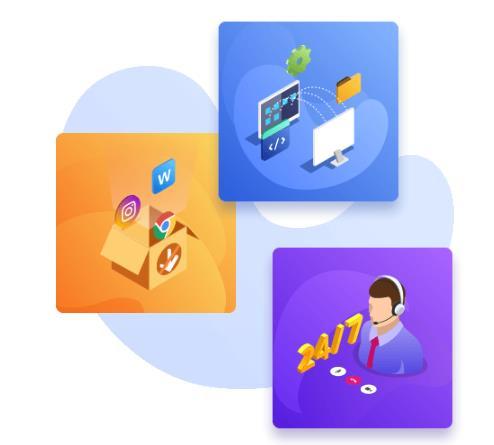

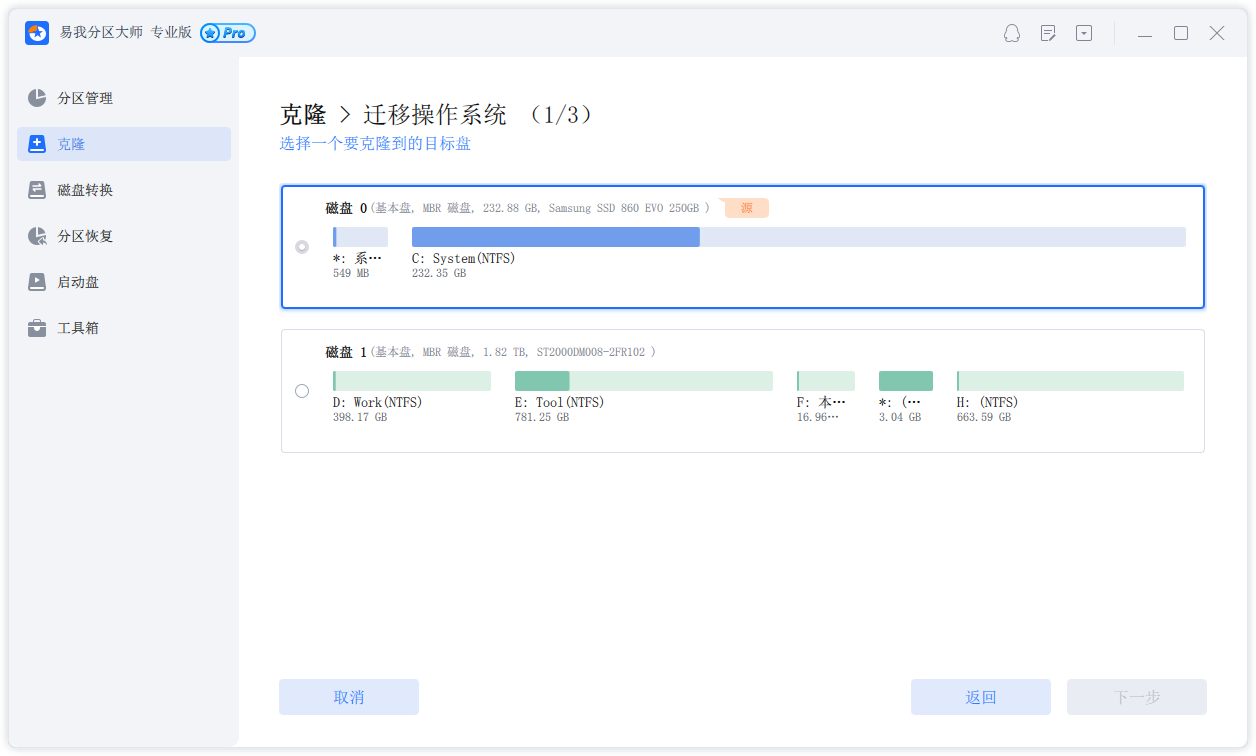

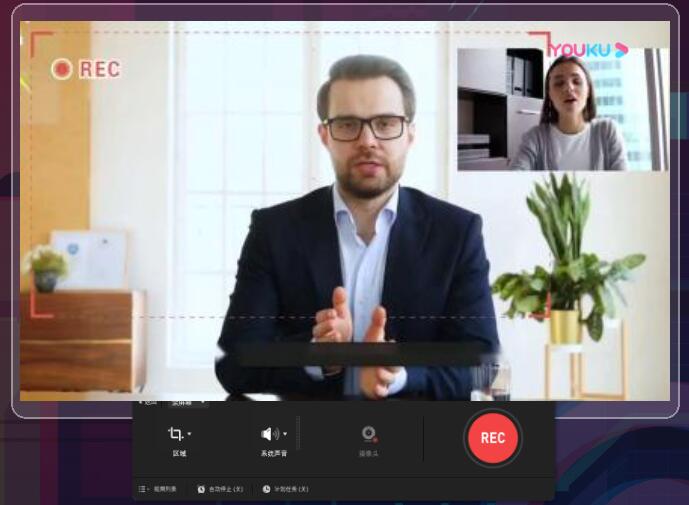
 易我科技
易我科技
