如何在Windows中将MBR转GPT分区且不丢失数据?
为什么要将MBR转为GPT(3个原因)
出于各种原因,用户希望将格式从MBR转为GPT。一般常见的原因有三个:更换磁盘、升级系统或其它个人原因。
- 更换成容量更大的磁盘
GPT磁盘支持大于2TB的硬盘;MBR不支持。如果硬盘容量大于2TB,则需要将其从MBR格式改为GPT格式,充分利用磁盘空间。补充说明,为什么超过2TB的硬盘需要用GPT模式?否则容量最多就只能利用到2TB,其余就浪费了,并且无法分割出超过4个主要分区。
- 想要升级或安装操作系统
在安装或升级操作系统时,您可能会被问到是否要使用MBR或GPT分割表格式。
如果您的计算机主机板支援UEFI,选择GPT。
如果主板使用遗留的BIOS系统,选择MBR。
- 其它个人原因
GPT不像MBR受到相关限制,可支持多个分区并且不需要创建扩展分区即可使其工作。因此,多数用户想要将MBR转为GPT,问题是如何在不丢失数据的情况下将MBR转为GPT?通过本文,您将快速学习到转为GPT格式的方法。
最好用的MBR/GPT转换工具 ─ 易我分区大师
Windows内建的磁盘管理可以免费将MBR磁盘改为GPT格式,但仅支持转换非分区硬盘。也就是说,在转换格式之前需要先删除硬盘上所有的分区,最终导致磁盘分区上的数据遗失。因此,Windows内建的磁盘管理工具不是最优的选择。您不妨试用第三方的免费磁盘管理工具 ─ 易我分区大师免费版,将硬盘从MBR转为GPT,就不会遇到上述的困扰了。

如何免费MBR转GPT,不丢失资料
通过易我分区大师免费版只需要三个步骤轻松将mbr硬盘变更为GPT硬盘。详细操作步骤如下。另外,这款硬盘分区管理工具还能帮您反向操作 ─ 将GPT磁碟变更为MBR磁盘,是不是很棒呢?立即体验看看吧!
步骤1:在Windows计算机上下载并启动易我分区大师。
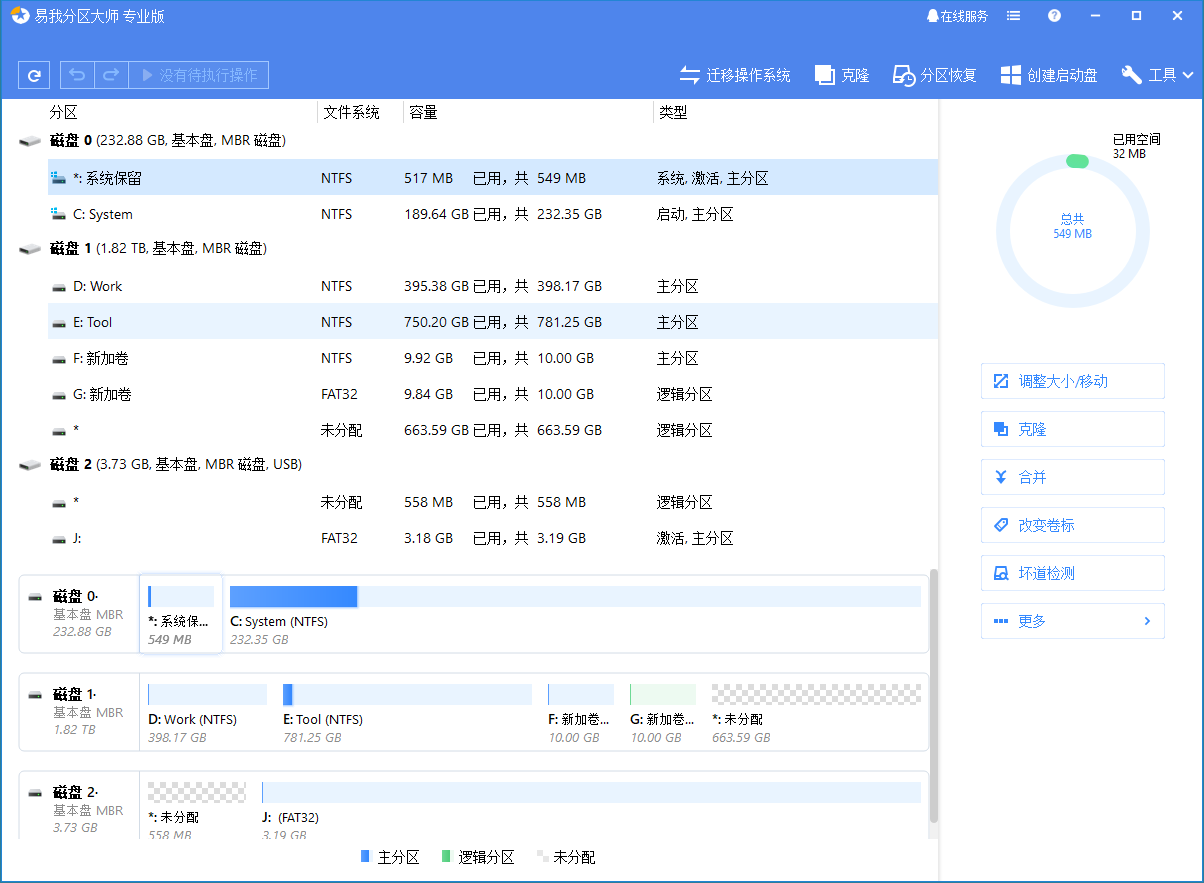
步骤2:右键点击要转换的MBR磁盘,并选择「转为GPT」。
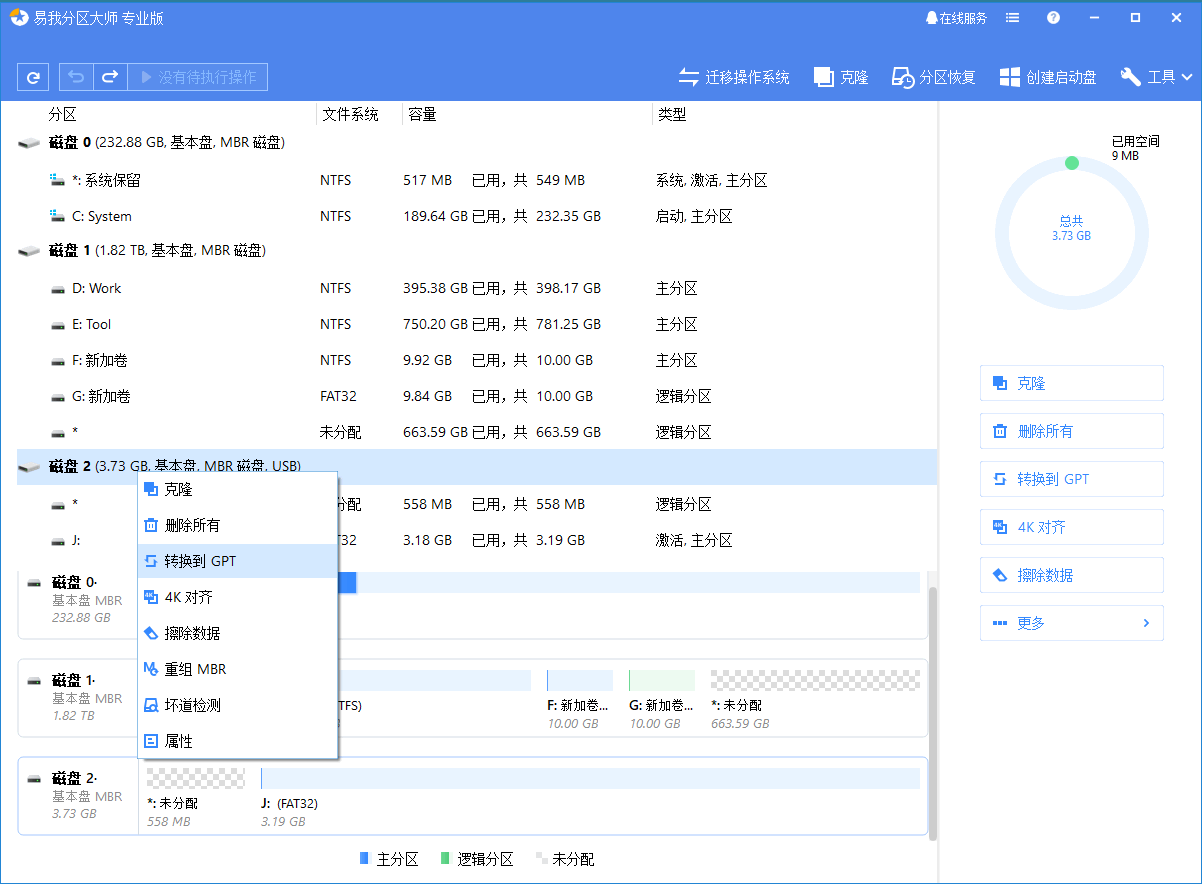
步骤3:找到并点击工具栏上的「执行1个操作」按钮,选择「应用」开始转换。您需要重新启动设备来启用变更。
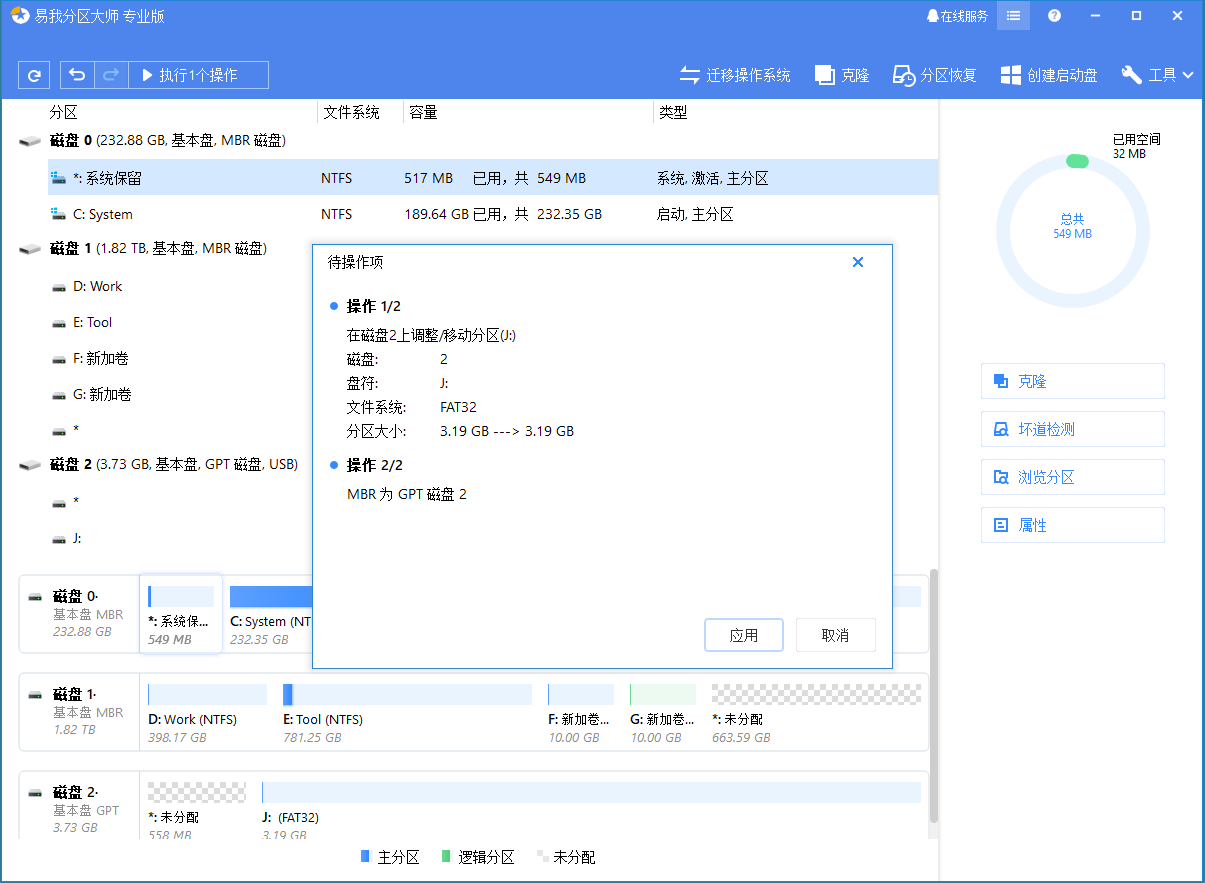
 上一篇
上一篇 
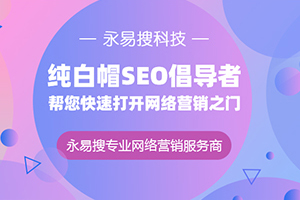

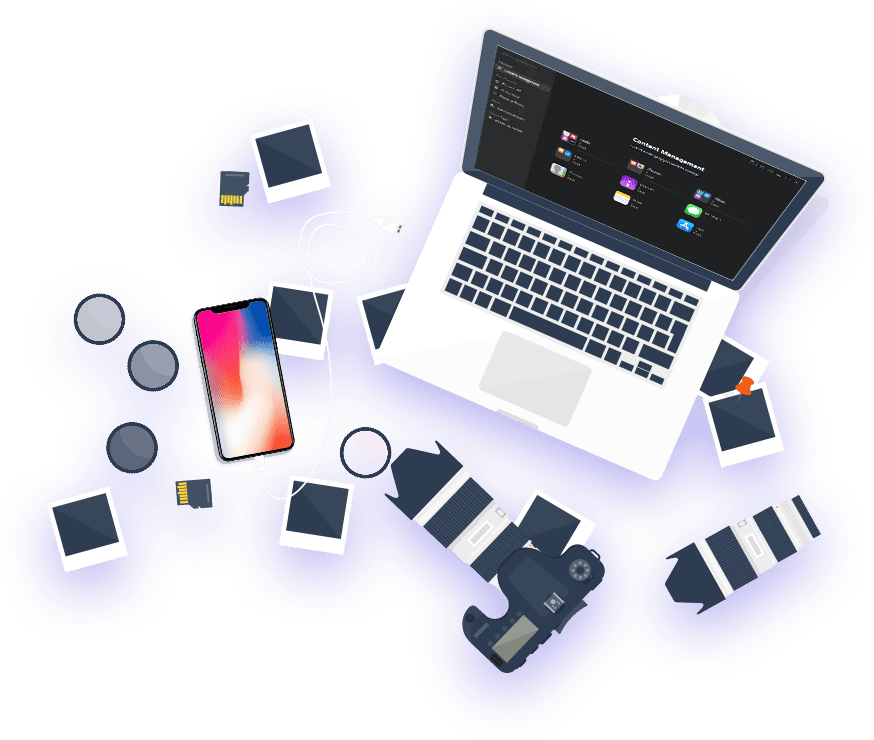
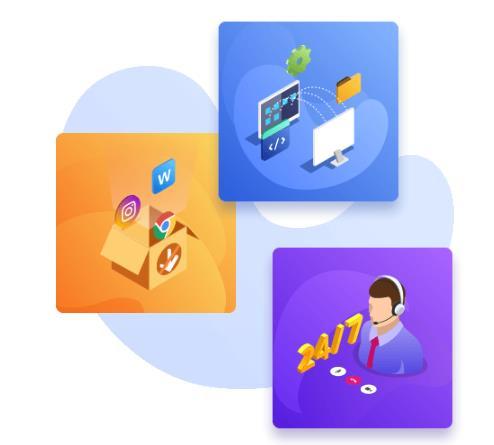

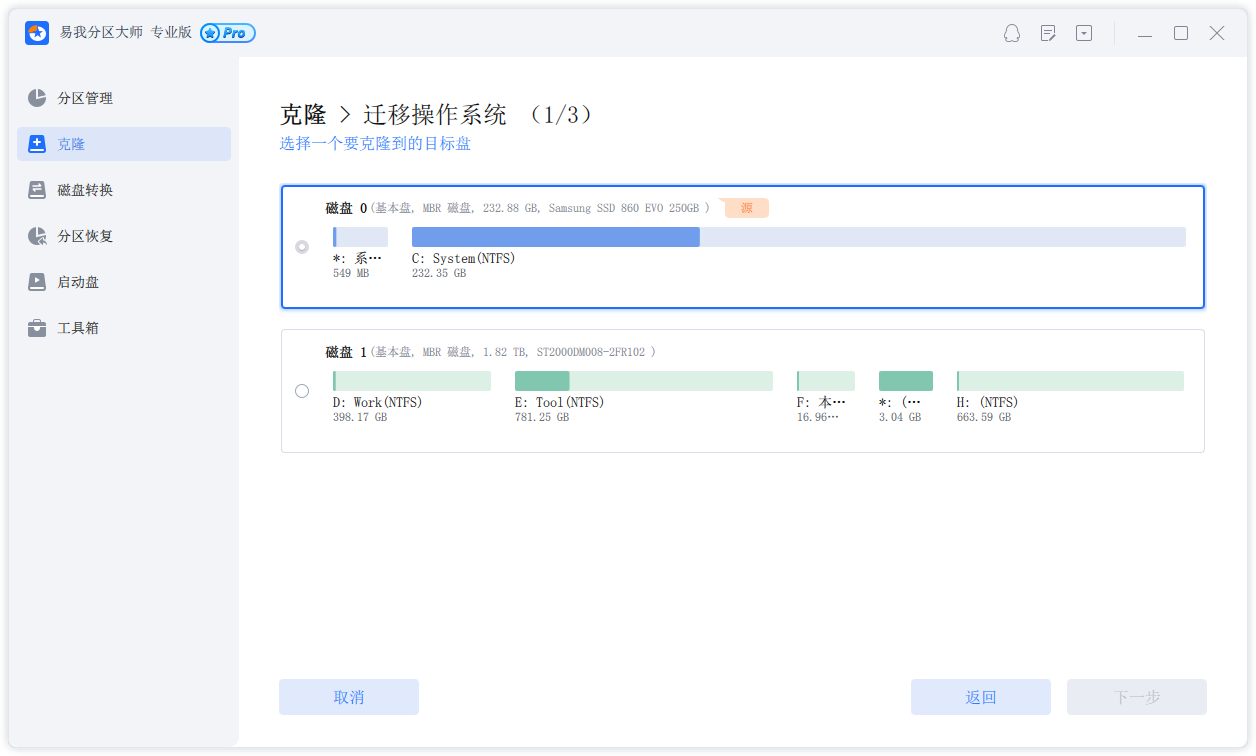
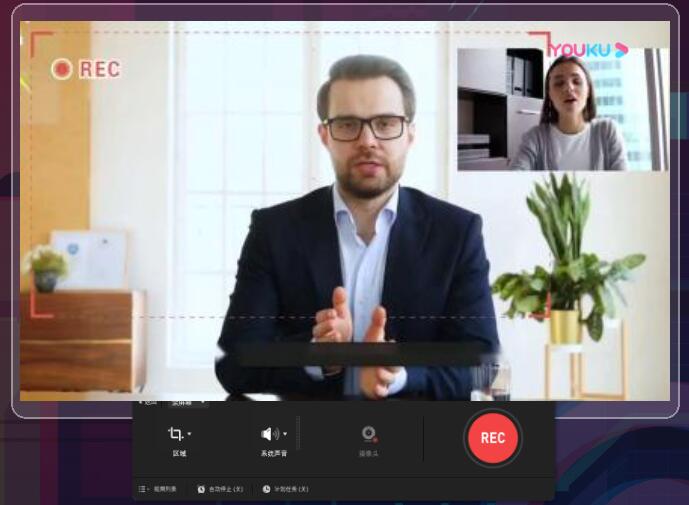

 易我科技
易我科技